Инсталирайте павилиона на iPad
Първоначално написан на английски, всички грешки в превода трябва да се проверяват спрямо оригиналната буква
iPadOS 17 или по-нова е необходима, за да работи този инсталационен процес.
След като изпълните първите 2 стъпки за настройка на павилион тук, можете да завършите инсталацията на iPad, като следвате стъпките, описани тук.
1. Добавяне на павилиона като браузър на цял екран
Добавете павилиона към началния екран
Можете да добавите пряк път за вашия начален екран към нашия киоск, което улеснява стартирането. Препоръчваме да го настроите в Chrome:
- Отворете Chrome на своя iPad
.
- Отидете на https://kiosk.care
- Горе вдясно на адресната лента докоснете Споделяне
.
- Намерете и докоснете Добави към началния екран.
- Потвърдете или редактирайте подробностите за уебсайта и докоснете Добавете.
- Вашият iPad вече ще има икона на началния екран за отваряне на павилиона на цял екран.
Инсталирайте павилиона
За да инсталирате павилиона, просто щракнете върху иконата на началния екран и ще намерите следния екран за инсталиране:
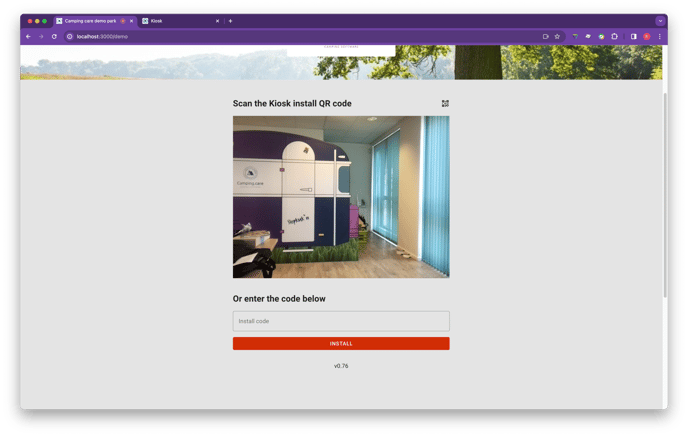
Сканирайте QR код
Браузърът ще ви помоли да използвате камерата. Разрешете това при всяко посещение, за да сканирате QR кодове.
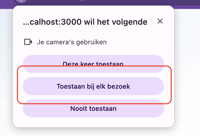
Сканирайте QR кода, генериран в първата стъпка (в настройките на павилиона).
Ръчно инсталиране
Копирайте ИД на павилиона (ИД, започващ с ksk_ в екрана с настройки на павилиона) и го копирайте в екрана за инсталиране на павилиона. След това натиснете инсталация и павилионът ще бъде свързан с вашия бекофис.
2. Настройка на направляван достъп
Сега, след като павилионът е настроен, можете да подготвите iPad за използване от вашите гости.
Настройте насочен достъп
-
Отидете в Настройки
 > Достъпност > Насочван достъп, след което включете Насочван достъп.
> Достъпност > Насочван достъп, след което включете Насочван достъп. -
Коригирайте следното:
-
Настройки на паролата: Докоснете Set Guided Access Passcode, след което въведете парола.
-
Автоматично заключване на дисплея: Задайте колко време отнема автоматично заключване на iPad по време на сесия с насочен достъп. Ако не искате екранът да се изключва, задайте „Никога“.
-
Стартирайте сесия с насочен достъп
-
Щракнете върху иконата на павилион на началния екран, за да отворите павилиона.
-
За да включите Guided Access, щракнете три пъти върху бутона Начало или горния бутон (в зависимост от вашия модел iPad).
-
Докоснете Опции, след което включете или изключете някое от следните:
-
Горният бутон (Sleep/Wake) трябва да е ИЗКЛЮЧЕН.
-
Бутоните за сила на звука трябва да са ИЗКЛЮЧЕНИ.
-
Движението (за да попречи на iPad да превключи от портрет към пейзаж или да реагира на други движения), трябва да бъде ИЗКЛЮЧЕНО.
-
Клавиатурите трябва да са ВКЛЮЧЕНИ.
-
Докосване, трябва да е ВКЛ.
- Времево ограничение, трябва да е ИЗКЛЮЧЕНО.
-
-
Докоснете Старт.
- Сега гостите могат да използват само екрана на павилиона и не могат да използват iPad за нищо друго.
Прекратете или коригирайте сесия с насочен достъп
За да прекратите сесията или да направите промени:
-
Използвайте паролата за насочен достъп: Щракнете три пъти върху бутона Начало или горния бутон (в зависимост от вашия модел iPad), след което въведете паролата за насочен достъп.