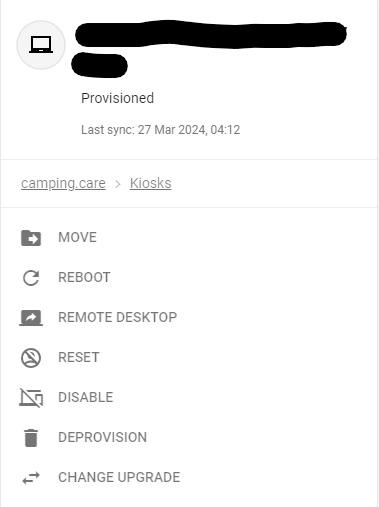Как да настроя павилион с Chrome OS и Google Workspace?
Първоначално написан на английски, всички грешки в превода трябва да се проверяват спрямо оригиналната буква
Това работи само за Google Chrome OS и имате нужда от акаунт в Google, за да добавите устройствата към вашето работно пространство. Поддръжката на вашите устройства е свързана с разходи на Google.
Отидете на admin.google.com за да влезете във вашия акаунт в работното пространство
1. Настройте павилионното приложение camping.care
Ако имате правата, можете да отидете на Устройства->Приложения и разширения и да щракнете върху раздела павилиони
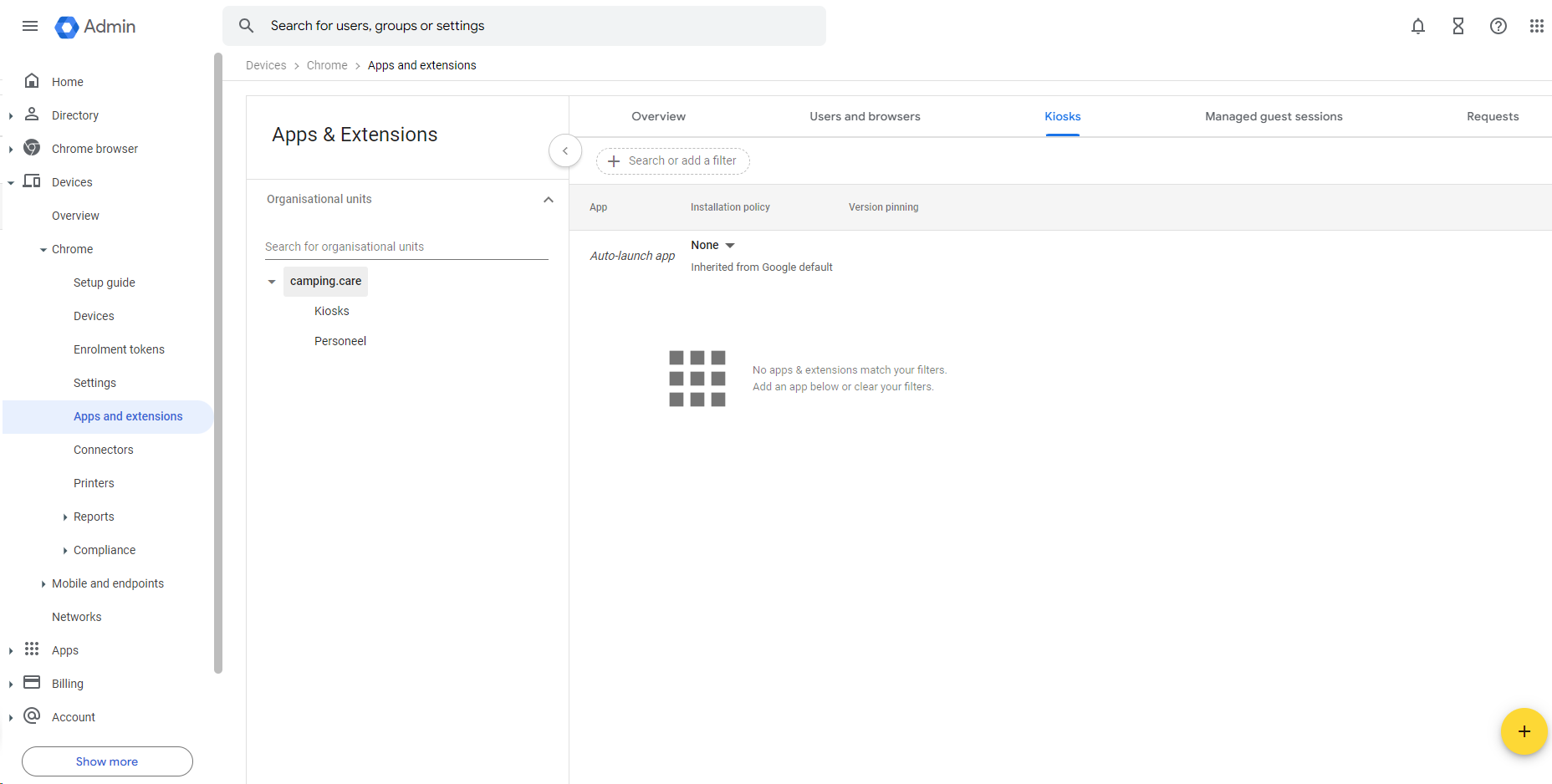
В долния десен ъгъл има икона (+) за добавяне на павилион.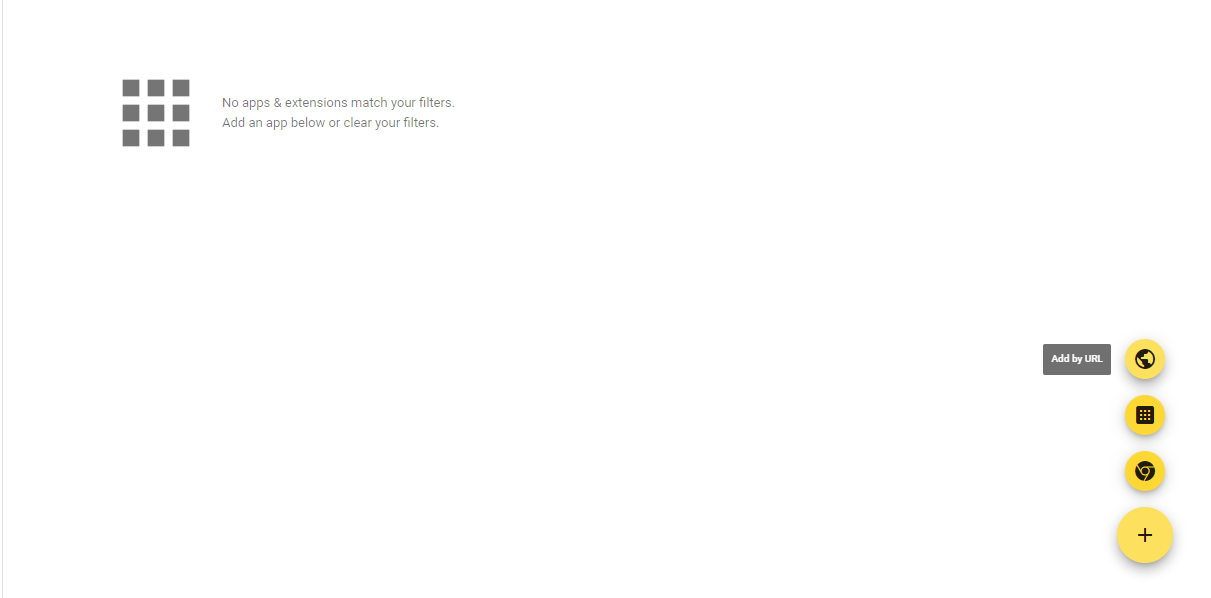
Изберете опцията Добавяне по URL адрес и добавете URL адреса https://kiosk.care
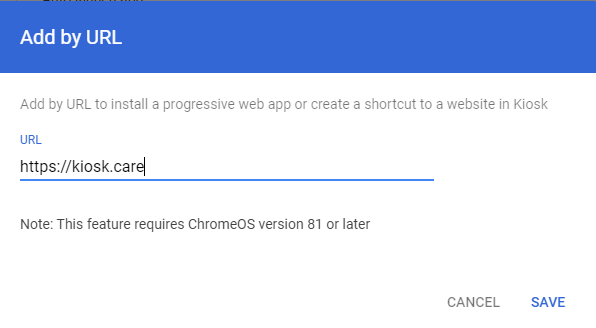
изберете функцията за автоматично стартиране на приложението и изберете опцията „Механизъм за резервации“.
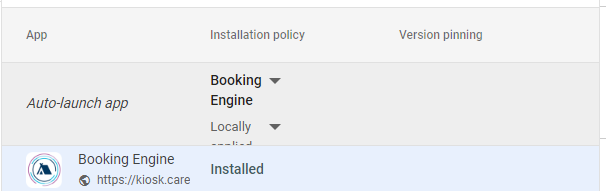
Сега щракнете върху запазване в горния десен ъгъл
Конфигурацията на павилиона е готова
2. Настройте устройство с Chrome OS към работното си пространство
Включете устройството и следвайте инструкциите на екрана, докато видите екрана за влизане. Не влизайте още. Ако видите екрана за записване вместо екрана за влизане, преминете към стъпка 4.
Ако регистрирате таблет Chromebook, докоснете Имейл или телефон. След това докоснете Още Още и след това Превключване към пълно оформление, за да отворите екранната клавиатура.
Отворете екрана за записване. В долната част на екрана за влизане щракнете върху Enterprise enrollment.
Или, за Chrome Enterprise Upgrade или Chrome Education Upgrade, използвайте клавишни комбинации. Натиснете Ctrl+Alt+E.
Въведете потребителско име и парола.
Ако бъдете подканени, въведете идентификатора на актива и местоположението.
За устройства с ChromeOS версия 103 или по-ранна, щракнете върху Напред.
За устройства с ChromeOS версия 104 или по-нова:
Chrome Enterprise Upgrade или Chrome Education Upgrade – Щракнете върху Регистриране на корпоративно устройство.
Надстройка на павилион и означения—Щракнете върху Регистриране на киоск или устройство за означения.
(Надстройка на павилион и табели) Уверете се, че сте избрали типа записване, който искате, и след това щракнете върху Потвърждаване.
Когато получите съобщение за потвърждение, че устройството е регистрирано успешно, щракнете върху Готово.
За устройства, регистрирани с Chrome Enterprise Upgrade или Chrome Education Upgrade, потребителите могат да влязат и да започнат да ги използват. За устройства, регистрирани с Kiosk & Signage Upgrade, потребителите не могат да влизат или да използват управлявани гост сесии.
Можете да видите списък с регистрирани устройства в конзолата за администратор. За подробности вижте Преглед на подробности за устройство с ChromeOS.
Ще видите списък с устройства, които сте добавили към организацията.
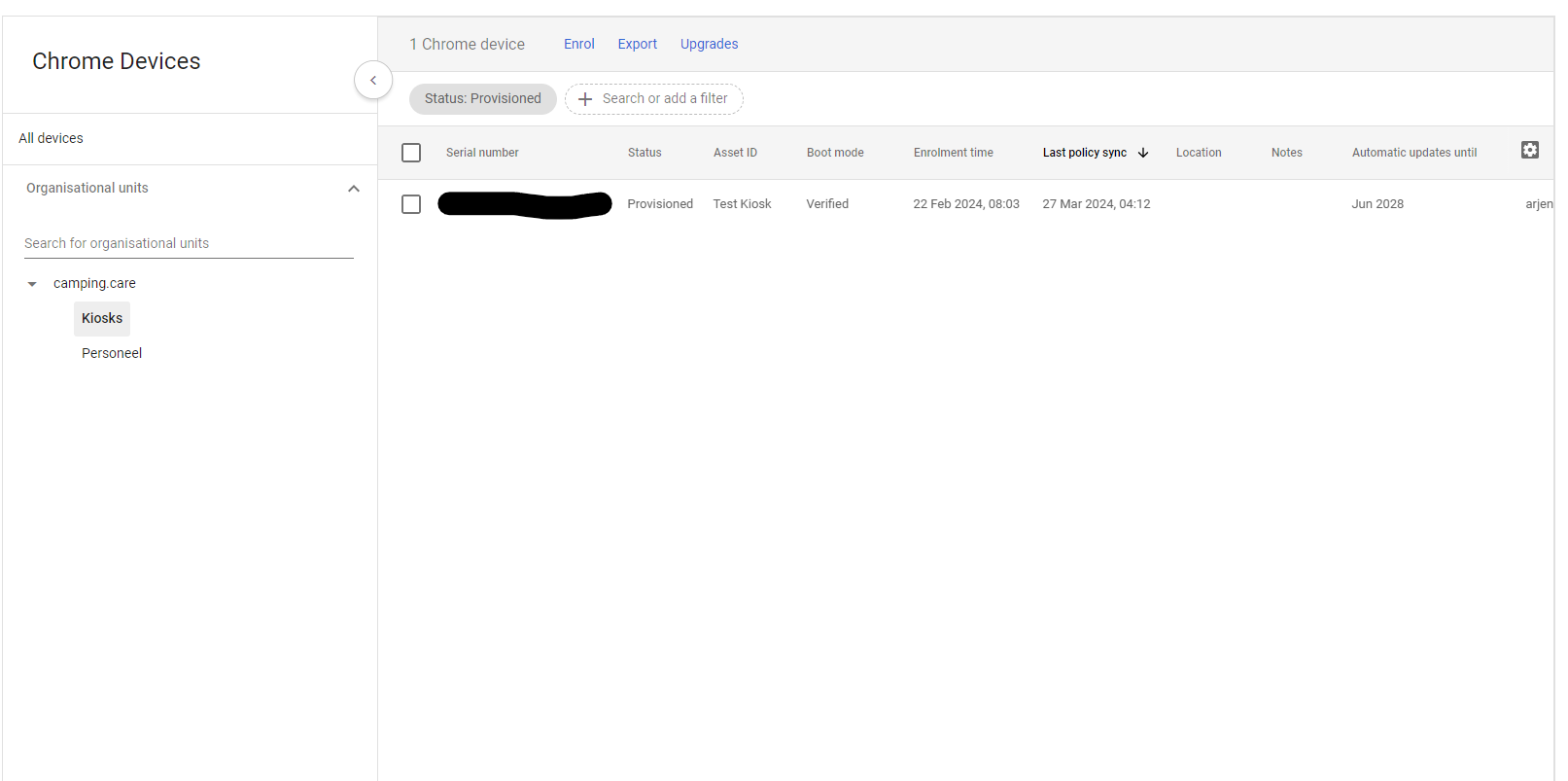
По желание можете също да добавите организационни единици (Директория -> Организационни единици), за да разделите различни групи, така че по желание да можете да стартирате павилиона.
Сега павилионът може да стартира автоматично в режим на павилион и в рамките на устройството ще имате опции за отваряне на отдалечен работен плот, рестартиране и т.н.: