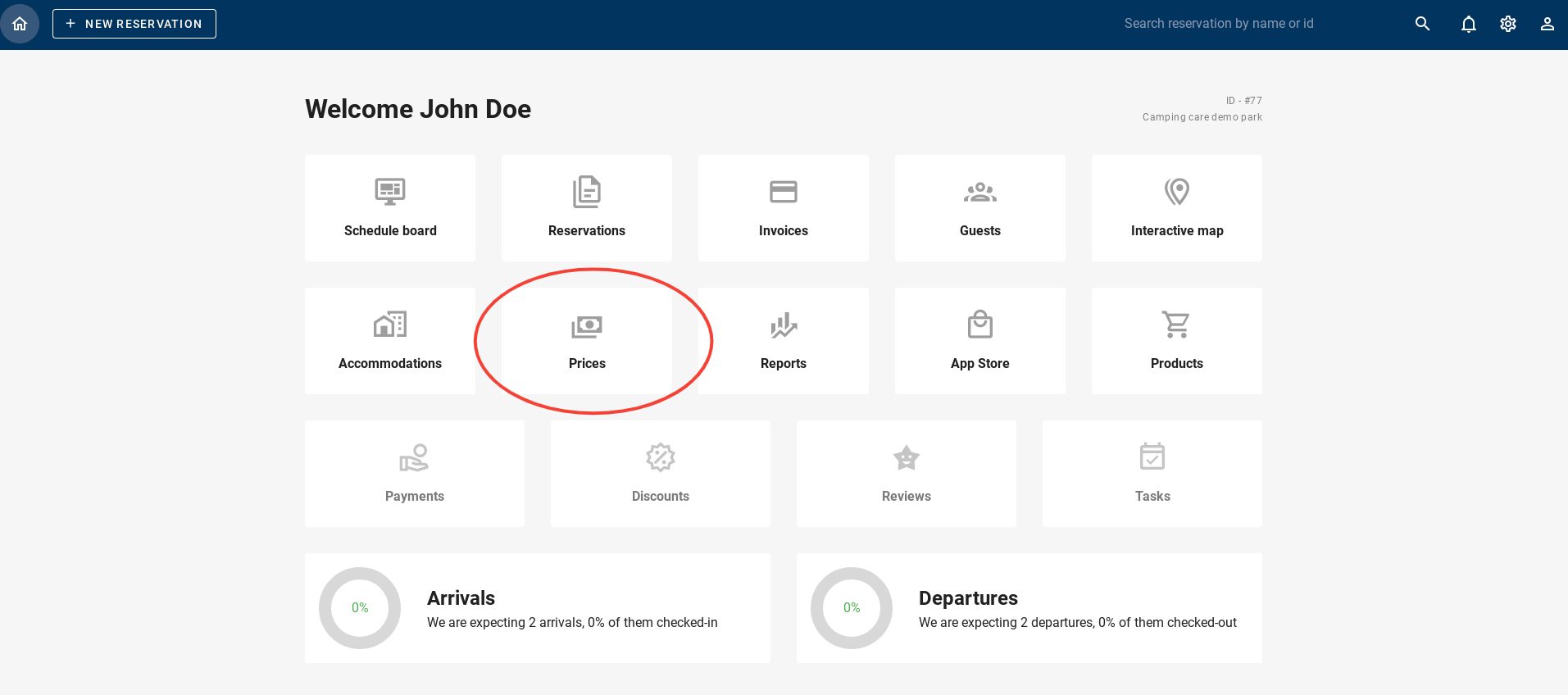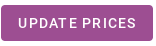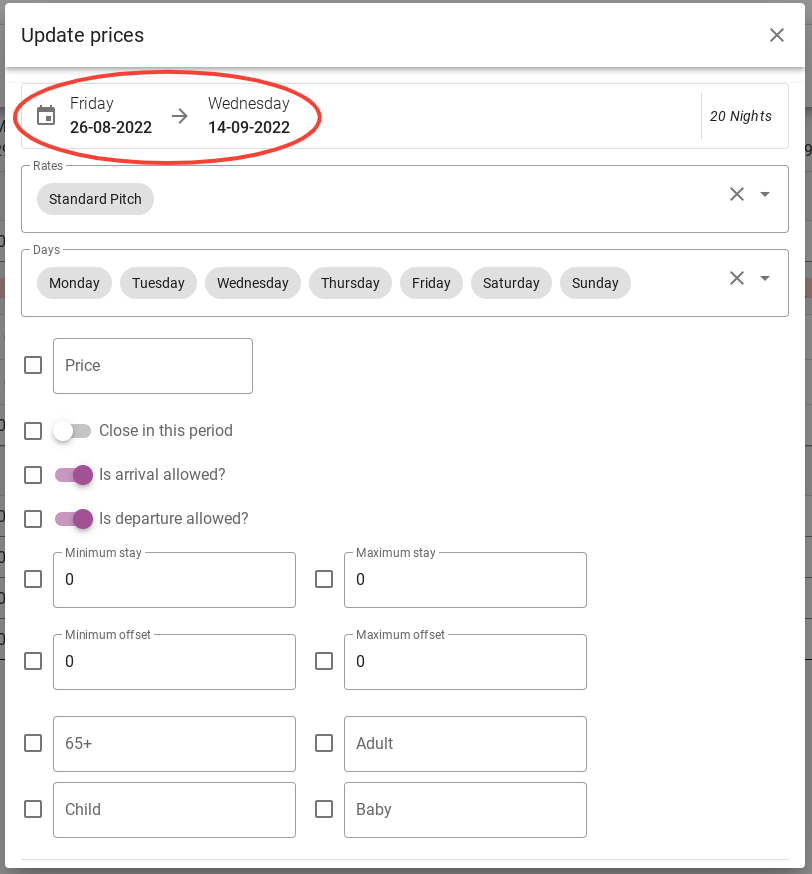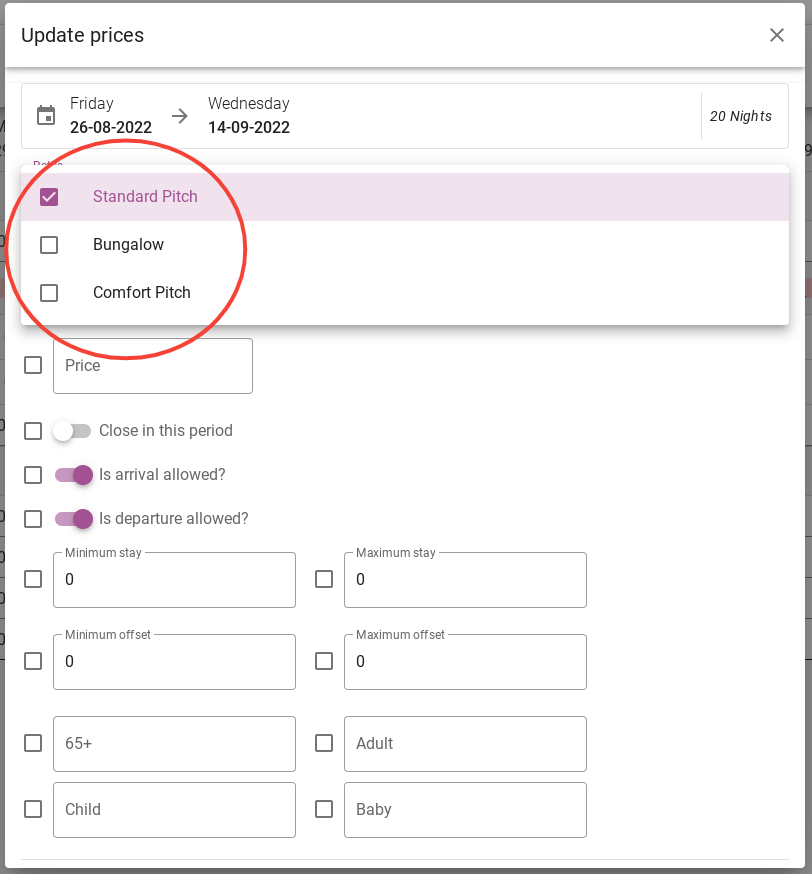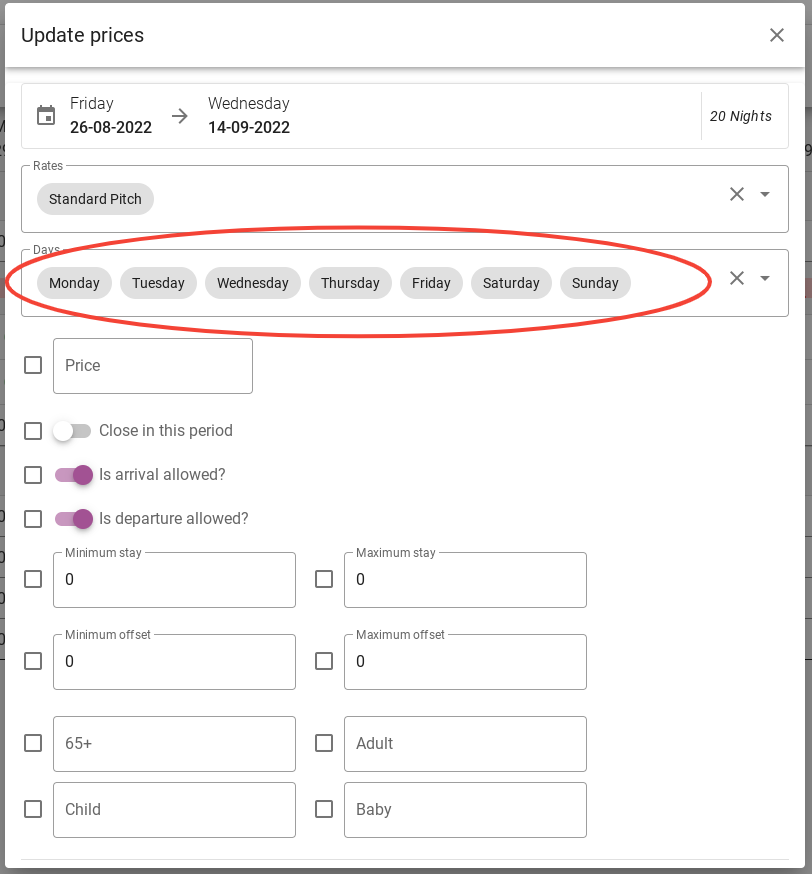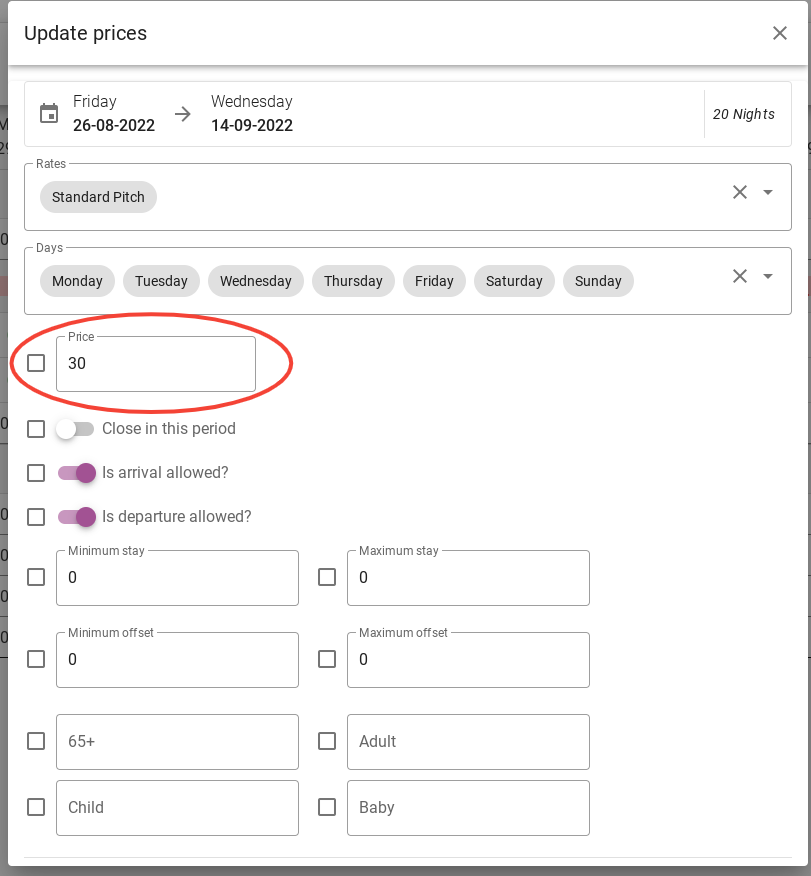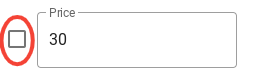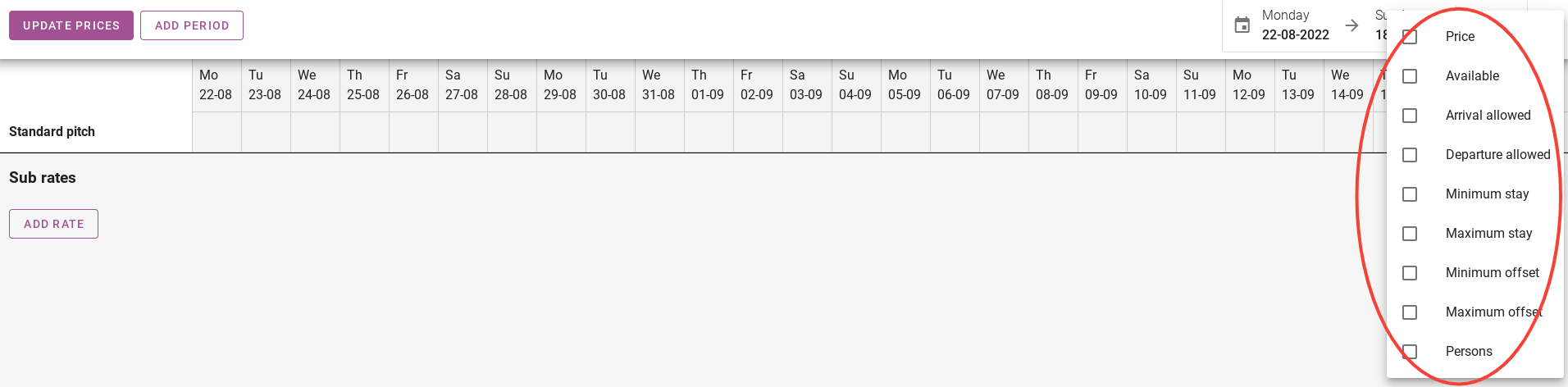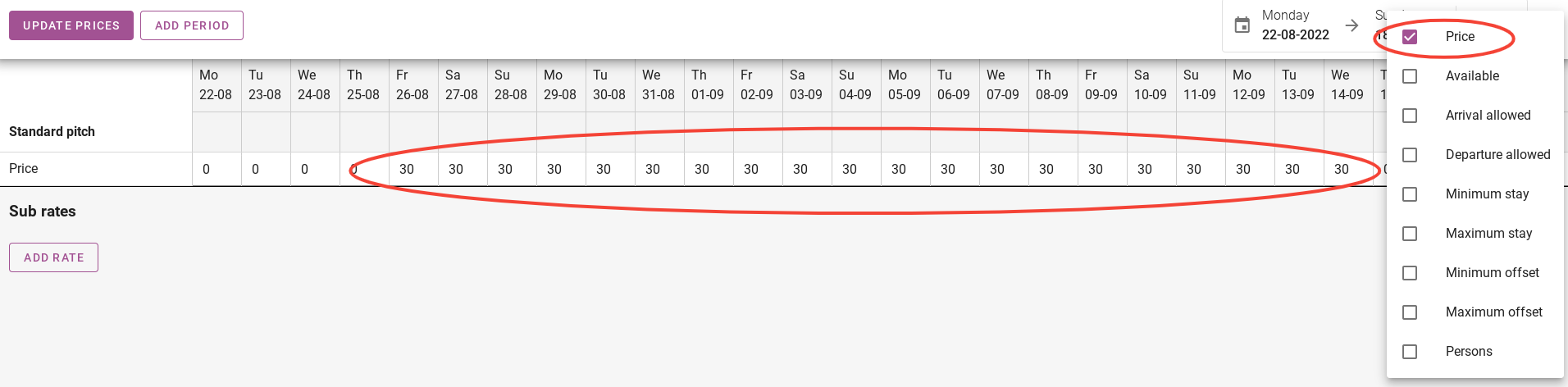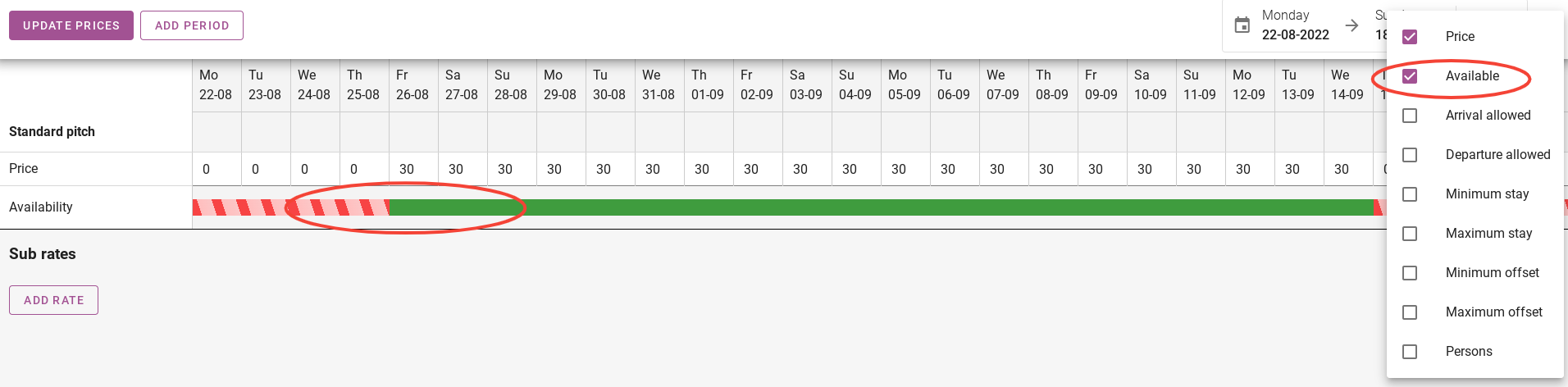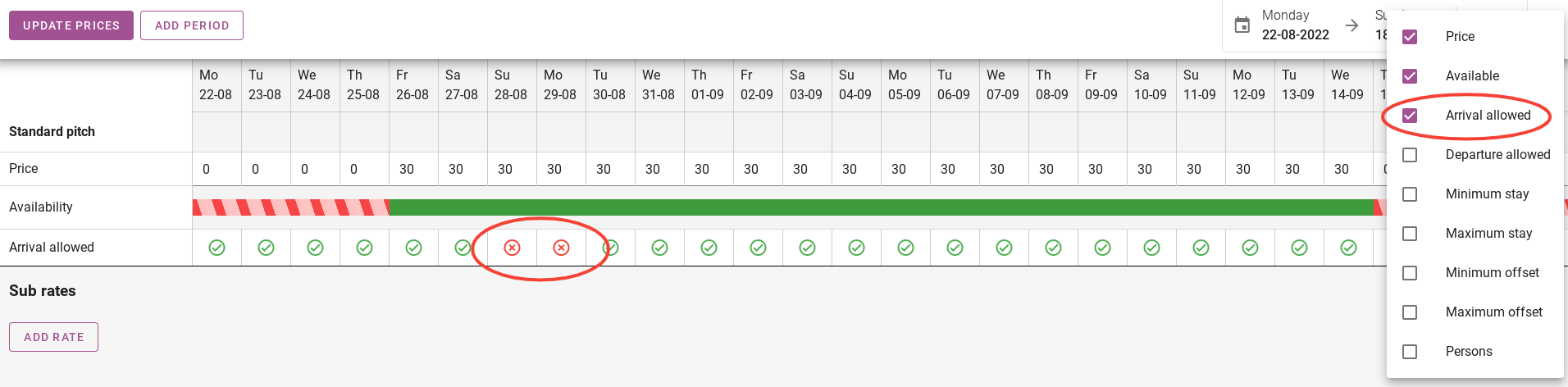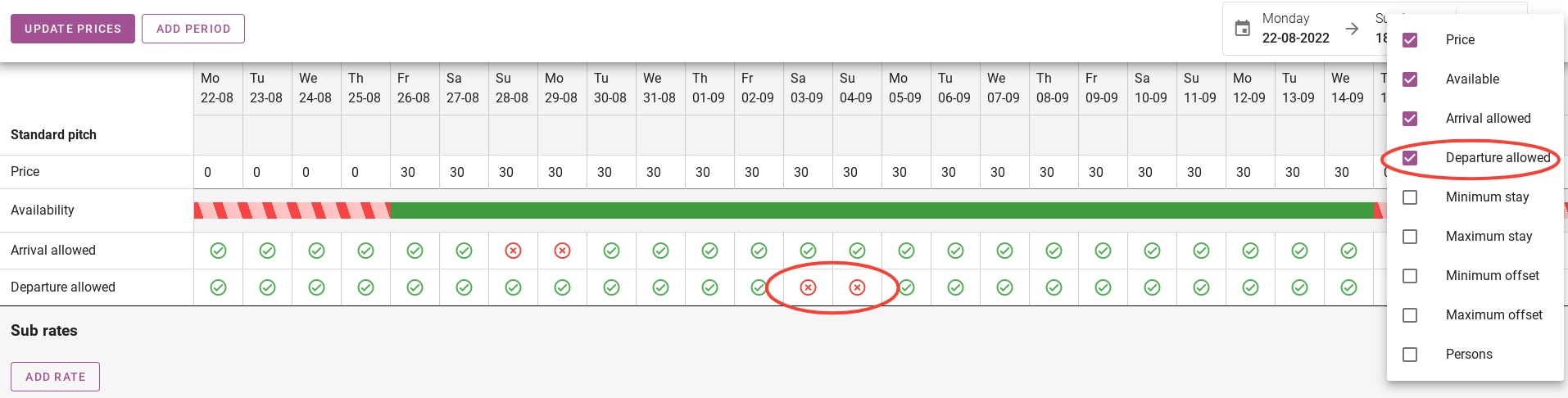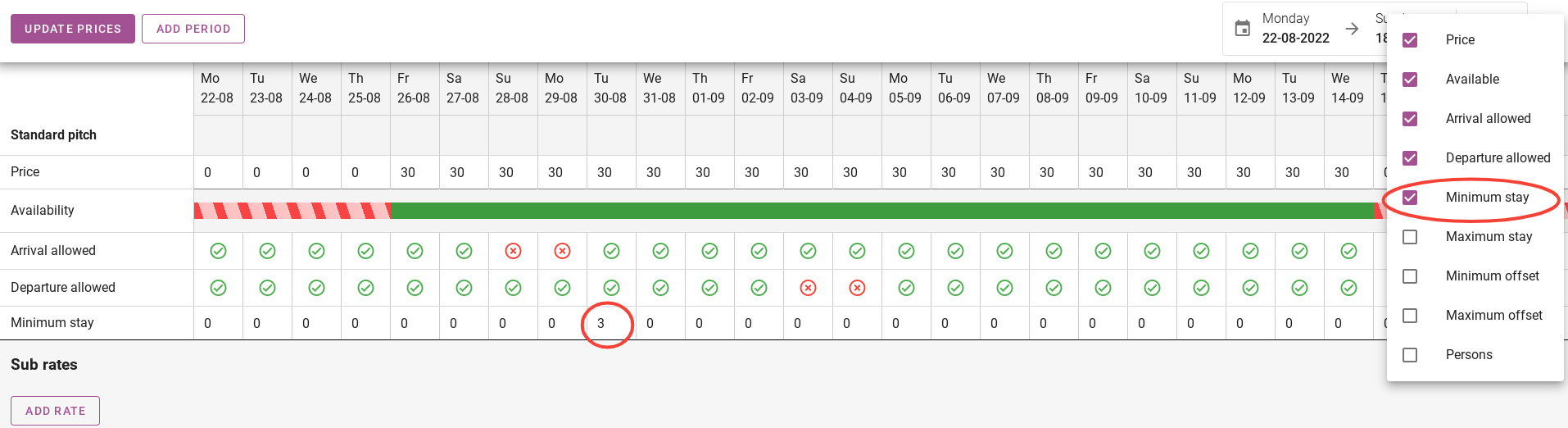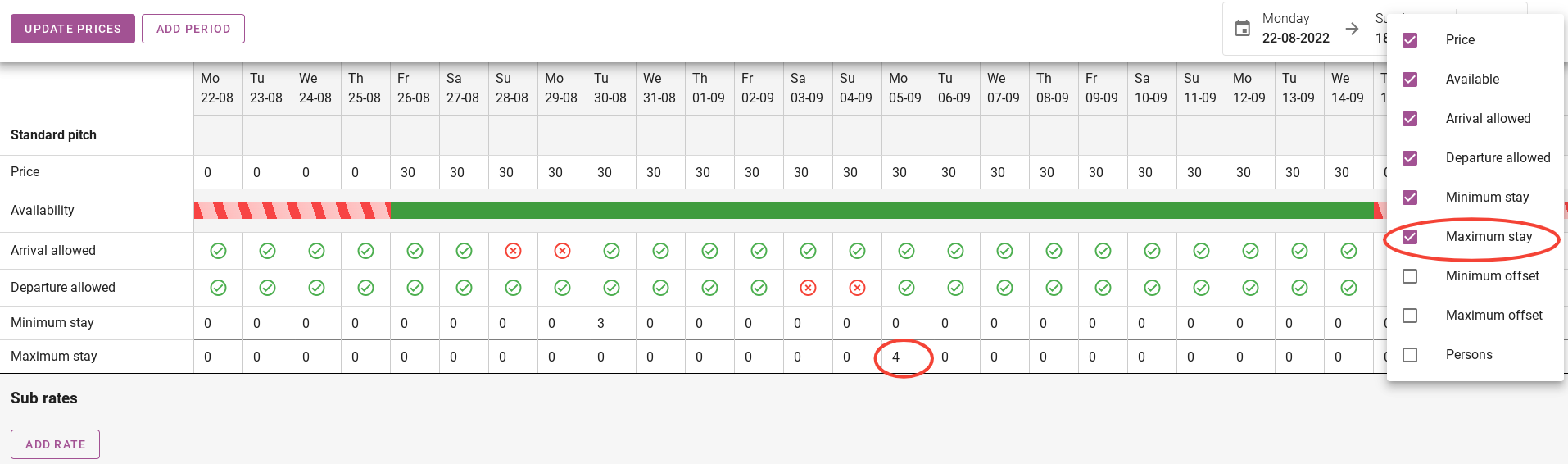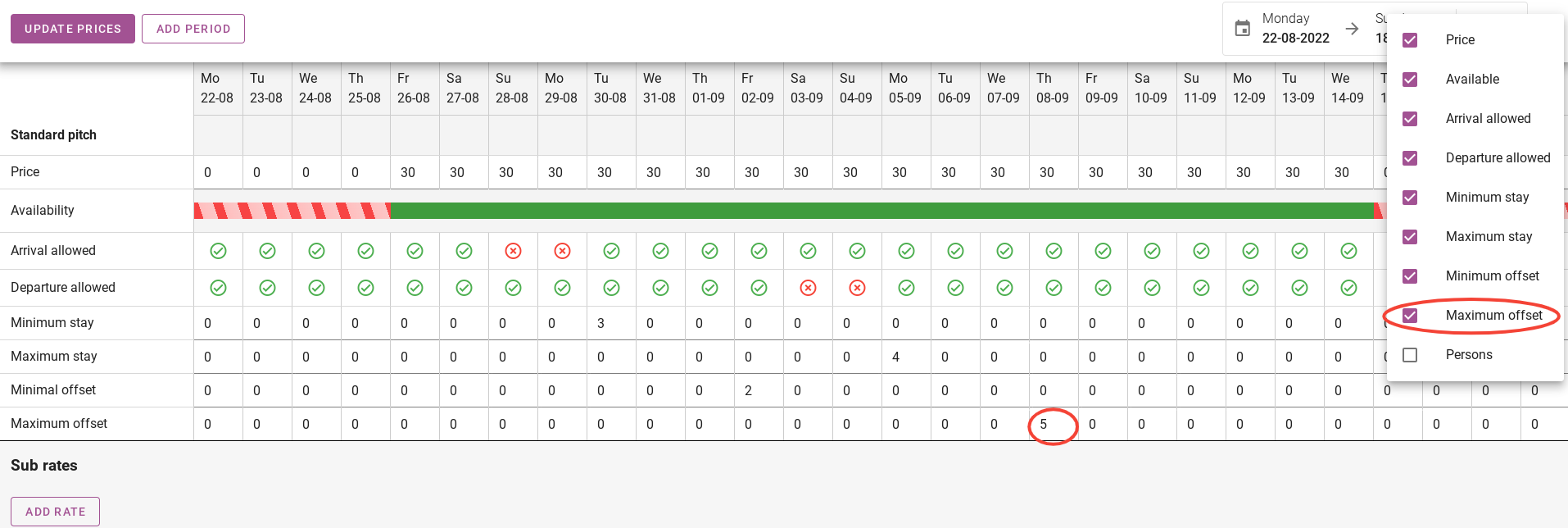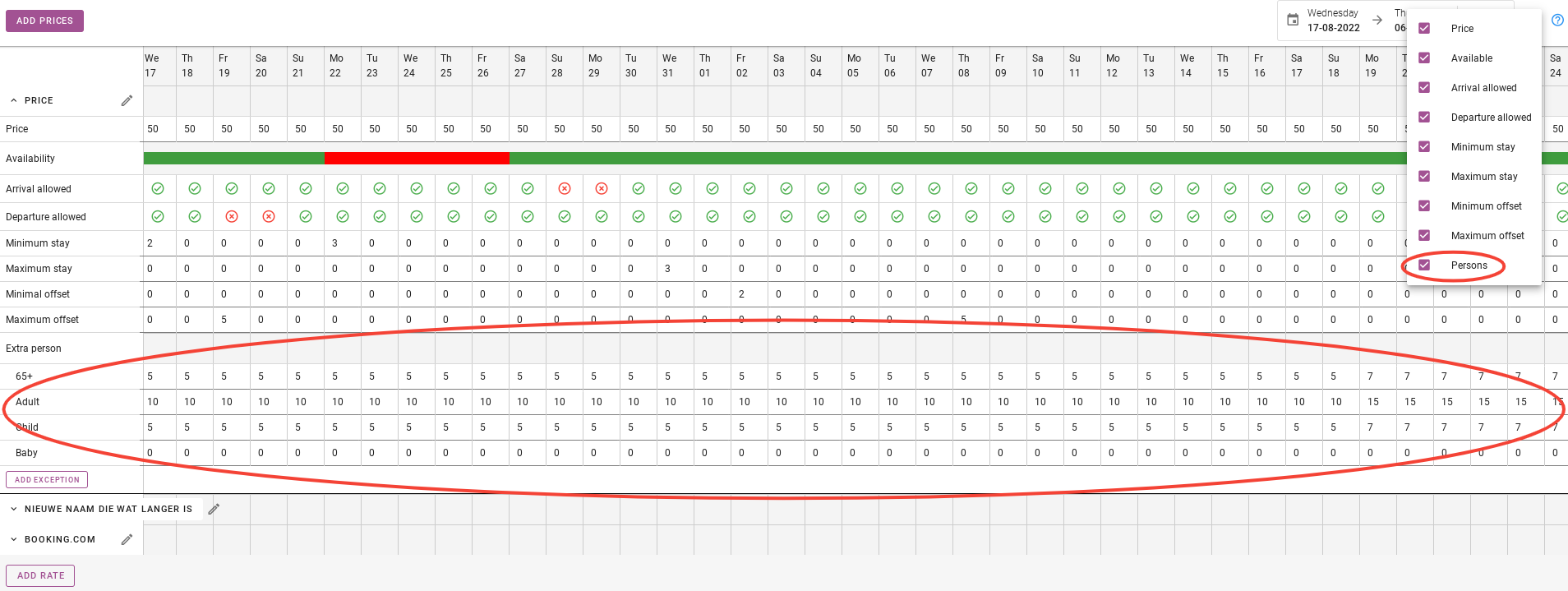Как да управляваме цените?
Първоначално написан на английски, всички грешки в превода трябва да се проверяват спрямо оригиналната буква
1. Как да създадем цена?
2. Добавяне на редове към ценовия график
3. Как да зададете цена за специален период?
4. Как да зададете седмична цена?
1. Как да създадем цена?
Когато сте в таблото за управление, щракнете върху „Цени“. На снимката по-долу е ограден в червено.
След това можете да зададете цена. Натиснете лилавия бутон с ´Add rate´. Под лилавия бутон са текущите курсове, които са активни.
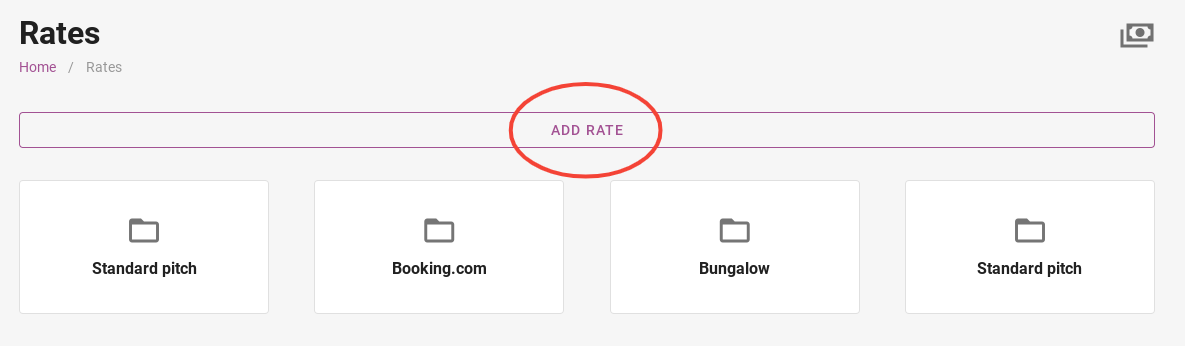
Давате име на тарифата и щракнете върху „Добавяне на тарифа“. Като пример вече е използвана комфортна стъпка.
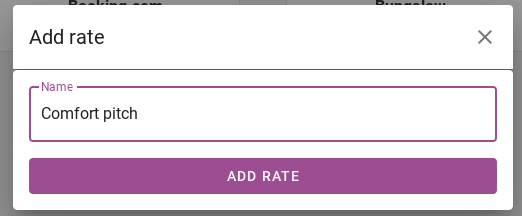
Ценовият график е създаден и сега можете да въведете цените. Следващият параграф обяснява как да актуализирате цените.
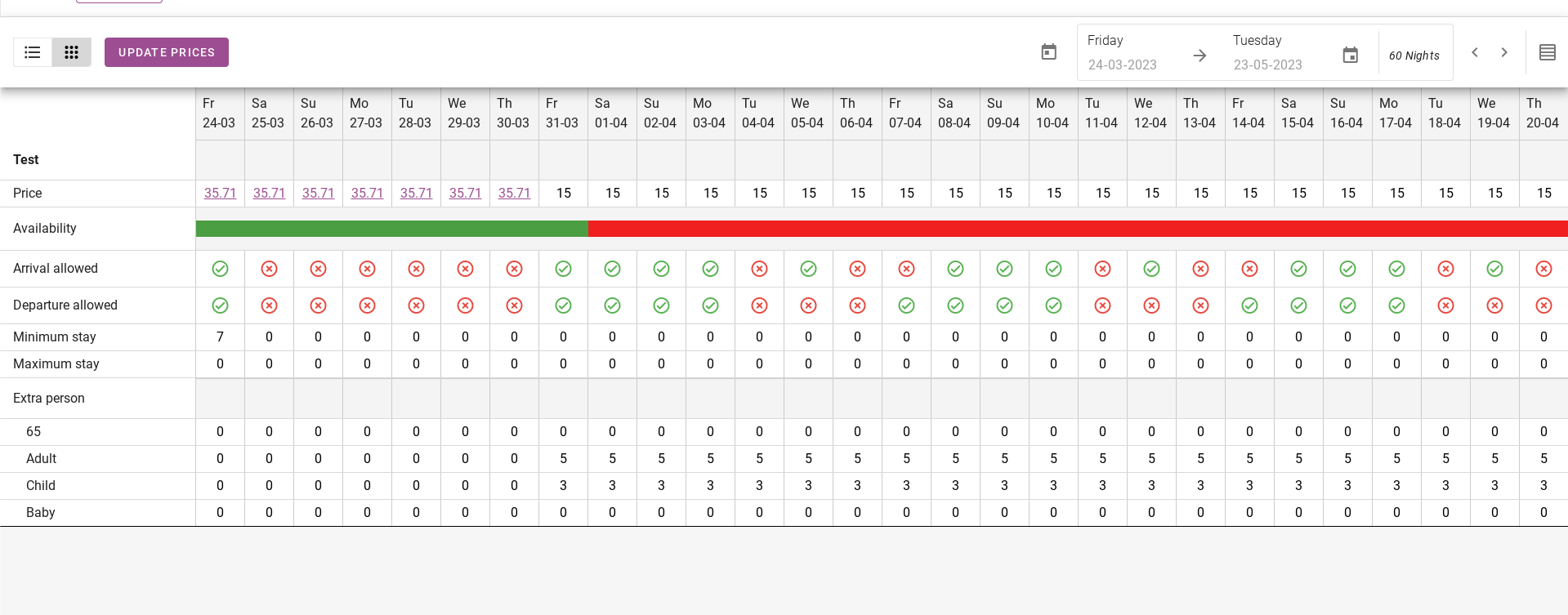
1. Актуализирайте цените
Когато сте в желаната тарифа, можете да започнете да актуализирате цените.
За да актуализирате цените, щракнете върху лилавия бутон в горния ляв ъгъл с надпис „Актуализиране на цените“.
Ще бъдете насочени към страницата по-долу. Първо посочете периода, за който искате да актуализирате цената. Като пример е избрана датата от 26-08-22 до 14-09-22.
След това избирате тарифа, на която искате да коригирате цените. Повече обяснения за тарифите можете да намерите в друга статия. Кликнете тук за да отидете на тази статия.
След това избирате дните в избрания период, за които искате да актуализирате цената. По подразбиране се показват всички дни. Можете също да изберете да актуализирате само петък, събота, неделя например. В този случай цените ще се актуализират само през почивните дни в рамките на избрания период.
След това посочвате цената.
Важно е да поставите отметка в квадратчето отляво, когато запазите актуализацията на цената.
Следващата стъпка в актуализацията на цената е дали искате да блокирате периода. Ако искате да блокирате периода, не е необходимо да въвеждате цената, както е обяснено по-горе. Трябва само да настроите превключвателя на „Затваряне през този период“.
Освен това можете да посочите тук дали са възможни пристигане и заминаване в избрания период.
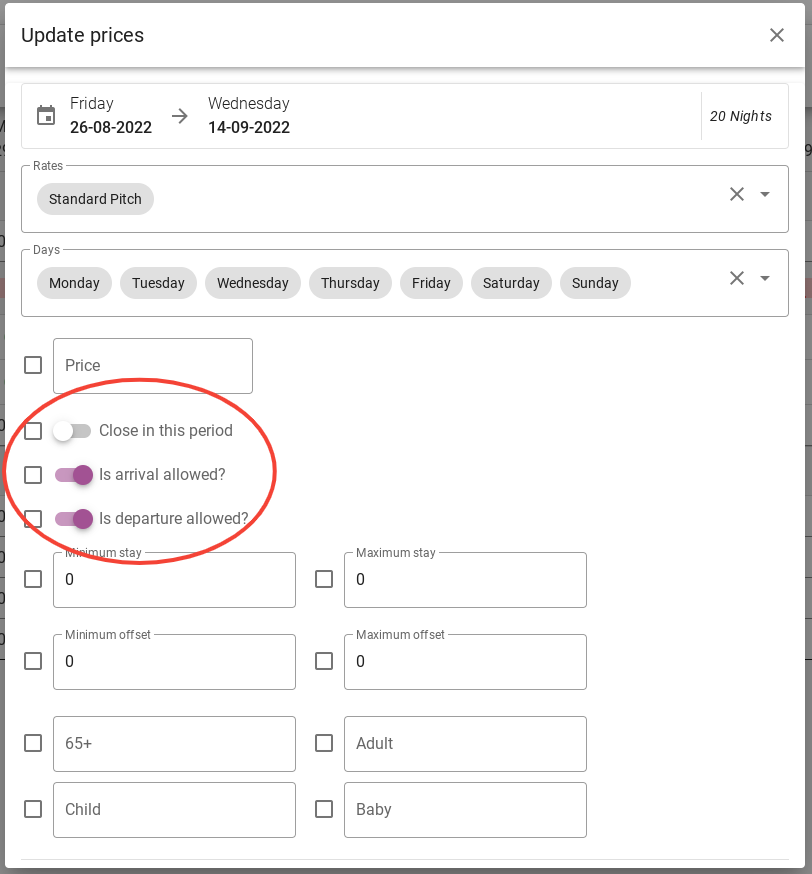
Важно е да поставите отметка в квадратчето отляво, когато запазите актуализацията на цената.
Следващата стъпка е минималният и максималния престой. При минимален престой въвеждате колко време трябва да останат гостите в рамките на избрания период. При максимален престой попълвате колко време могат да останат гостите в избрания период.
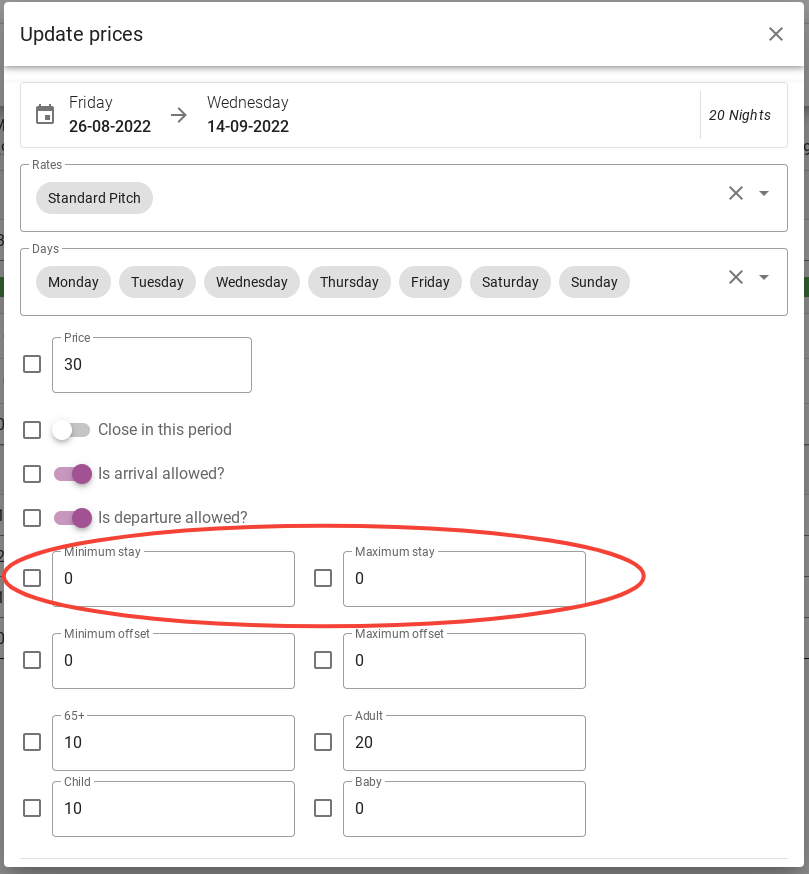
Важно е да поставите отметка в квадратчето отляво, когато запазите актуализацията на цената.
При минимално отместване попълвате минималния брой дни, които гостите трябва да резервират предварително. При максимално отместване попълвате колко време гостите трябва да резервират предварително. Параграф 2 обяснява това по-подробно.
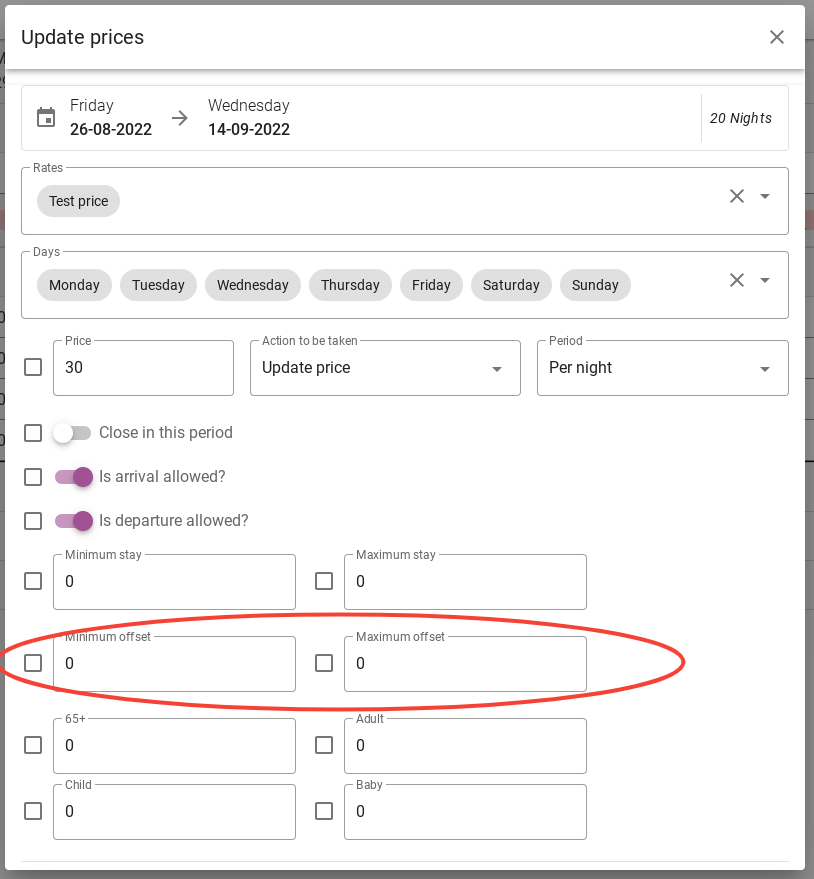
Важно е да поставите отметка в квадратчето отляво, когато запазите актуализацията на цената.
Последната стъпка са допълнителните гости. Тук въвеждате допълнителната цена на нощувка за всяка възрастова таблица в избрания ценови период.
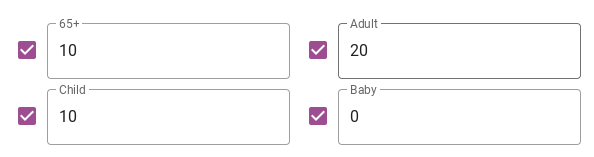
Крайният резултат ще бъде както е показано на изображението по-долу. Важно е да поставите отметка в квадратчетата отляво на полетата, които сте променили.
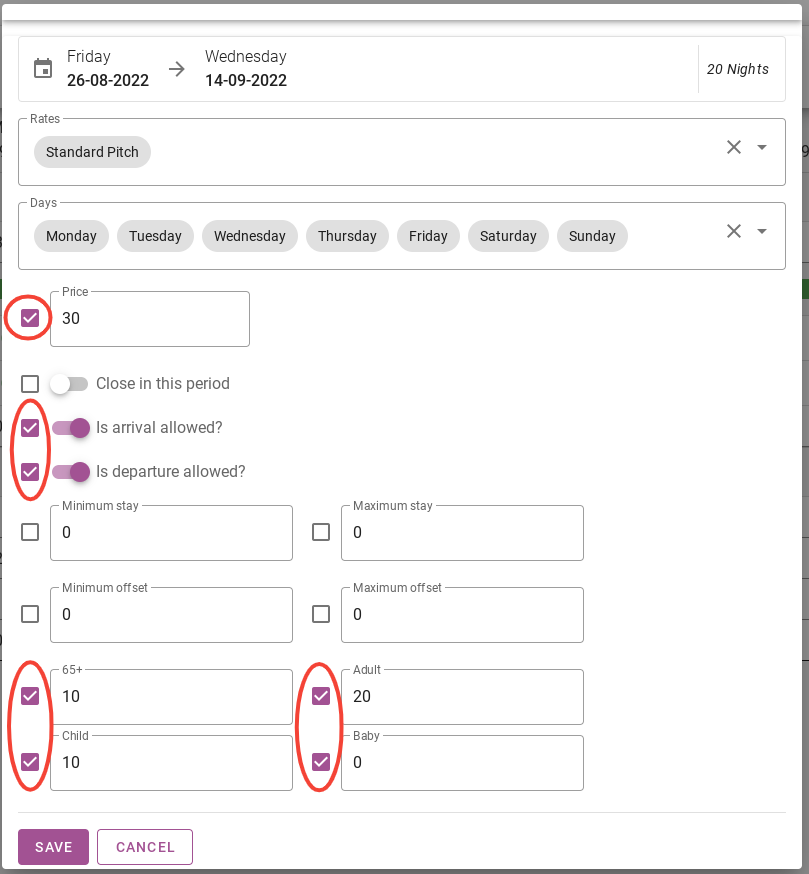
Не забравяйте да кликнете върху запазване.
Когато щракнете върху запазване, актуализацията на цената е завършена. Сега ще видите, че цената се е променила в избрания период. Наличността също е променена на зелено, тъй като има няма налични цениble за периода преди или след.
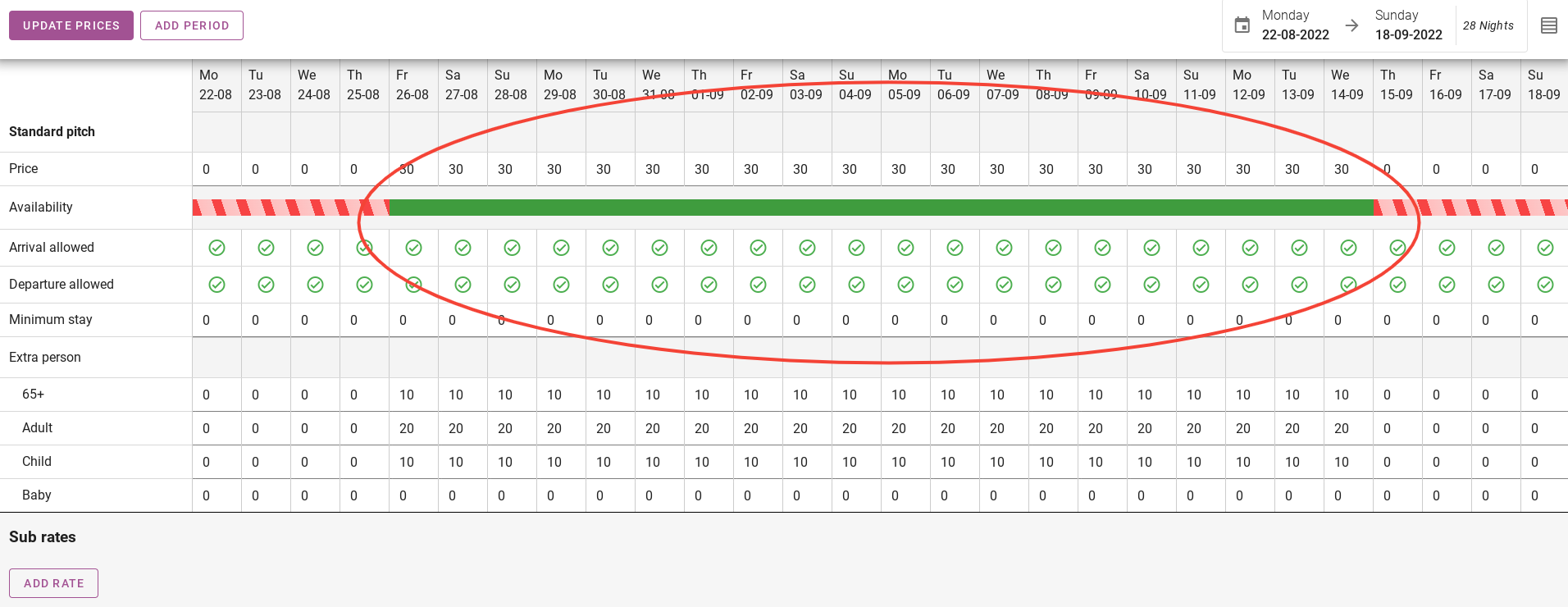
2. Добавяне на редове към ценовия график
Има възможност за добавяне на различни редове в графика на цените. На снимката по-долу възможностите са оградени в червено. В този параграф ще ги прегледаме един по един.
2.1 Цена
Първият ред, който се добавя към ценовата листа, е 'price'. Тук можете да въведете нощната цена. Можете лесно да промените цените на ден.
2.2 Наличен
Следващият ред, който ще бъде добавен към ценовата листа, е „наличен“. С този ред можете да зададете наличността на ден. Например, ние сме посочили, че няма наличност между 22-08 и 26-08. Те са показани в червено.
2.3 Пристигането е разрешено
Следващият ред, който ще бъде добавен към ценовата листа, ще бъде „разрешено пристигане“. В този ред можете да посочите за всеки ден дали гостите имат право да пристигат. На снимката по-долу като пример съм посочил, че не е възможно гостите да пристигнат на 28 и 29-08.
2.4 Заминаването е разрешено
Следващият ред, който трябва да бъде добавен към ценовата листа, е „разрешено заминаване“. Тук можете да посочите на ден дали е възможно напускане на гости. На снимката по-долу като пример съм посочил, че на 03-09 и 04-09 не е възможно напускане на гости.
2.5 Минимален престой
Следващият ред, който ще бъде добавен към ценовата листа, е „минимален престой“. Например, ако имате минимален престой от 3 на 30-08, както е показано на снимката по-долу, това означава, че гостите, пристигащи на 30-08, ще трябва да останат минимум 3 нощувки.
2.6 Максимален престой
Следващият ред, който трябва да се добави към ценовия панел, е „максимален престой“. Пример е ограден в червено на снимката по-долу. Ако гостите пристигнат на 05-09, те могат да останат за максимум 4 нощувки.
2.7 Минимално отместване
Следващият ред, който трябва да се добави към ценовия панел, е „минимално отместване“. На снимката по-долу можете да видите, че има минимално отместване от 2 на 02-09. Това означава, че гостите, които искат да пристигнат на 02-09, трябва да резервират поне 2 дни предварително.
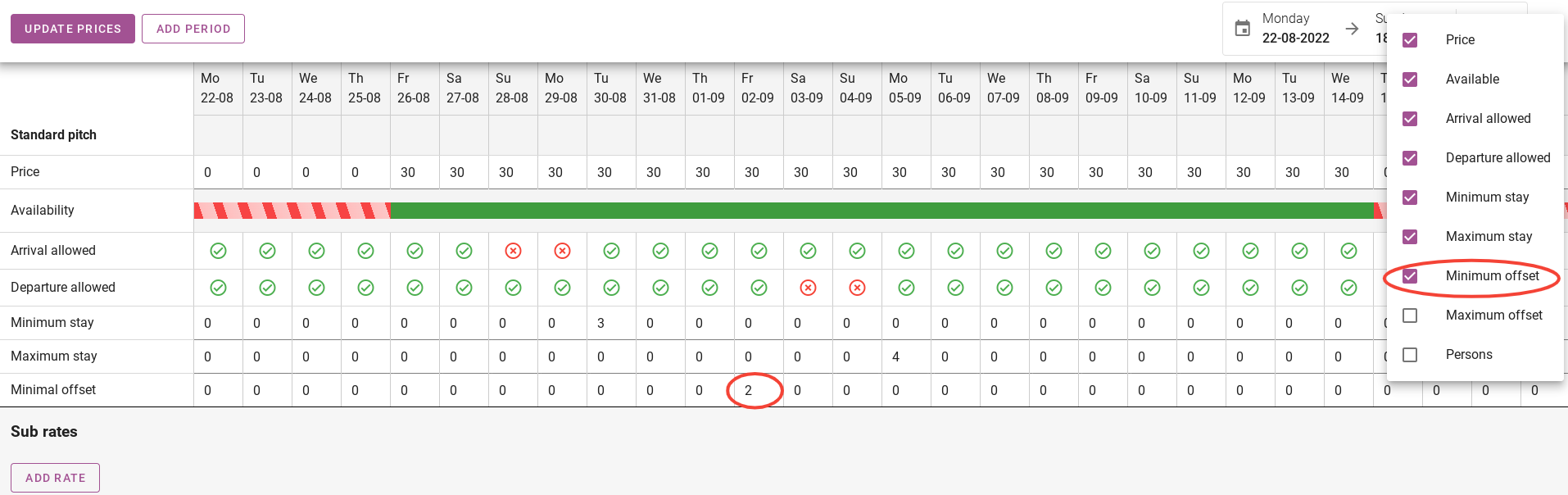
2.8 Максимално отместване
Следващият ред, който ще бъде добавен към ценовата листа, е „максимален офсет“. На изображението по-долу можете да видите, че има максимално отместване от 5 на 08-09. Това означава, че гостите, които искат да пристигнат на 08-09, могат да резервират максимум 5 дни предварително.
2.9 Лица
Последният ред, който ще бъде добавен към прегледа на цените, е „хора“. На изображението по-долу можете да видите, че допълнителните лица ще се появят в прегледа на цените. След това можете да добавите цената за възраст и за ден. Както можете да видите на снимката по-долу, цените са същите до 07-09 и цената се покачва малко до 11-09.
3. Как да зададете цена за специален период?
Възможно е също така да зададете специална цена за определен период. Например цена за целия период по време на изток или коледа. Когато сте в ценовия график, изберете „изглед на списък“ горе вдясно, както е показано на екранната снимка по-долу. 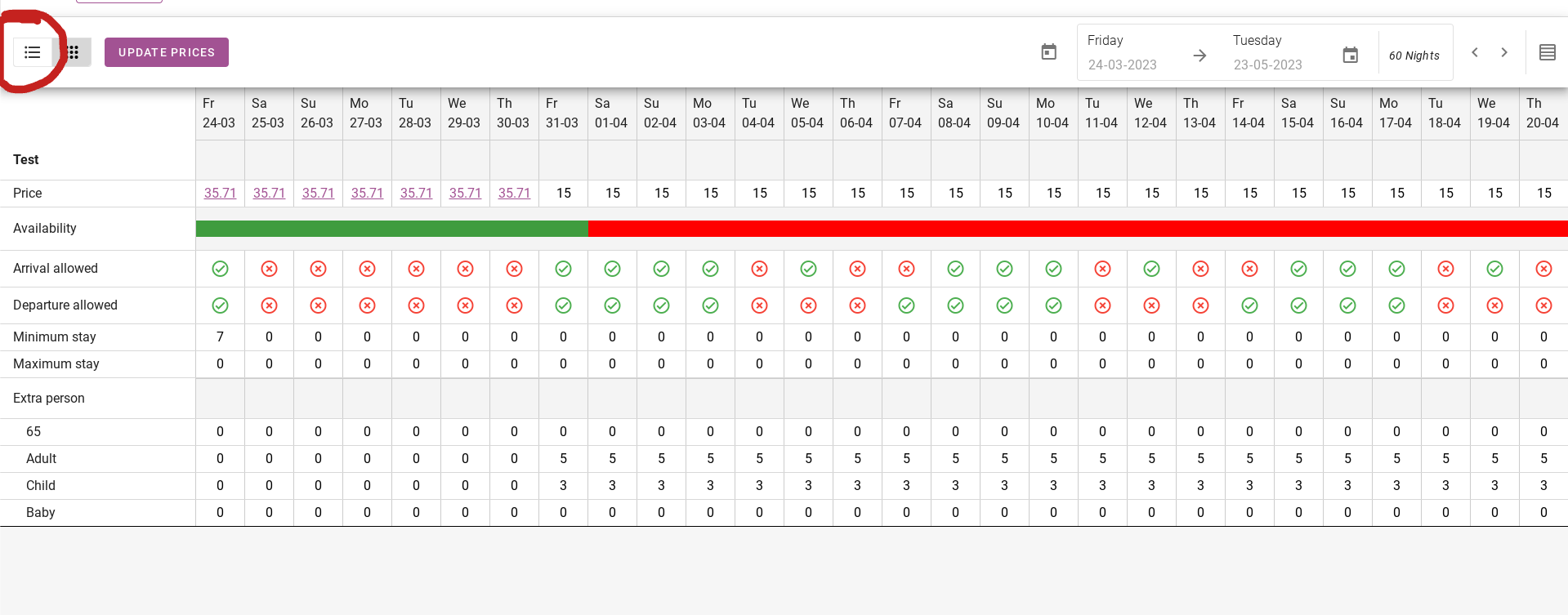
Тук можете да добавите фиксирана цена за определен период.
Списъкът изглежда така;
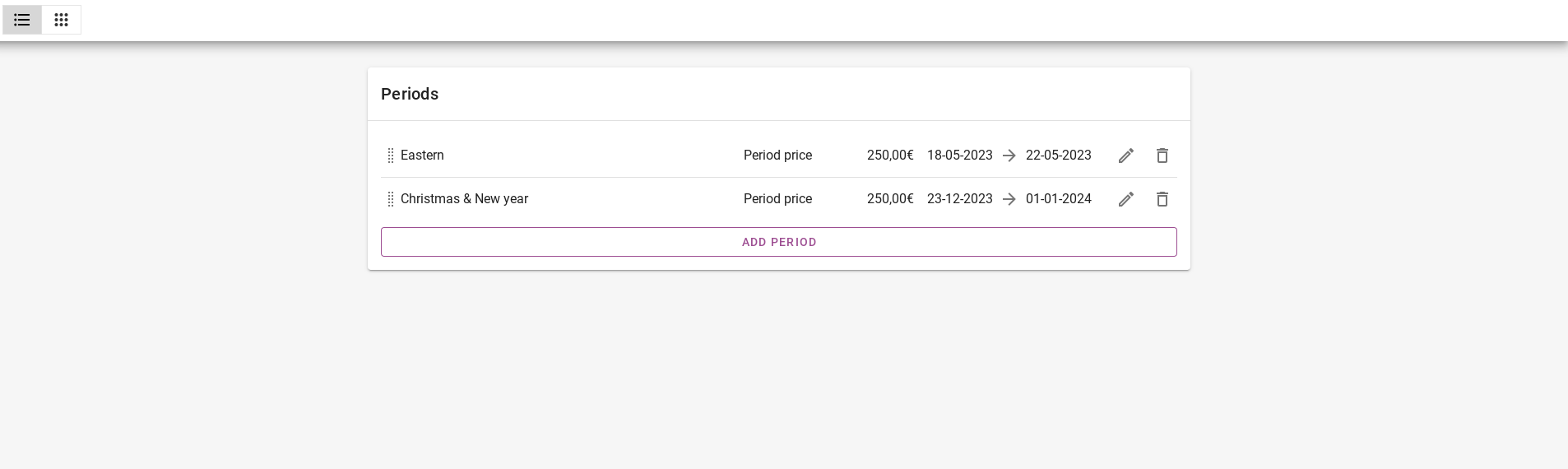
Можете да видите в списъка с цените кога дадена цена на нощувка принадлежи към цена за период. Цената става лилава и е подчертана.
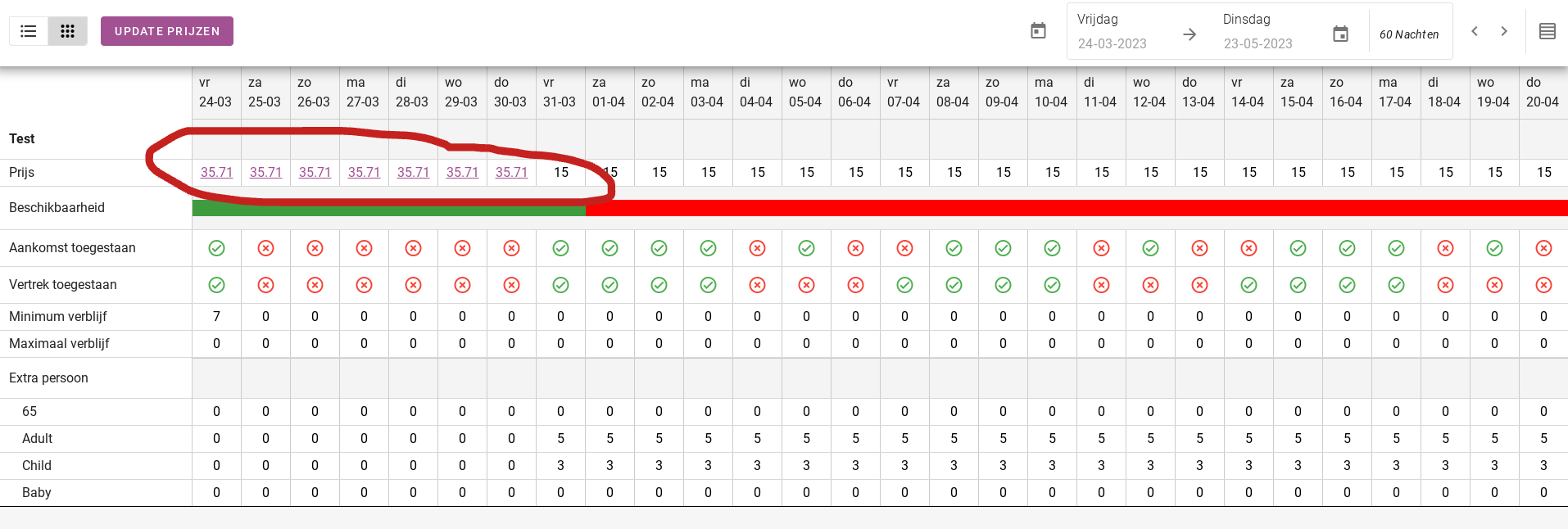
4. Как да настроя седмична цена
Най-добрият начин да настроите седмична цена е да поставите цените за нощувка. След това задайте минимума на 7 нощувки.
Важно: едно настаняване може да има няколко ценови таблици. Едно настаняване може да има ценова таблица за цените за нощувка и една ценова таблица за седмичните цени например.