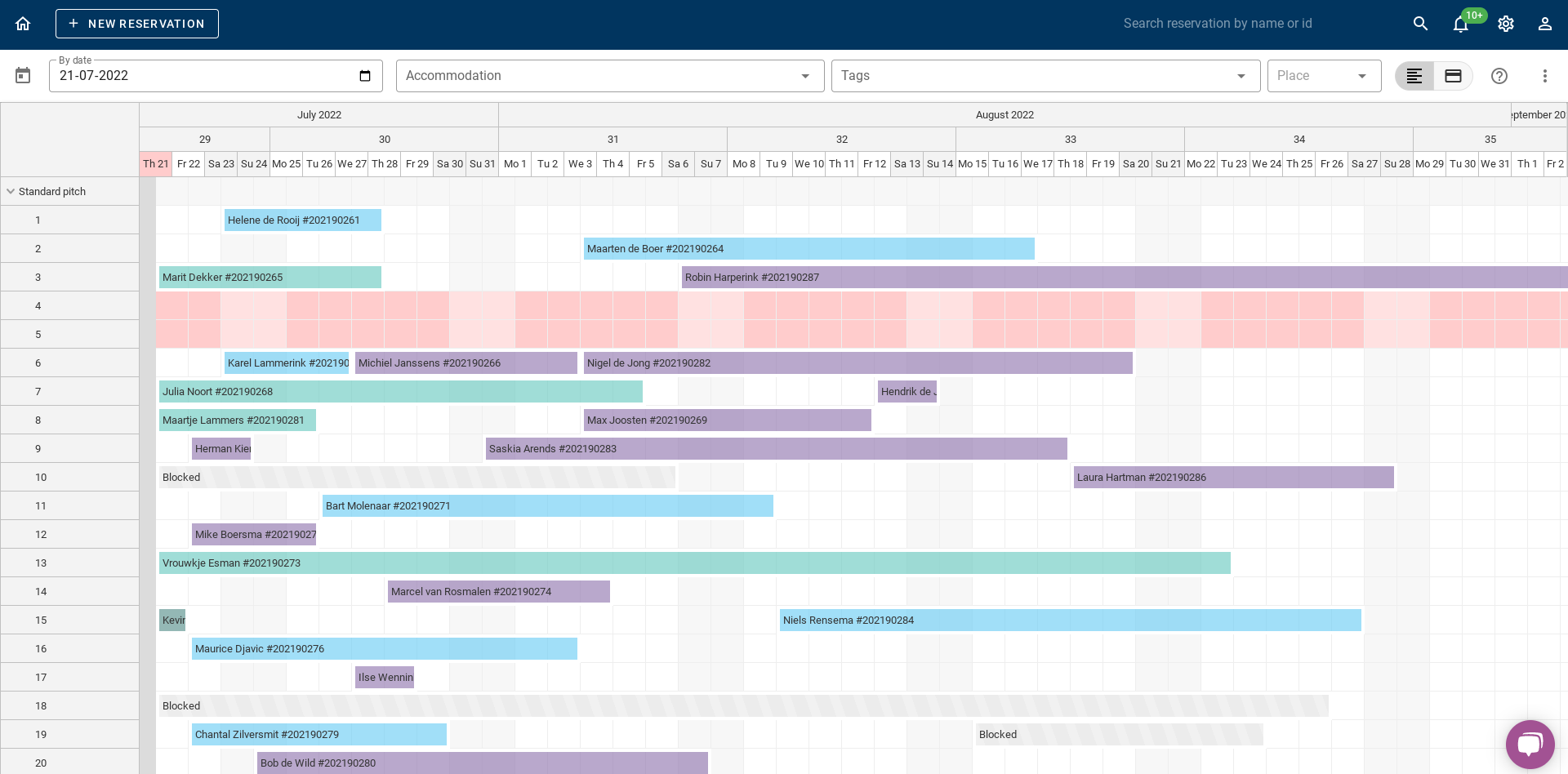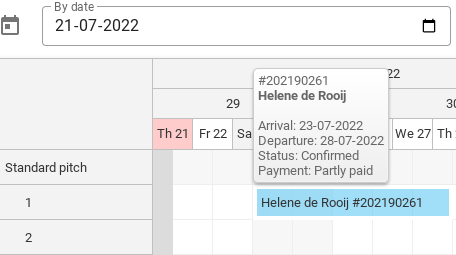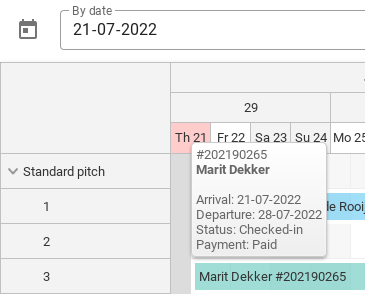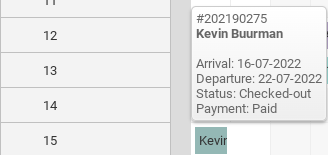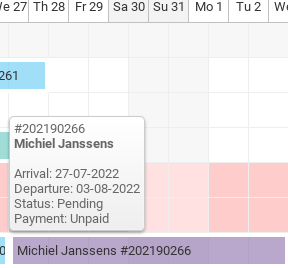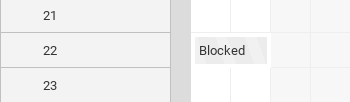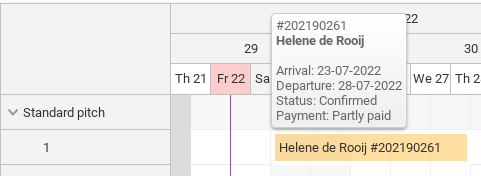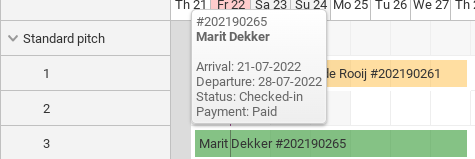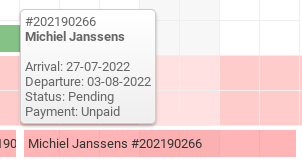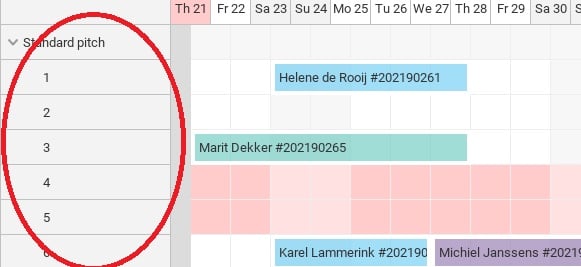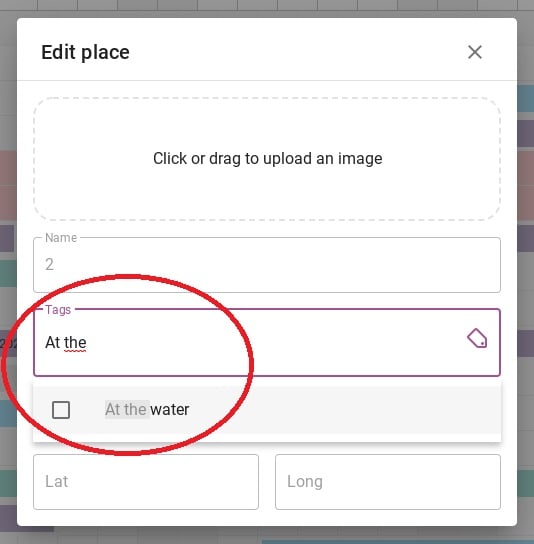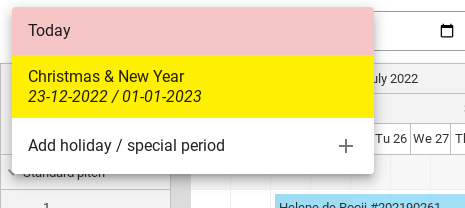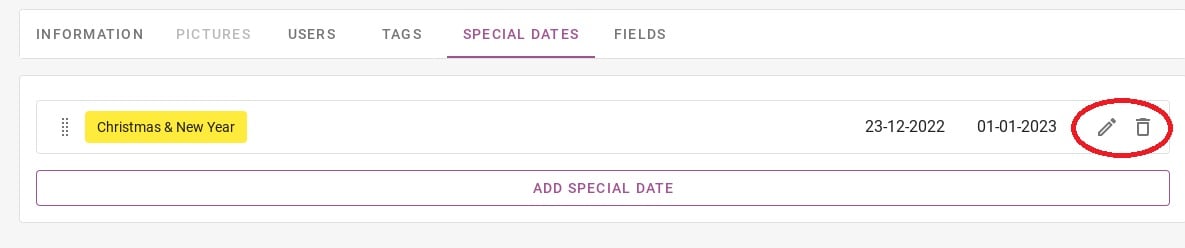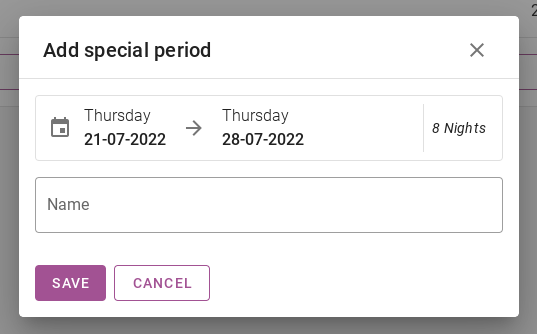Как работи таблото за график?
Първоначално написан на английски, всички грешки в превода трябва да се проверяват спрямо оригиналната буква
Таблото с график е преглед на всички резервации за избран период. Тук можете да видите кои, кога и къде гости идват във вашия къмпинг. Също така е възможно да направите резервации от таблото с разписания. Има много начини за преглед на таблото с графика. Възможно е да изберете нещата, които искате да видите в таблото с графика. Това може да са специални ваканции, периоди или хора, които вече са платили, и много повече вариации. Тази статия обяснява всичко стъпка по стъпка.
1. Изглед на състоянието
2. Изглед на плащане
3. Филтър за настаняване, етикет и място
4. Добавяне и премахване на блокиран период
5. Как да преместя резервация в таблото с график?
6. Как да направите резервация в таблото с разписания?
7. Бързо търсене на специален период
1. Изглед на състоянието
В таблото с график можете да видите изгледа на състоянието и изгледа на плащането. На снимката по-долу можете да видите в червено къде можете да превключвате между изглед на статус и изглед на плащане. Този параграф обсъжда изгледа на състоянието.
Изгледът на състоянието означава, че можете да видите състоянието на резервация. Тази глава обяснява какви статуси има и какво означават цветовете на таблото с графика.
1.1: Състоянието е потвърдено
Както можете да видите на снимката по-горе, резервациите, отбелязани в синьо, са потвърдени резервации.
1.2: Статус регистриран
Както можете да видите на снимката по-горе, резервациите, които са маркирани в зелено, са резервации, които са регистрирани.
1.3: Проверен статус
Както можете да видите на снимката по-горе, резервациите, които са маркирани в тъмно зелено, са резервации, които са били отписани.
1.4: Чакащо състояние
Както можете да видите на снимката по-горе, резервациите, които са маркирани в лилаво, са резервации, които чакат. Така че те все още трябва да бъдат потвърдени.
1.5: Статус блокиран
Както можете да видите на снимката по-горе, резервациите, които са маркирани в светло сиво/ивици, са блокирани периоди.
2. Изглед на плащане
Възможно е също така да видите изгледа на плащане за резервация в допълнение към изгледа на състоянието. На снимката по-долу можете да видите къде можете да превключвате между изглед на състоянието и изглед на плащане в таблото с график.
2.1: Частично платено
Както се вижда от снимката по-горе, частично платените резервации са маркирани в жълто.
2.2: Платено
Както можете да видите от снимката по-горе, напълно платените резервации са маркирани в зелено.
2.3 Неплатени
Както можете да видите от снимката по-горе, неплатените резервации са маркирани в червено.
3. Филтър за настаняване, етикет и място
Този параграф описва как можете да филтрирате таблото с график по тип настаняване, място и тагове.
3.1 Филтър за настаняване
На снимката по-долу можете да видите филтъра за настаняване, ограден в червено. Ако искате да видите само 1 място за настаняване в плановото табло, можете да кликнете върху този бутон. След това можете да изберете кои места за настаняване искате да видите.
3.2 Филтър за етикети
За да филтрирате етикет, първо трябва да добавите етикетите към определени места. За да направите това, щракнете върху номера на мястото, където искате да добавите етикет. На снимката по-долу е оградено в червено, където можете да щракнете.
Това ще ви отведе до раздела по-долу. Тук можете да добавите определен таг към място под заглавието „Етикети“. На снимката по-долу можете да видите в червения кръг, че сега добавям като пример етикета „При водата“ към място 2.
На снимката по-долу можете да видите, че добавих етикета „При водата“ в зоната с червен кръг в горната част, така че ще видите само място 2. Мястото, където току-що добавих маркера.
3.3 Поставете филтър
На снимката по-долу можете да видите филтъра за място, ограден в червено. С този филтър можете да филтрирате едно конкретно място. Когато щракнете върху място, само резервациите за това конкретно място ще бъдат показани в таблото с графика.
4. Добавяне и премахване на блокиран период
Ако искате да блокирате определено място за определен период от време, можете да добавите блок от таблото с планове. Използвайте мишката, за да изберете периода, който искате да блокирате. (Вижте снимката по-долу).
След това ще се появи известие с въпрос дали искате да направите резервация за този период или да блокирате този период. Кликнете върху „Блокиране на този период“. Изображението по-долу ви показва как изглежда известието.
След това можете да видите на изображението по-долу, че блокът е зададен. За да премахнете този блок, просто щракнете върху него. След това блокът ще се покаже автоматично Премахване.
5. Как да преместя резервация в таблото с график?
От таблото с график е възможно да преместите резервации на друго място. По този начин имате лесен преглед на свободните пространства на терен. По-долу е обяснено как можете да преместите резервация.
Съвет: когато премествате резервации по какъвто и да е начин, винаги проверявайте дали датите и цените са правилни!
5.1: Преместване на друга дата
По-долу е примерна резервация. Тези гости остават от 23-07-2022 до 28-07-2022. Да предположим, че тези гости се обадят и посочват, че биха искали да пристигнат 2 дни по-късно и да си тръгнат 2 дни по-късно.
Виждате в таблото с график, че 2 дни след тази резервация все още няма нищо в таблото с график и дали е възможно да преместите тази резервация за госта.
Хващате резервацията с мишката и я плъзгате до желаната дата. Картината по-долу показва как да направите това.
Ако освободите резервацията с мишката, системата автоматично ще отвори резервацията. Системата ще поиска и „продължителност на актуализацията“. Това означава, че можете да преизчислите резервацията и да видите дали новите дати са правилни. Ако всички данни са правилни, щракнете „запазване“.. Картината по-долу показва как изглежда продължителността на актуализацията.
5.2: Преместване на друго място
Можете също така да преместите съществуваща резервация на друго място в таблото за планиране, като щракнете върху нея с мишката. Изображението по-долу показва как работи това.
5.3: Удължаване или съкращаване на резервация
За да удължите или съкратите резервация, хванете страната на резервацията върху дъската за планиране с мишката (вижте изображението по-долу). След това го плъзнете до друга дата.
Отново системата ще поиска преизчисляване на резервацията, моля, проверете това внимателно.
6. Как да направите резервация в таблото с разписания?
За да направите резервация от таблото с график изберете периода с мишката. Това се прави, както е показано на изображението по-долу.
Отново ще ви бъде показано известието, което ви пита дали искате да добавите блок или да направите нова резервация. Сега щракнете върху „Нова резервация“. бутон.
След натискане на бутона "Нова резервация" ще бъдете отведени до страницата, където можете да въведете всички данни. За да видите подробно обяснение как да направите резервация щракнете тук. След това ще бъдете насочени към друга статия.
7. Бързо търсене на специален период
По-долу има изображение, където можете да видите горния край на таблото за планиране. Календарът, ограден в червено, е бутон, който ви позволява бързо да преминете към друга дата в таблото за планиране.
На снимката по-долу можете да видите какво се появява, когато преместите мишката върху този бутон. Тук можете да видите пример за периода Коледа и Нова година. Когато щракнете върху този период, дъската за планиране автоматично ще премине към тази дата.
Можете също да добавите празнични периоди и други специални периоди, като щракнете върху „Добавяне на празник/специален период“.
Когато щракнете върху „Добавяне на празник/специален период“., ще бъдете отведени до страницата по-долу. Под заглавието „Специални дати“. възможно е да въведете тези дати. Оградени в червено, ще видите молив и кошче. С молива можете да промените този съществуващ период, а с кошчето можете да изтриете този период.
Бутонът в лилаво с текст ´ДОБАВИ СПЕЦИАЛНА ДАТА´ може да се използва за добавяне на нов период. На снимката по-долу можете да видите как може да се добави този период. Въвеждате началната и крайната дата в календара и давате име на специалния период. Накрая натискате запазване.
Картината по-долу показва календар, ограден в червено. В този календар можете да щракнете върху дата. След това таблото с график ще премине към тази дата и ще покаже всички резервации.