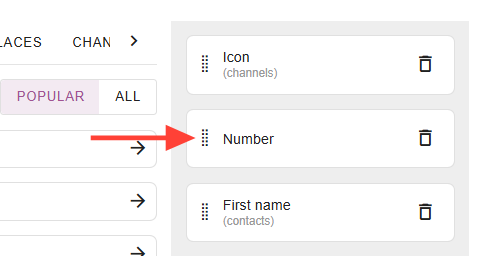Как мога да работя със списъци с отчети?
Всички отчети са много персонализирани. Вие променяте името им, добавяте свои собствени филтри или колони, добавяте нови отчети или премахвате стари. В тази статия ще разгледаме различните настройки, които можете да направите.
1. Добавяне на нови отчети
Ако не искате да променяте настройките за стандартните отчети, можете да изберете да добавите друг отчет, като щракнете върху Нов отчет под някоя от категориите.
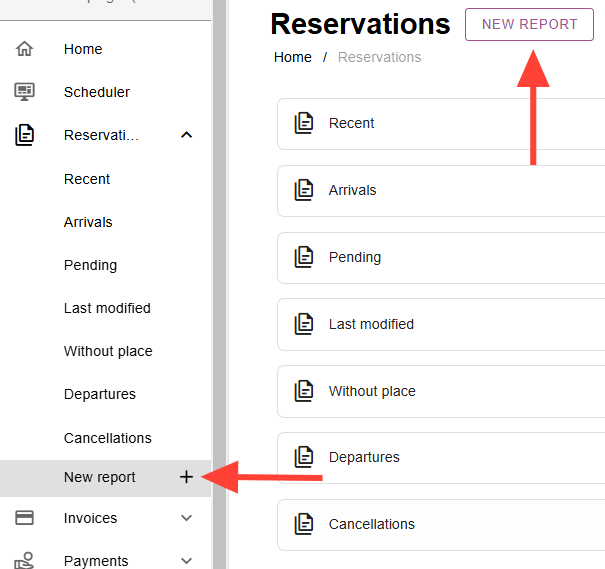
След това ще ви бъде показан общ преглед на всички налични стандартни отчети за тази категория. Изберете отчет, който искате да добавите към списъка и персонализирайте.
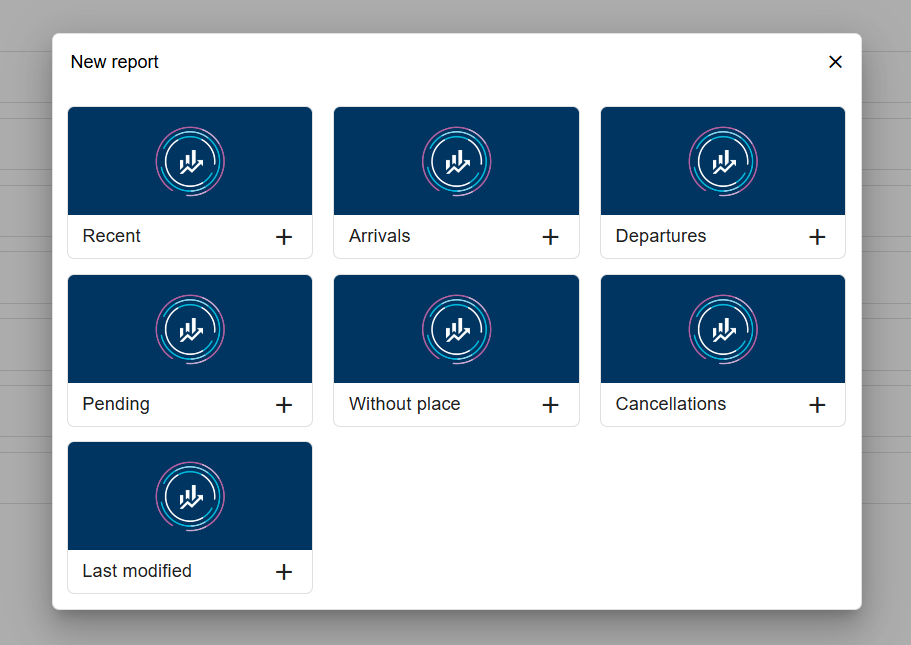
2. Общи настройки
Независимо дали разглеждате отчетите за резервациите, отчетите за фактурите или отчетите за плащанията, те имат няколко настройки, които се прилагат за всички.
Когато щракнете върху 3-те точки, можете да изберете 4 опции:
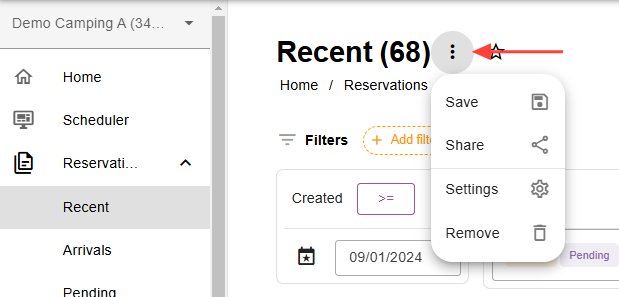
– Запазване всички промени, които сте направили в настройките на отчета. Без запазване, следващия път, когато отворите отчета, той ще се върне към предишните настройки.
– Споделете конкретния отчет с колега, така че те да могат да използват същия отчет, който сте създали.
– Настройки е мястото, където можете да промените името на отчета и да изберете формата за дати / часове / валута.
– Премахнете ви позволява да премахнете изцяло отчета.
Като щракнете върху иконата на звезда, можете да добавите отчет към вашите любими. Това поставя отчета в горната част на менюто, така че да имате лесен достъп до често използваните отчети.
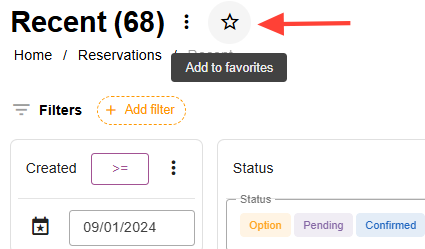
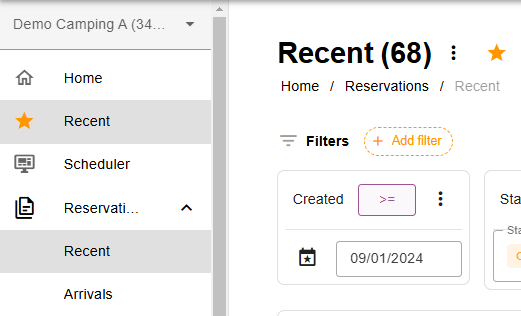
3. Настройка на филтри
Ако искате да филтрирате по определени критерии, можете да изберете да приложите филтър. Като щракнете върху Добавете филтър, можете да добавяте филтри към всеки отчет.
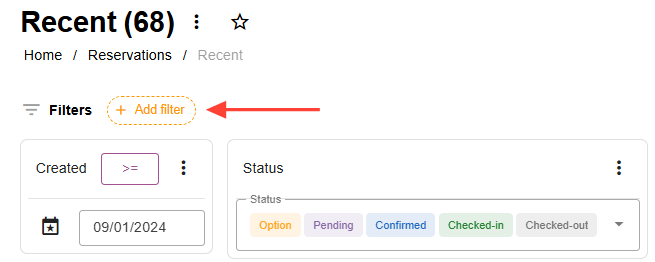
В менюто „добавяне на филтър“ избирате от различните филтри от различни категории:
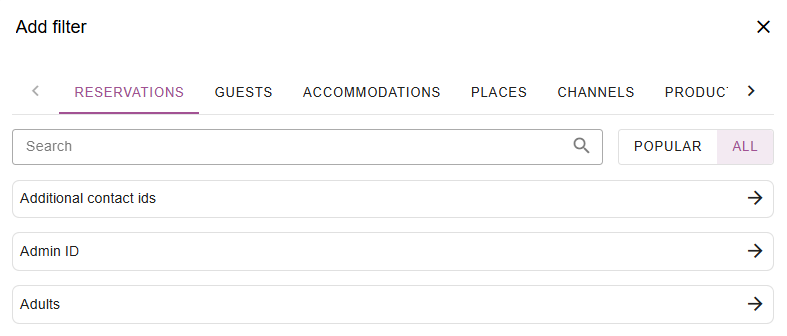
Филтрите, които можете да изберете, варират според категорията. Например отчетите за резервации имат различни опции за филтриране от отчетите за фактури.
След като изберете филтъра, можете да добавите условие. Условията на филтъра зависят от конкретния филтър.
Филтърът „създаване на дата“ ще ви позволи да посочите условието въз основа на датата:
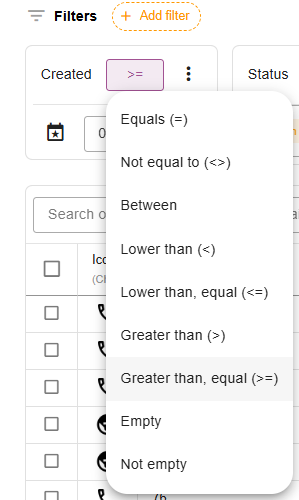
Филтърът за „статус“ просто ще ви позволи да изберете определено състояние:
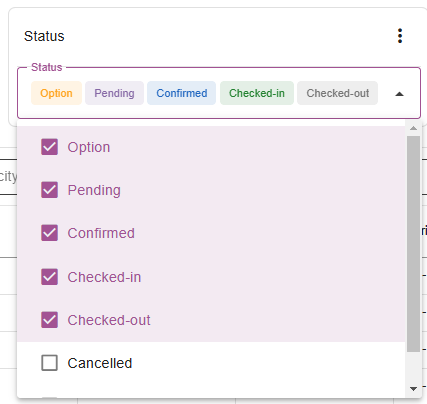
Като щракнете върху 3-те точки до филтъра, можете да премахнете филтъра или да го преместите отляво надясно:
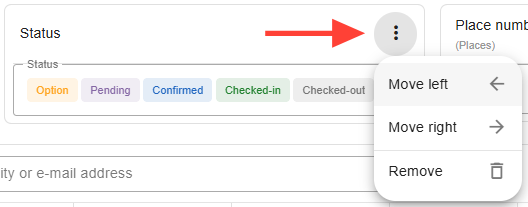
4. Настройка на колони
Във всеки отчет е възможно да промените, добавите, преместите или премахнете колоните в прегледа.
Промяната на настройките, включително името, за отделна колона може да стане чрез щракване върху 3 точки:
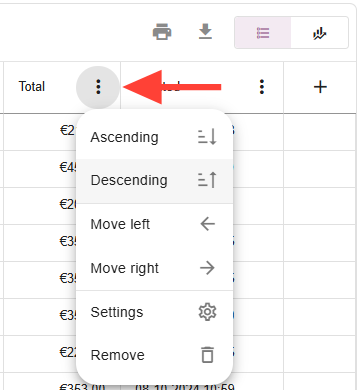
Добавяне на колони
Чрез символа + в горния десен ъгъл можете да добавите допълнителни колони към вашия отчет:
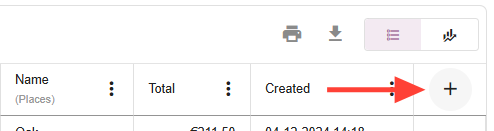
Там ще видите списъци с различните колони, които можете да добавите, изберете колоната, за да я добавите към общия преглед.
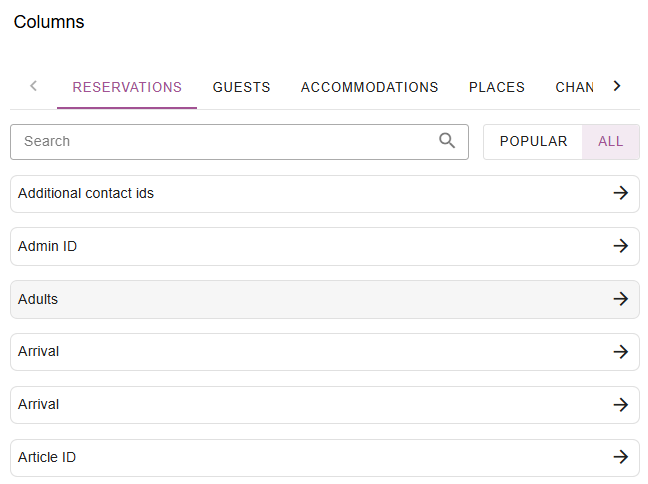
В същото меню, където можете да добавяте колони, можете също бързо да промените реда на колоните или да премахнете определени колони.
Щракнете върху кошчето, за да премахнете колона:
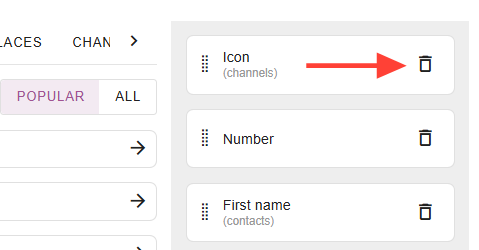
Можете да щракнете и задържите малките точки, за да плъзнете колона на различна позиция.