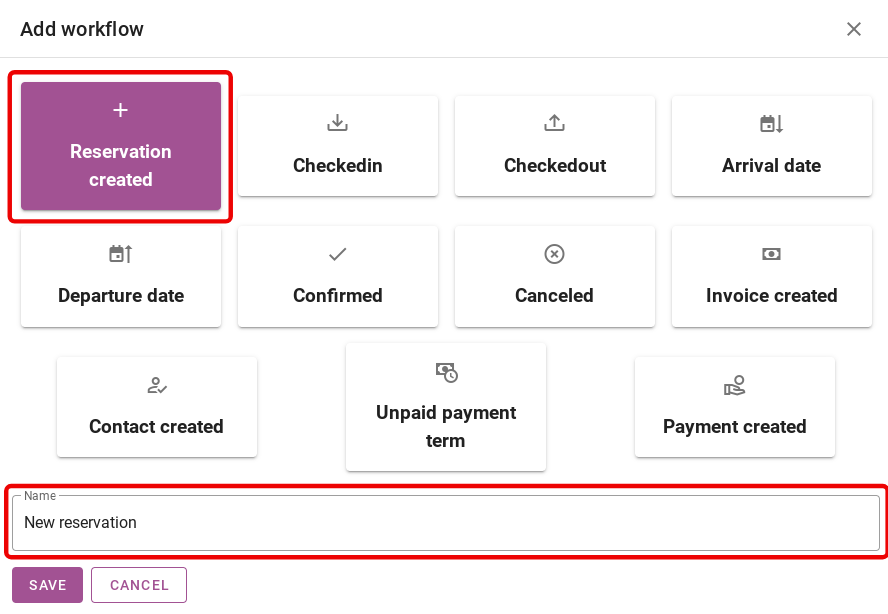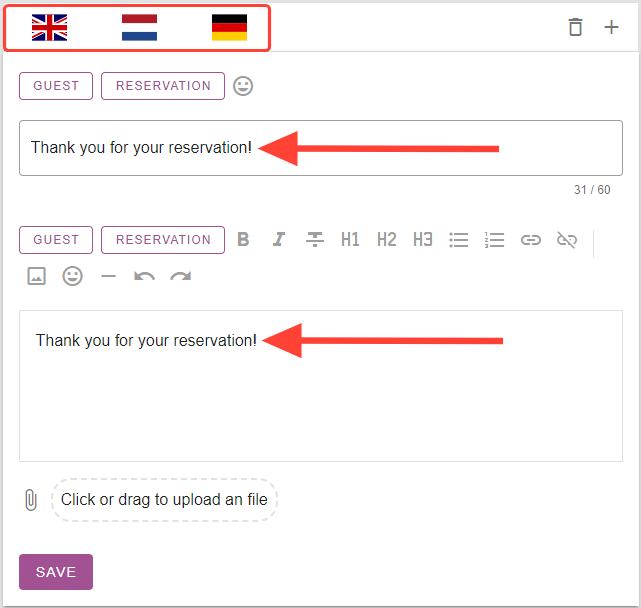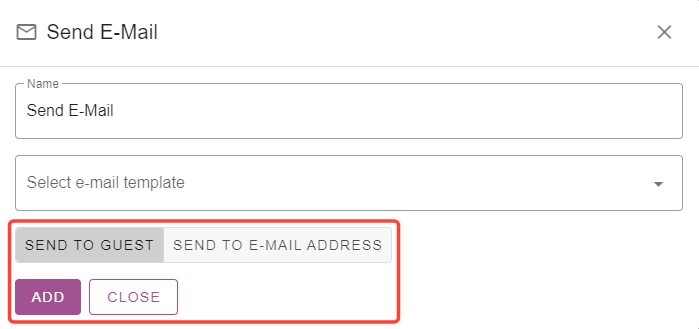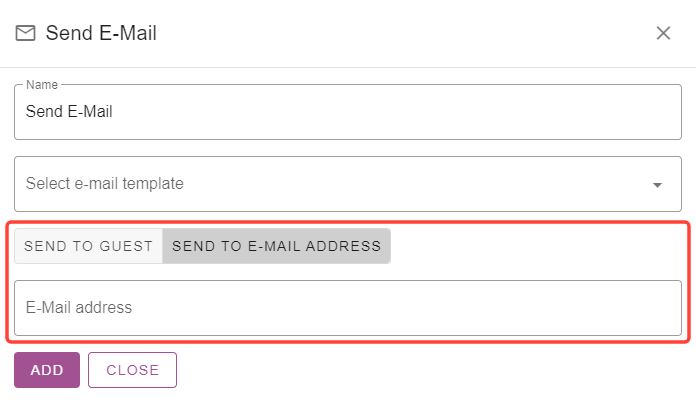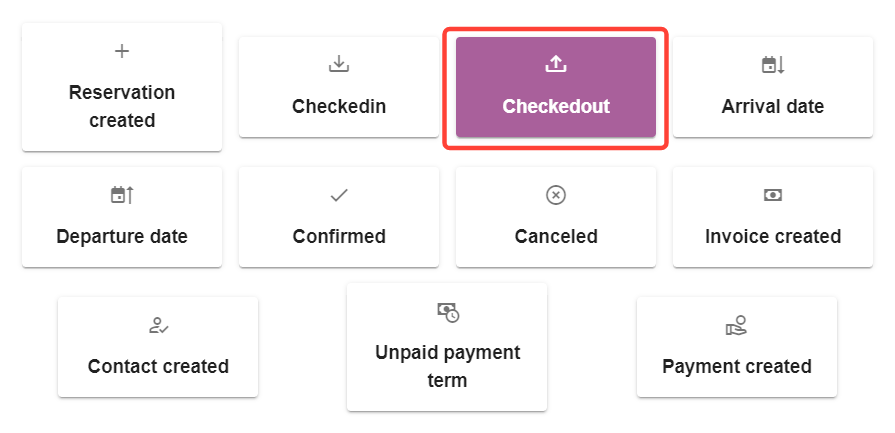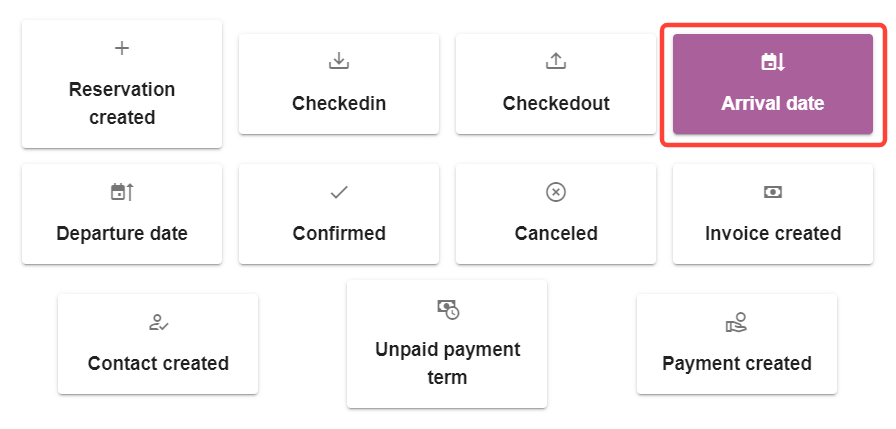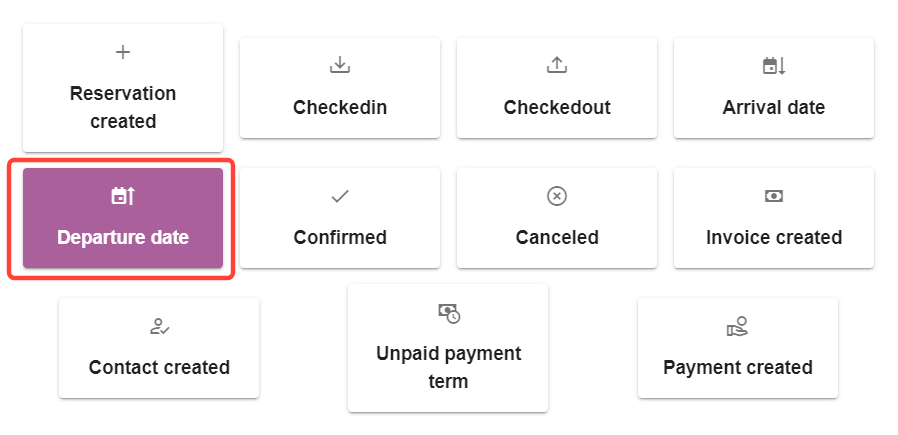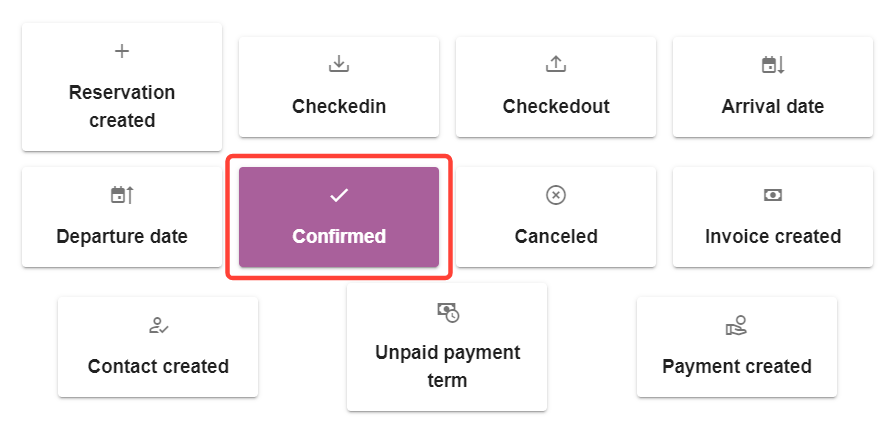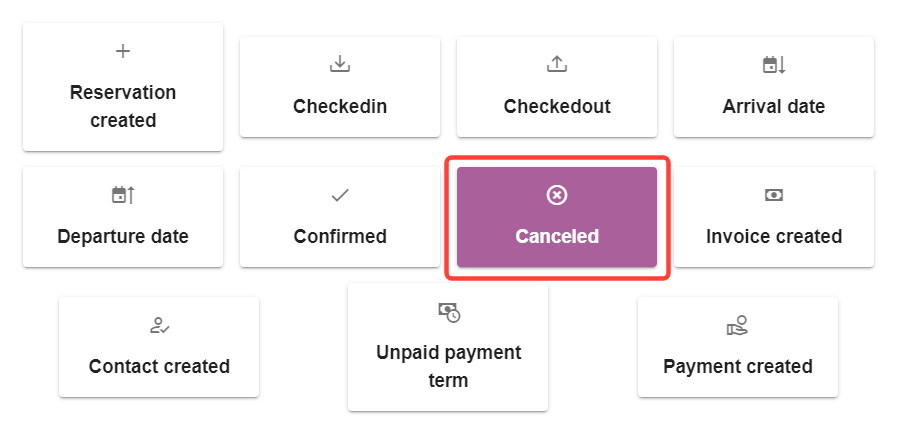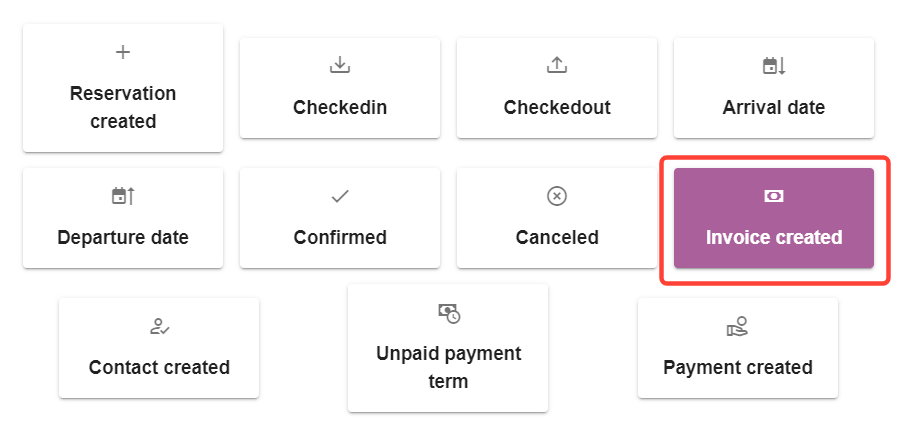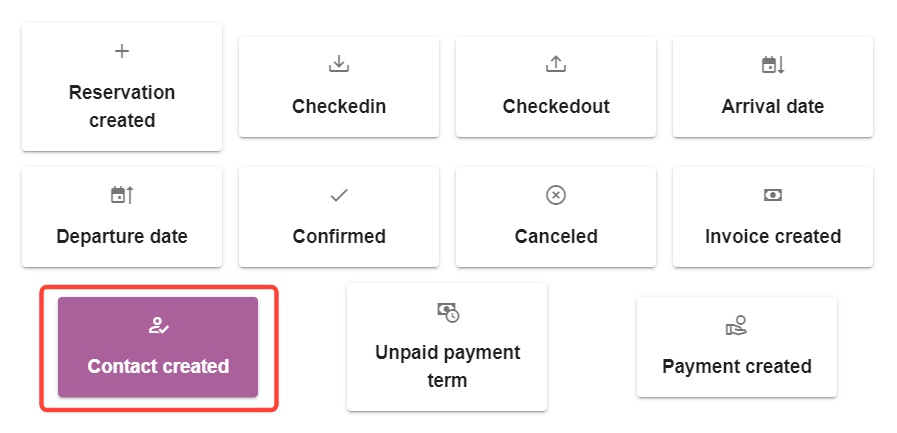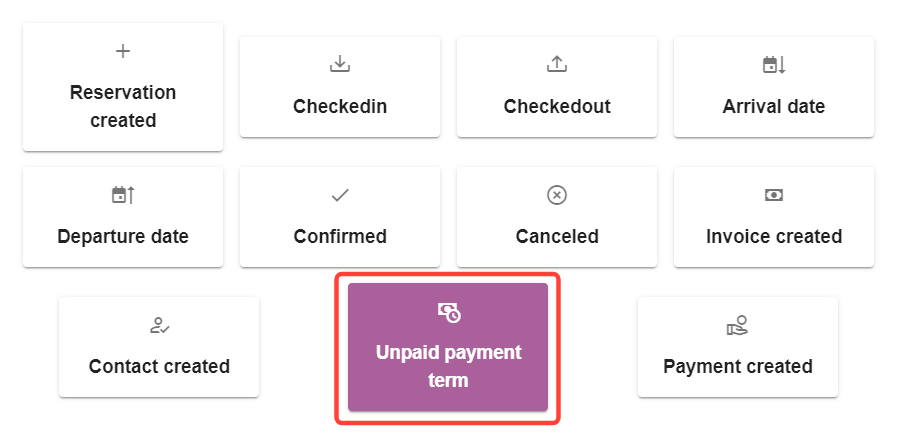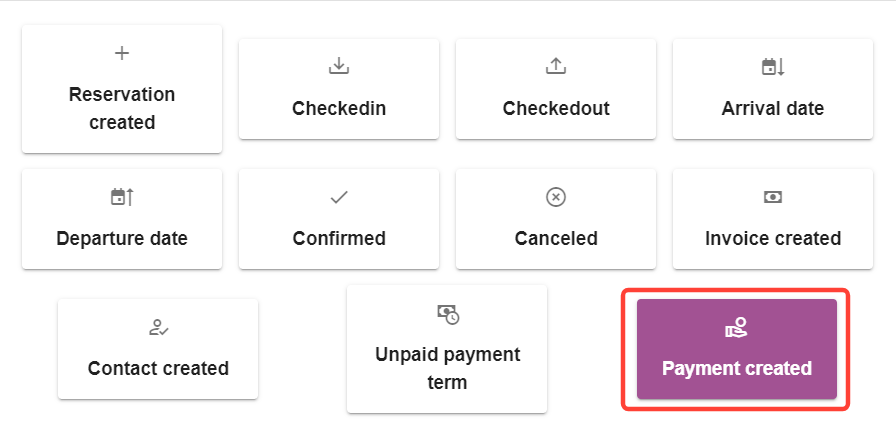Workflows
Durch die Erstellung von Workflows ist es möglich, für bestimmte Veranstaltungen automatisch E-Mail-Vorlagen an Gäste zu senden.
Durch das Hinzufügen von Elementen zum Workflow ändert sich der Zeitpunkt des Sendens dieser E-Mails je nach Zeit, Unterkunft und Kanal.
1. Erstellen eines Workflows
2. Workflow-Elemente
– Timer
- Bedingungen
- E-Mail senden
3. Alle beschriebenen Ereignisse
– Reservierung erstellt
- Eingecheckt
- Geprüft
- Ankunftsdatum
- Abreisedatum
- Bestätigt
- Abgesagt
– Rechnung erstellt
– Kontakt erstellt
– Unbezahltes Zahlungsziel
– Zahlung erstellt
1. Erstellen eines Workflows
Wenn Sie bereits Workflows erstellt haben, werden diese hier angezeigt. Sie können hier auch einen neuen Workflow erstellen. Klicken Sie dazu auf die violette Schaltfläche „Workflow hinzufügen“.
Als nächstes entscheiden Sie, wofür Sie einen Workflow erstellen möchten. Im Bild unten sehen Sie ein Beispiel für einen Workflow, der nach der Erstellung einer Reservierung gestartet wird.
Mit einem Workflow können Sie den gesamten Prozess der ausgeführten Aktivitäten definieren. Mit dem Workflow „Reservierung erstellt“ können Sie den gesamten Prozess definieren, der beim Erstellen einer Reservierung abläuft.
Insgesamt stehen 12 Workflow-Ereignisse zur Auswahl:
– Unmittelbare EreignisseReservierung erstellt, Eingecheckt, Ausgecheckt, Bestätigt, Storniert, Rechnung erstellt, Kontakt erstellt, Zahlung erstellt.
E-Mails für diese Ereignisse werden sofort gesendet, sofern kein Timer eingestellt ist, der sie für einen späteren Zeitpunkt plant.
– Geplante Ereignisse: Ankunftsdatum, Abreisedatum, Zahlungsziel für unbezahlte Zahlungen.
E-Mails für diese Ereignisse werden für die jeweiligen Termine gesendet. Durch Hinzufügen eines Timers ist es möglich, sie vor oder nach dem Veranstaltungsdatum zu planen.
Sobald ein Workflow erstellt wurde, können Sie auf der linken Seite den Schieberegler bewegen, um den Workflow zu (de)aktivieren. Auf der rechten Seite können Sie den Workflow bearbeiten oder löschen.
2. Workflow-Elemente
Nachdem Sie einen Workflow erstellt haben, können Sie durch Klicken auf das +-Symbol Elemente zum Workflow hinzufügen:
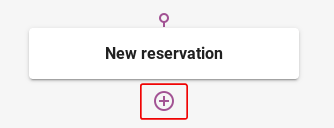
Es stehen 3 Artikeltypen zur Auswahl:
Timer, Bedingungen Und E-Mail senden.
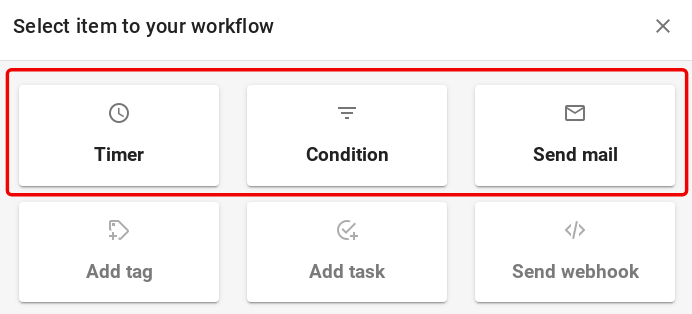
Timer
Mithilfe von Timern können Sie E-Mails für ein anderes Datum planen, anstatt sie sofort oder am Tag der Veranstaltung zu versenden.
Wenn Sie beispielsweise einen Timer für einen Tag einstellen, wird eine E-Mail einen Tag später gesendet. Eine Reservierungsbestätigung würde normalerweise sofort gesendet werden, jetzt wird sie jedoch für morgen geplant.
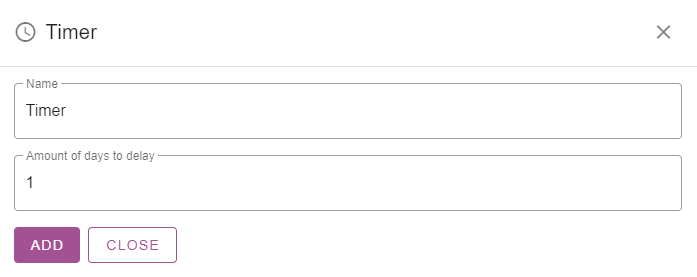
Geplante E-Mails werden ab 16:00 Uhr mitteleuropäischer Zeit versendet. Je nach Menge der geplanten E-Mails kann es mehrere Stunden dauern, bis alle E-Mails verarbeitet sind. Gäste können um 16:00 Uhr oder sogar um 17:30 Uhr eine E-Mail erhalten.
Bedingungen
Auf diese Weise können Sie E-Mails entsprechend bestimmter Unterkünfte oder Kanäle versenden.
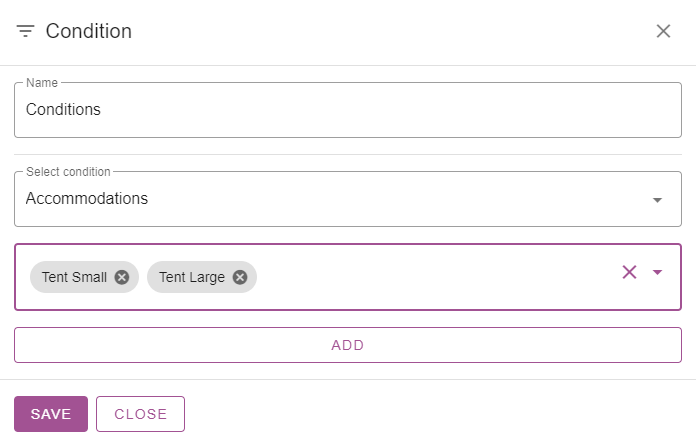
E-Mail senden
Beachten Sie beim Erstellen von E-Mail-Vorlagen, dass nur Vorlagen mit Betreff und Text gesendet werden. Wenn keine geeignete Vorlage verfügbar ist, wird keine Vorlage gesendet.
Wenn die E-Mail-Vorlage in der Standardsprache korrekt ausgefüllt wurde, in einer Vorlage für eine Zweitsprache jedoch Informationen fehlen, wird automatisch die E-Mail in der Standardsprache statt in der Zweitsprache gesendet.
Beim Versenden einer E-Mail besteht die Möglichkeit, diese an die E-Mail-Adresse des Gastes oder an eine bestimmte E-Mail-Adresse senden zu lassen.
Wenn Sie „An Gast senden“ auswählen, wird die E-Mail automatisch an die vom Gast angegebene E-Mail-Adresse gesendet.
Bei Auswahl von „An E-Mail-Adresse senden“ wird die E-Mail immer an die angegebene E-Mail-Adresse gesendet. Diese Option ist ideal, um Benachrichtigungen an Ihre Rezeption senden zu lassen.
3. Alle beschriebenen Ereignisse
Da das Hinzufügen eines Timers oder einer Bedingung für alle Workflows die gleiche Wirkung hat, verwenden wir das Beispiel „Reservierung erstellt“.
Reservierung erstellt
Das Ereignis „Reservierung erstellt“ tritt ein, wenn über einen beliebigen Kanal eine neue Reservierung vorgenommen wird.
– Bei einer Backoffice-Buchung geschieht dies, nachdem ein Mitarbeiter auf „Reservierung erstellen“ klickt.
– Bei einer Online-Buchung geschieht dies, nachdem ein Gast die Geschäftsbedingungen akzeptiert und auf „Jetzt buchen“ geklickt hat.
– Bei Kanälen von Drittanbietern geschieht dies, nachdem die neue Reservierung in unser System eingegeben wurde.
Bitte beachten Sie, dass das Erstellen einer Reservierung nicht von Zahlungen abhängig ist. Wenn ein Gast beispielsweise online bucht und den Zahlungsvorgang dann nicht abschließt, wird dennoch eine ausstehende Reservierung vorgenommen.
Wenn wir dem Workflow die Elemente „E-Mail senden“ hinzufügen, können wir eine Vorlage auswählen, die gesendet werden soll.
Wenn nun eine Reservierung für eine Unterkunft über einen beliebigen Kanal erstellt wird, wird die ausgewählte E-Mail-Vorlage sofort an den Gast gesendet. Da keine Timer oder Bedingungen hinzugefügt wurden:
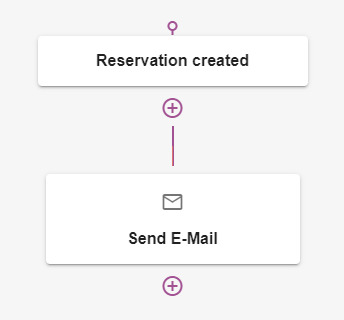
Wenn wir einen Timer für eine Verzögerung von einem Tag hinzufügen und dieselbe E-Mail auswählen, wird sie nun für den Tag nach der Reservierung gesendet.
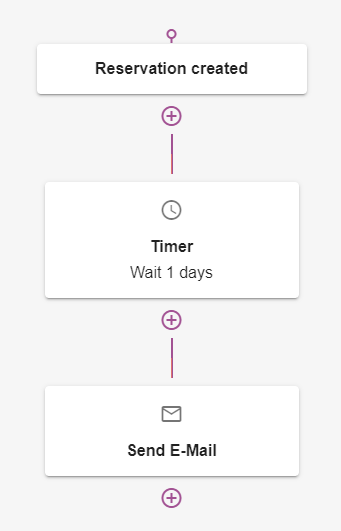
Durch das Hinzufügen von Bedingungen, wie z. B. die Auswahl bestimmter Unterkünfte oder eines Kanals, wird geändert, für welche Ereignisse E-Mails gesendet werden. Dieses Beispiel zeigt einen Workflow, bei dem eine E-Mail nur geplant wird, wenn eine Reservierung für zwei bestimmte Unterkünfte vorgenommen wird und nur, wenn dies über einen bestimmten Kanal erfolgt ist.
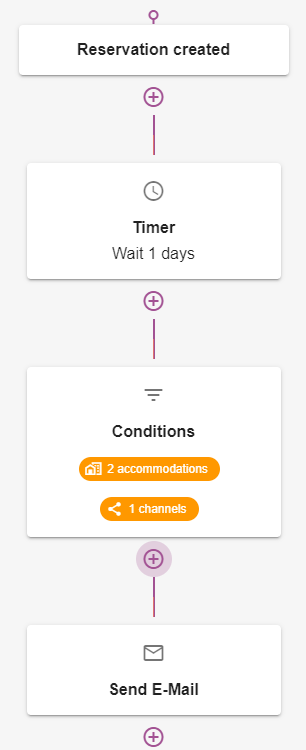
Eingecheckt
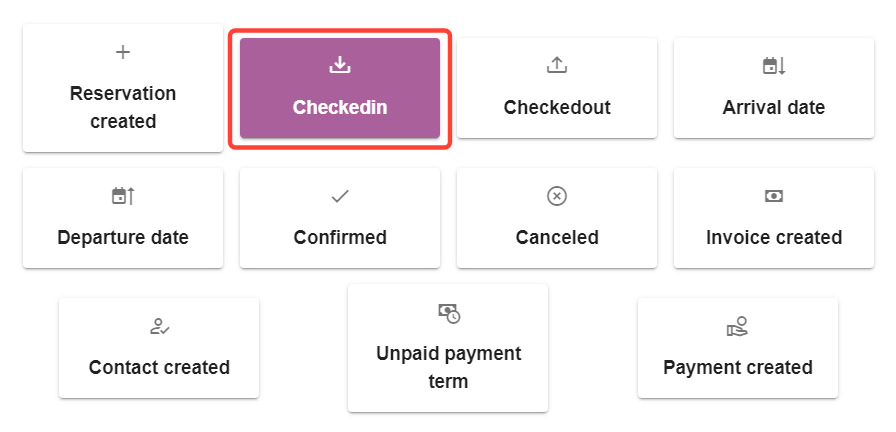 Das Ereignis „Checkedin“ tritt ein, wenn sich der Reservierungsstatus einer Reservierung auf „Checked-in“ ändert.
Das Ereignis „Checkedin“ tritt ein, wenn sich der Reservierungsstatus einer Reservierung auf „Checked-in“ ändert.
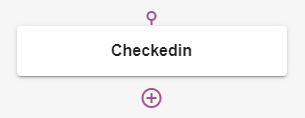
Wie bei „Reservierung erstellt“ kann ein Verzögerungstimer oder eine Bedingung hinzugefügt werden, um den Zeitpunkt des Sendens einer E-Mail zu ändern. Dieser Workflow ist ideal, um Gästen nach dem Einchecken eine nette Willkommensnachricht zu senden.
Geprüft
Das Ereignis „Ausgecheckt“ tritt ein, wenn sich der Reservierungsstatus einer Reservierung auf „Ausgecheckt“ ändert.
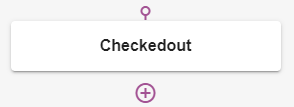
Wie bei „Reservierung erstellt“ kann ein Verzögerungstimer oder eine Bedingung hinzugefügt werden, um den Zeitpunkt des E-Mail-Versands zu ändern. Dieser Workflow ist ideal, um Gäste zu fragen, wie ihr Aufenthalt war.
Ankunftsdatum
Mit dem Ereignis „Ankunftsdatum“ können Sie den Versand einer E-Mail basierend auf dem Ankunftsdatum planen.
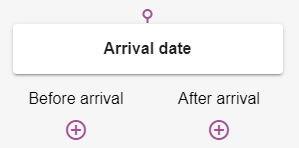
Wenn Sie keinen Timer einstellen, wird am Ankunftstag eine E-Mail gesendet. Im Gegensatz zu „Reservierung erstellt“ können Sie bei diesem Ereignis eine E-Mail vor und/oder nach dem Datum planen. Wenn Sie beispielsweise den Timer „Vor der Ankunft“ auf 7 Tage einstellen, bedeutet dies, dass ein Gast, der am 20.05.24 ankommt, am 13.05.2024 eine E-Mail erhält.
Dieser Workflow ist ideal, um einen Gast an seinen bevorstehenden Urlaub auf Ihrem Campingplatz zu erinnern.
Abreisedatum
Mit dem Ereignis „Abreisedatum“ können Sie den Versand einer E-Mail basierend auf dem Abreisedatum planen.
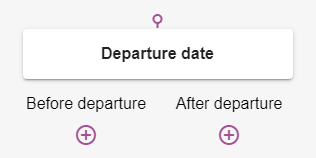
Wenn Sie keinen Timer einstellen, wird eine E-Mail für das Abreisedatum geplant. Im Gegensatz zu „Reservierung erstellt“ können Sie bei diesem Ereignis eine E-Mail vor und/oder nach dem Datum planen. Wenn Sie beispielsweise den Timer „Vor Abreise“ auf 2 Tage einstellen, bedeutet dies, dass ein Gast, der am 20.05.24 abreist, am 18.05.2024 eine E-Mail erhält.
Dieser Arbeitsablauf ist ideal, um einen Gast daran zu erinnern, was am Abreisetag zu tun ist.
Bestätigt
Das Ereignis „Bestätigt“ tritt ein, wenn sich der Reservierungsstatus einer Reservierung auf „Bestätigt“ geändert hat.
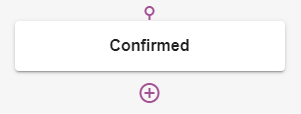
Ein Status kann manuell oder automatisch auf „Bestätigt“ geändert werden, wenn Sie Reservierungen nach Zahlungseingang bestätigen möchten.
Wie bei „Reservierung erstellt“ kann ein Verzögerungstimer oder eine Bedingung hinzugefügt werden, um den Zeitpunkt des E-Mail-Versands zu ändern. Dieser Workflow ist ideal, um Gästen eine E-Mail zu senden, dass ihre Reservierung bestätigt wurde.
Abgesagt
Das Ereignis „Storniert“ tritt ein, wenn sich der Reservierungsstatus einer Reservierung auf „Storniert“ geändert hat.
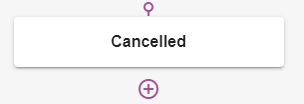
Wie bei „Reservierung erstellt“ kann ein Verzögerungstimer oder eine Bedingung hinzugefügt werden, um den Zeitpunkt des E-Mail-Versands zu ändern. Dieser Workflow ist ideal, um Gäste zu benachrichtigen, dass ihre Reservierung storniert wurde.
Rechnung erstellt
Das Ereignis „Rechnung erstellt“ tritt ein, wenn eine neue Rechnung erstellt wird.
Bei der Erstellung einer neuen Reservierung oder bei der Bezahlung über die Verkaufsstelle wird gleichzeitig automatisch eine neue Rechnung erstellt.
Eine neue Rechnung kann auch manuell erstellt werden, indem Sie im Reservierungsbildschirm „Neue Rechnung“ auswählen oder im Rechnungsmenü eine neue Rechnung hinzufügen.
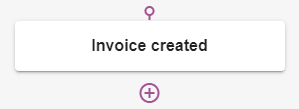
Wie bei „Reservierung erstellt“ kann ein Verzögerungstimer oder eine Bedingung hinzugefügt werden, die sich ändert, wenn eine E-Mail gesendet wird. Dieser Workflow ist ideal, um einen Gast oder die Rezeption über die Informationen einer neuen Rechnung zu informieren.
Kontakt erstellt
Das Ereignis „Kontakt erstellt“ tritt ein, wenn ein neuer Kontakt erstellt wird.
Beim Anlegen einer neuen Reservierung wird automatisch gleichzeitig ein neuer Kontakt angelegt. Ein neuer Kontakt kann auch manuell angelegt werden, indem im Gastmenü neue Kontakte hinzugefügt werden.
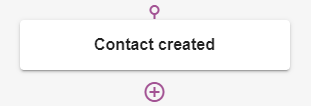
Wie bei „Reservierung erstellt“ kann ein Verzögerungstimer oder eine Bedingung hinzugefügt werden, um den Zeitpunkt des E-Mail-Versands zu ändern.
Unbezahltes Zahlungsziel
Mit dem Ereignis „Zahlungsfrist nicht bezahlt“ können Sie den Versand einer E-Mail planen, je nachdem, wann eine Zahlungsfrist fällig ist. Zahlungsfristen werden pro Unterkunft festgelegt. Ohne Timer werden E-Mails so geplant, dass sie am selben Tag wie die Zahlungsfrist(en) gesendet werden.
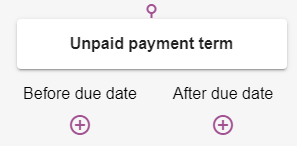
Im Gegensatz zu „Reservierung erstellt“ können Sie bei diesem Ereignis eine E-Mail vor und/oder nach dem Datum planen. Wenn Sie beispielsweise den Timer „Vor Fälligkeitsdatum“ auf 7 Tage einstellen, bedeutet dies, dass ein Gast, dessen Zahlung am 20.05.24 fällig ist, am 13.05.2024 eine E-Mail erhält.
Wenn eine Zahlungsfrist eingehalten wurde und kein offener Saldo besteht, wird das Ereignis „Zahlungsfrist nicht bezahlt“ nicht ausgelöst. Wenn der Versand einer E-Mail zur Zahlungsfrist geplant ist, überprüft unser System noch einmal, ob die Zahlung tatsächlich nicht erfolgt ist. Und wenn der Saldo auch nur kurz zuvor bezahlt wurde, wird keine E-Mail gesendet.
Dieser Workflow eignet sich ideal, um einen Gast daran zu erinnern, dass er bald einen Restbetrag bezahlen muss. Oder um einen Gast daran zu erinnern, dass er die Zahlungsfrist versäumt hat und den Restbetrag jetzt bezahlen soll.
Zahlung erstellt
Das Ereignis „Zahlung erstellt“ tritt ein, wenn eine neue Zahlung getätigt wurde.
Eine neue Zahlung kann manuell erstellt werden, indem eine Zahlung im Reservierungsbildschirm oder am Point of Sales hinzugefügt wird. Neue Zahlungen werden automatisch erstellt, wenn ein Gast über den Online-Buchungskanal oder die Gästeseite bezahlt. Und wenn eine Zahlung über einen anderen Kanal in das System eingegeben wird,
Eine neue Rechnung kann auch manuell erstellt werden, indem Sie im Reservierungsbildschirm „Neue Rechnung“ auswählen oder im Rechnungsmenü eine neue Rechnung hinzufügen.
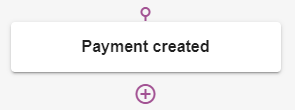
Wie bei „Reservierung erstellt“ kann ein Verzögerungstimer oder eine Bedingung hinzugefügt werden, die sich ändert, wenn eine E-Mail gesendet wird. Dieser Workflow ist ideal, um Gästen zu bestätigen, dass Sie ihre Zahlung erhalten haben.