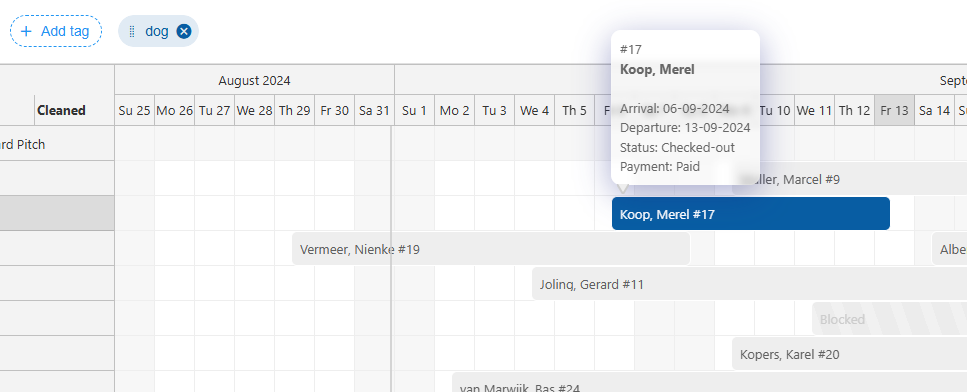-
Empezando
-
Ajustes
-
Tabla de planificación
-
Reservas
-
- Artículos próximamente
-
Alojamientos
-
Precios
-
Huéspedes
-
Facturas
-
- Artículos próximamente
-
- Artículos próximamente
-
Mapa interactivo
-
Informes
-
- Artículos próximamente
-
- Artículos próximamente
-
App Store
-
- Aplicación fácil y segura
- Problemas al reservar a través de Booking.com
- ¿Cómo me conecto a Keyplan?
- ¿Cómo me conecto a Booking.com?
- Cómo configurar terminales Mollie
- ¿Qué puedo hacer con la app de España?
- Registro de visitantes de Feratel
- Aplicación Datev para Camping.care
- Cómo conectarse a Pitchup.com
- Cómo conectarse a Feratel
- Aplicación Campez Couvert
-
-
Pagos
-
Descuentos
-
Punto de venta
-
Matrículas
-
Reserva en línea
-
Energías
-
Preguntas frecuentes más antiguas
- ¿Puedo guardar mi lista de reservas personalizadas?
- ¿Cómo funcionan las cancelaciones?
- ¿Cómo cambio el idioma de comunicación para una reserva?
- ¿Cómo cambio el lugar de una reserva?
- ¿Cómo cambio el estado de una reserva?
- ¿Cómo exporto datos de reservas a Excel?
- ¿Cómo hago una reserva?
- ¿Cómo añadir un pago a una reserva?
- ¿Cómo buscar una reserva?
- Cómo enviar un correo electrónico al huésped manualmente
- ¿Qué significan los mensajes que devuelve el cálculo del precio?
- ¿Qué tipo de estados de reserva existen?
- ¿Cómo gestionar los precios?
- ¿Cómo añadir un precio a un alojamiento?
- ¿Cómo establecer un precio especial para semana/fin de semana?
- ¿Cómo creo mis propios informes?
- ¿Cómo comparto un informe?
- ¿Cómo inicio sesión con mi cuenta SSO?
- ¿Cómo enviarte un correo electrónico a ti mismo a través de un flujo de trabajo?
- Administración
- Reservas
- Marca
- Huéspedes
- Facturas
- ¿Cómo funcionan los campos personalizados?
- Condiciones del período de configuración
- ¿Cómo montar un alojamiento?
- ¿Cómo modifico los datos del cliente?
- ¿Cómo funcionan las tablas de edad?
- ¿Cómo funcionan los idiomas invitados?
- ¿Cómo funciona el mapa interactivo?
- Cómo configurar productos en alojamiento
- ¿Cuál es la diferencia entre factura conceptual y final?
- ¿Cómo agrego un producto a la factura?
- ¿Cómo finalizar una factura?
- ¿Cómo imprimo la factura final?
- Cómo buscar una factura
- ¿Cómo funciona el Punto de Venta?
- Opciones adicionales
- Mostrar artículos restantes ( 24 ) Contraer artículos
-
Quiosco
-
Desarrolladores
-
Canales
-
Sistemas de barrera
- Artículos próximamente
-
Productos
- Artículos próximamente
Escrito originalmente en inglés, cualquier error de traducción debe compararse con el artículo original.
Para el tablero de programación hay 3 modos de visualización diferentes: Vista de estado, Vista de pago y Vista de etiqueta.
Al hacer clic en los 3 símbolos diferentes en la parte superior derecha, puede cambiar fácilmente entre diferentes vistas.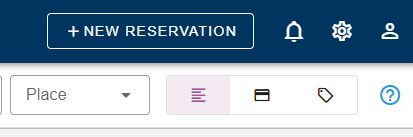
1. Vista de estado
En el tablero de programación, tiene acceso tanto a la vista de estado como a la vista de pago. En la imagen a continuación, puede cambiar fácilmente entre las dos vistas haciendo clic en el área roja resaltada. Esta sección se centrará en la vista de estado, que le permite ver el estado actual de una reserva.
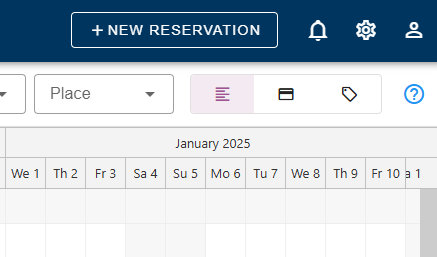
La vista de estado le permite ver fácilmente el estado actual de una reserva. Cada color indica un estado diferente. Al mover el cursor sobre las reservas, podrá ver el estado de cada una de ellas.
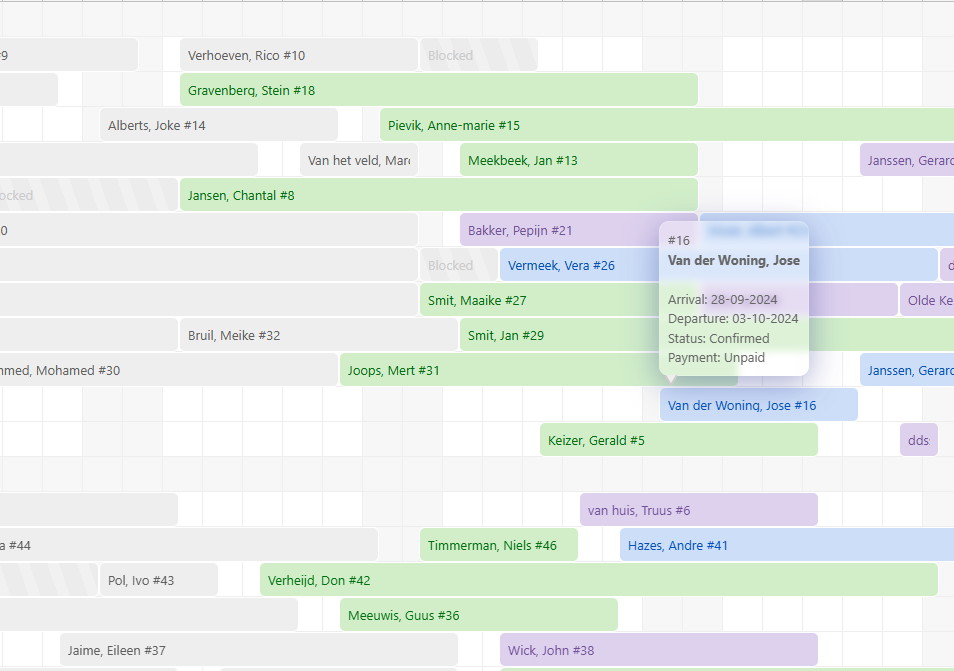
Como puede ver en la imagen de arriba, las reservas marcadas en gris claro/rayas son períodos bloqueados.
2. Vista de pago
Además de la vista de estado, también puede ver el estado de pago de cada reserva.
Al hacer clic en el símbolo de tarjeta/pago, puede cambiar entre la vista de estado y la vista de pago en el tablero de horarios. De esta manera, puede ver fácilmente qué reserva está pagada o aún debe pagarse.
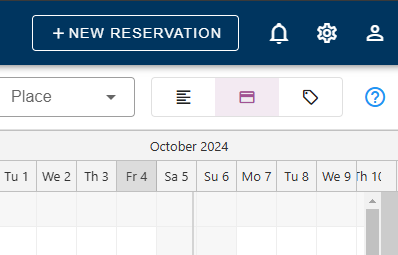
Después de cambiar a este modo, cada reserva se volverá de un color diferente. Rojo para las reservas con estado de pago “abierto”, amarillo para las “parcialmente pagadas” y verde para las que tienen estado “pagado”.
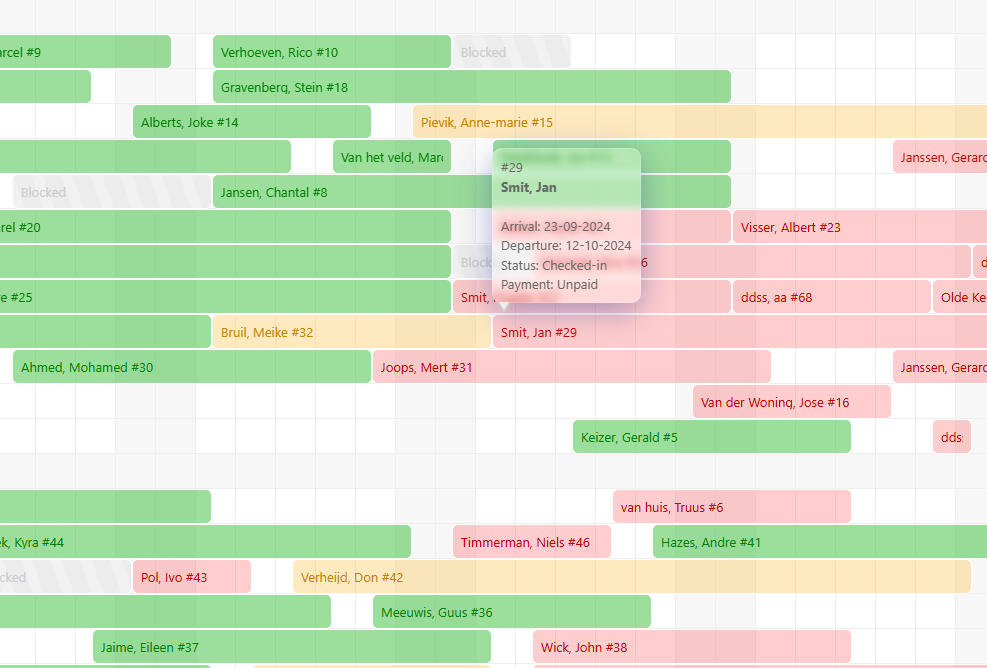
3. Vista de etiquetas
Para las suscripciones Premium también es posible configurar etiquetas y utilizar la vista de etiquetas. Al hacer clic en el símbolo de etiqueta, puede cambiar a la vista de etiquetas y configurar qué etiquetas desea utilizar y de qué color deben ser. Si desea seguir utilizando la misma vista de etiquetas, puede hacer clic en el icono "guardar" que aparece a continuación, para que la vista general se guarde con las etiquetas que desee.
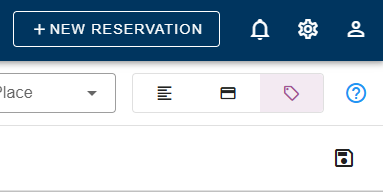
Al agregar una etiqueta con un color, las reservas con esa etiqueta específica se mostrarán en ese color en el tablero de programación.