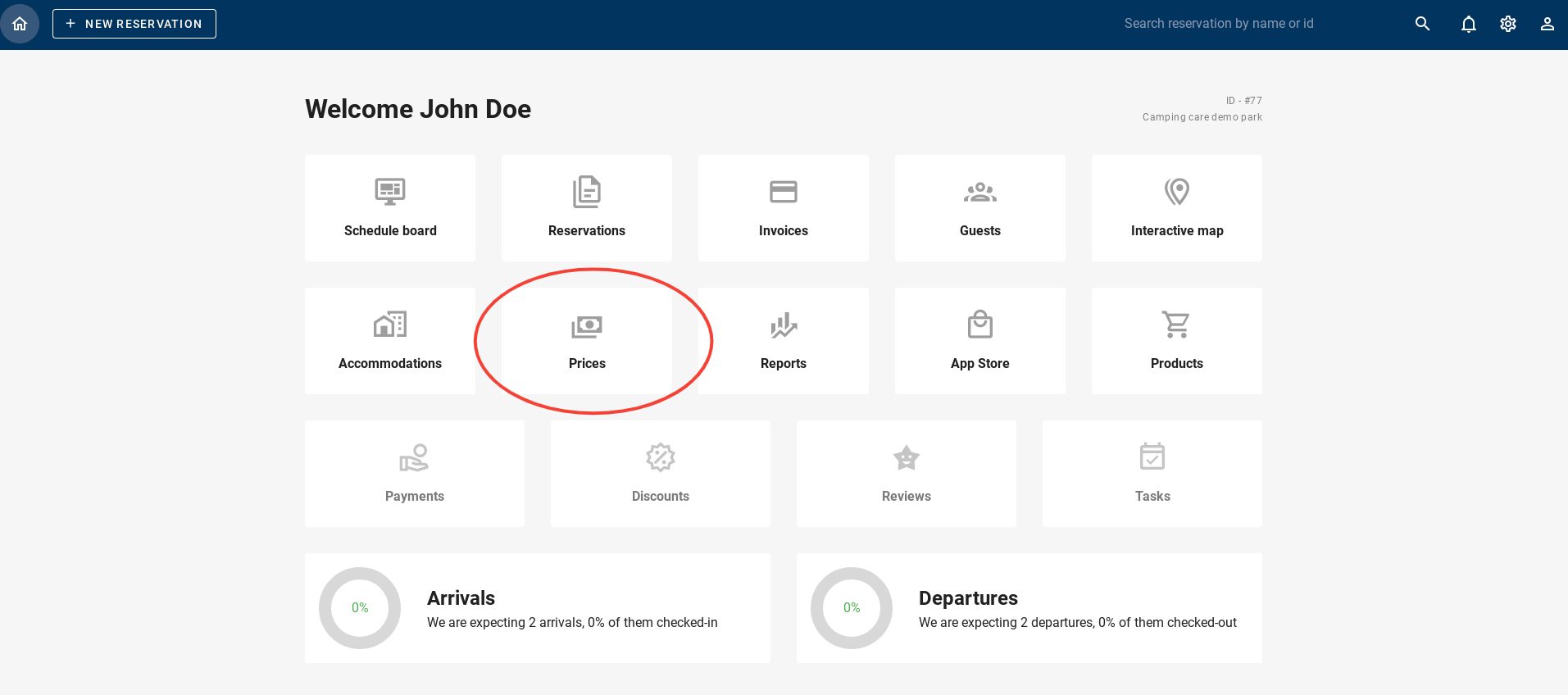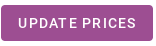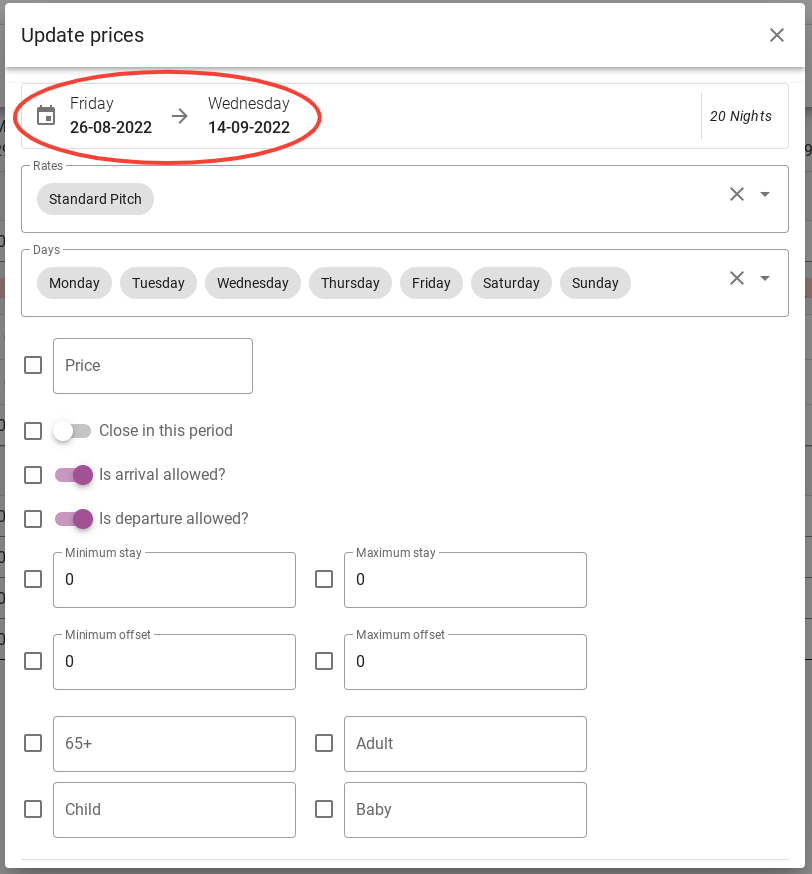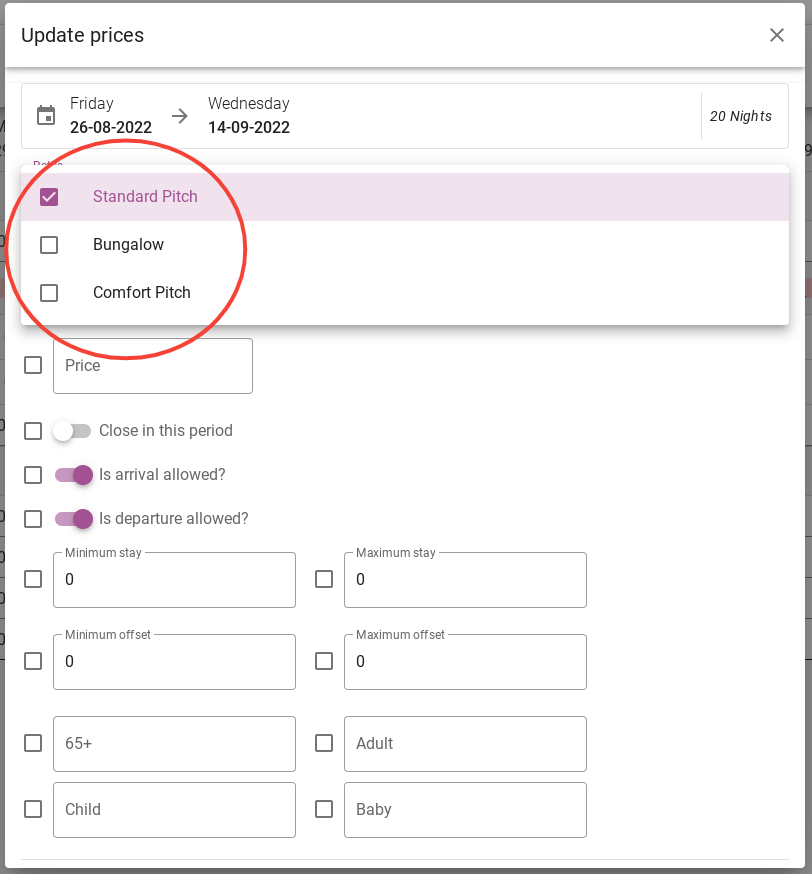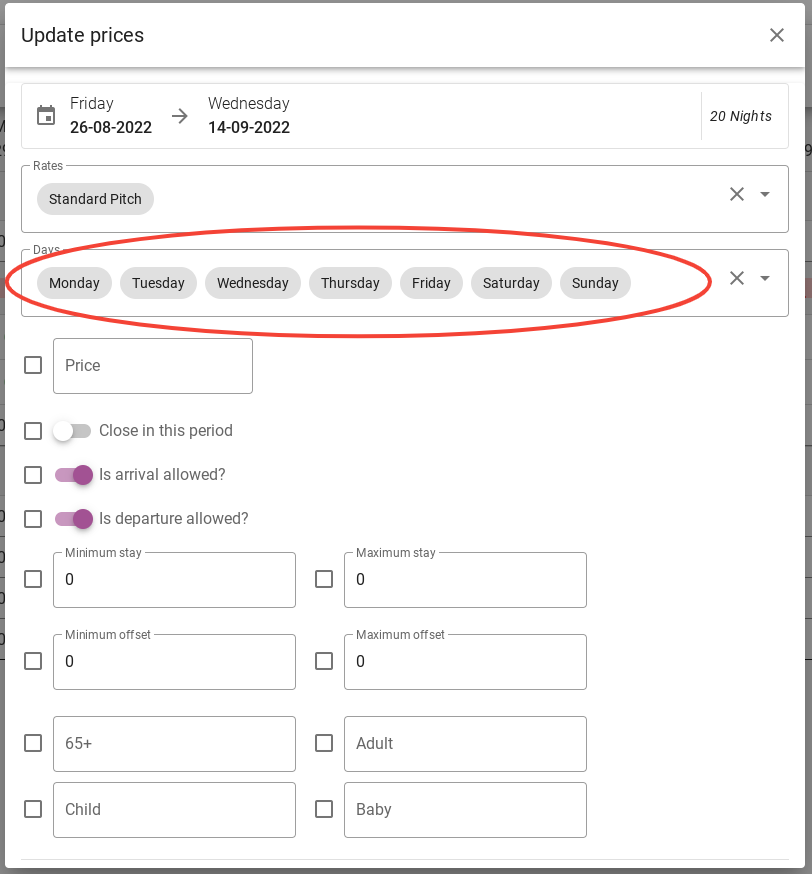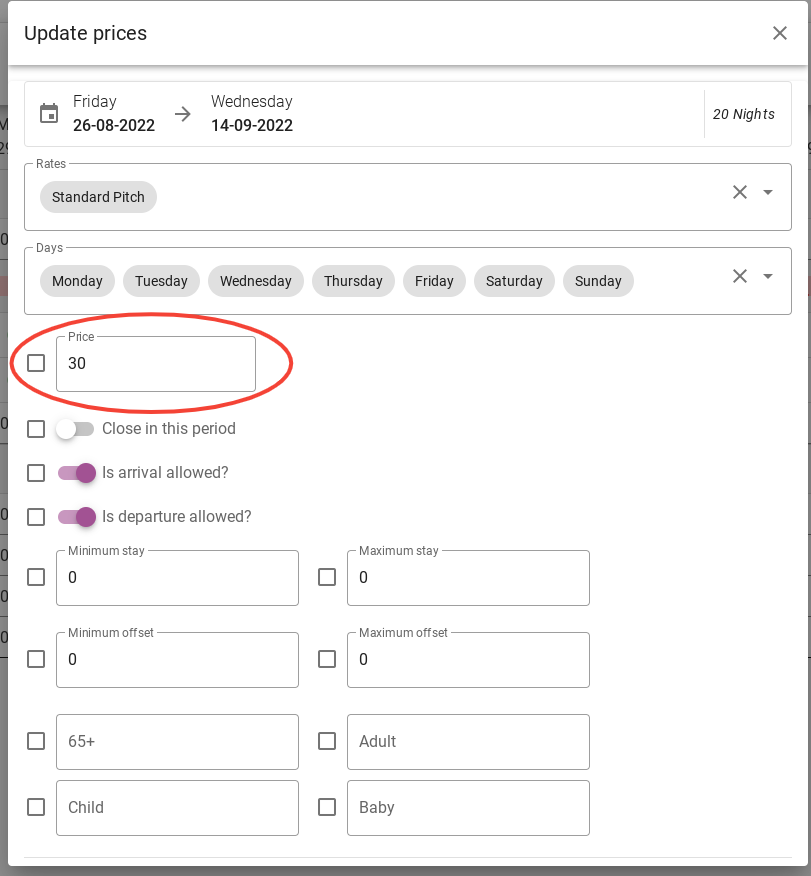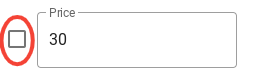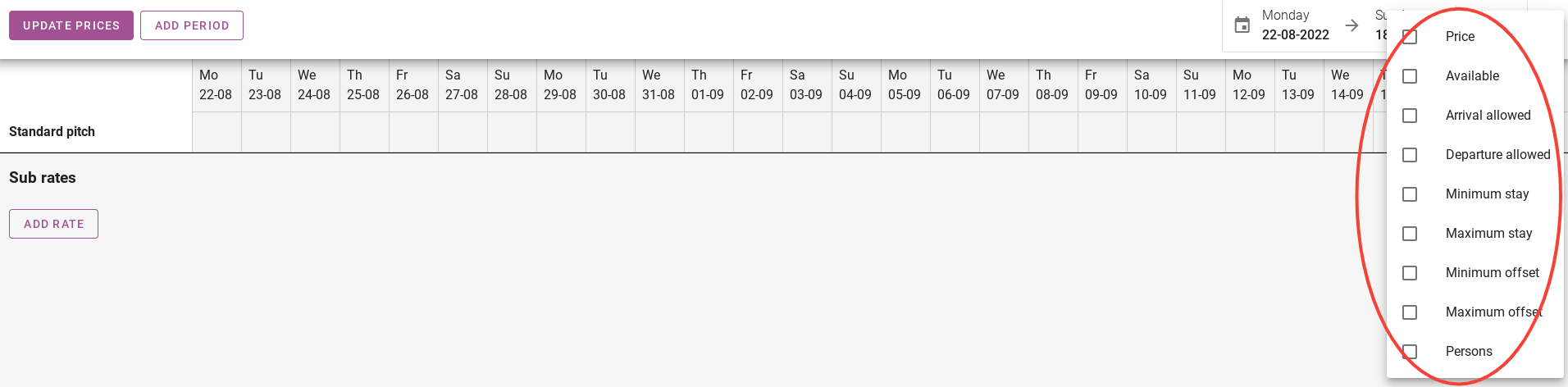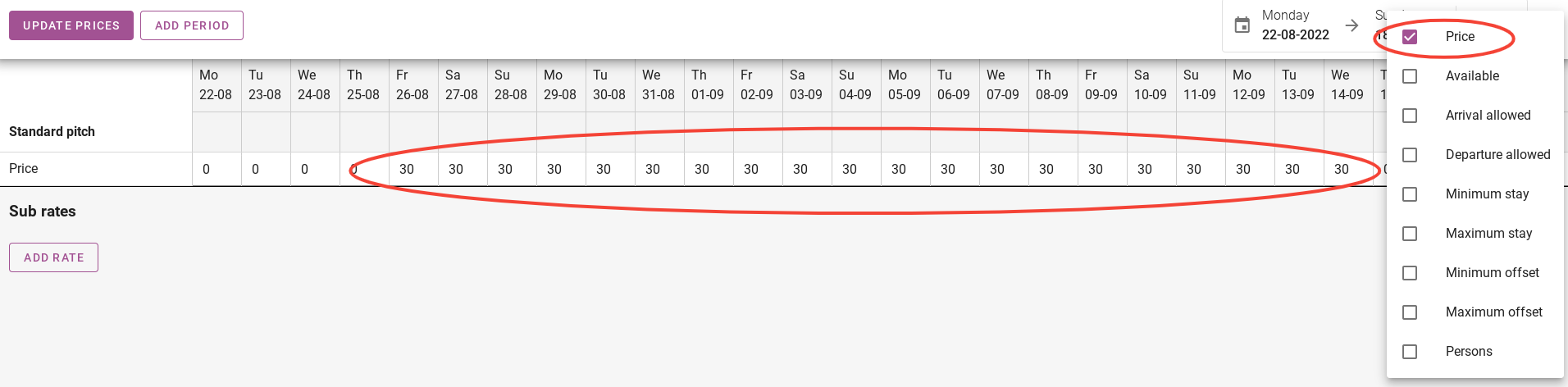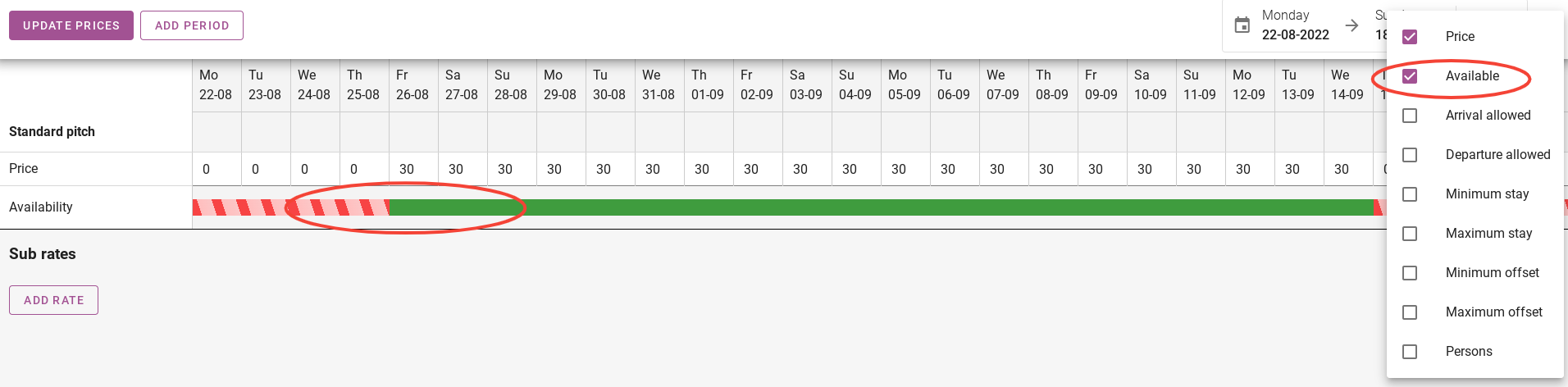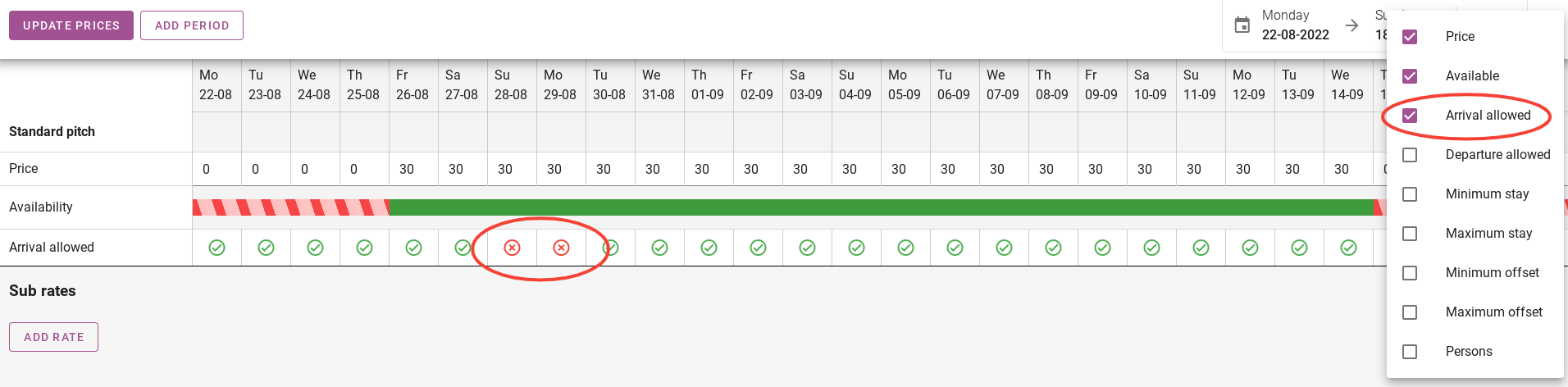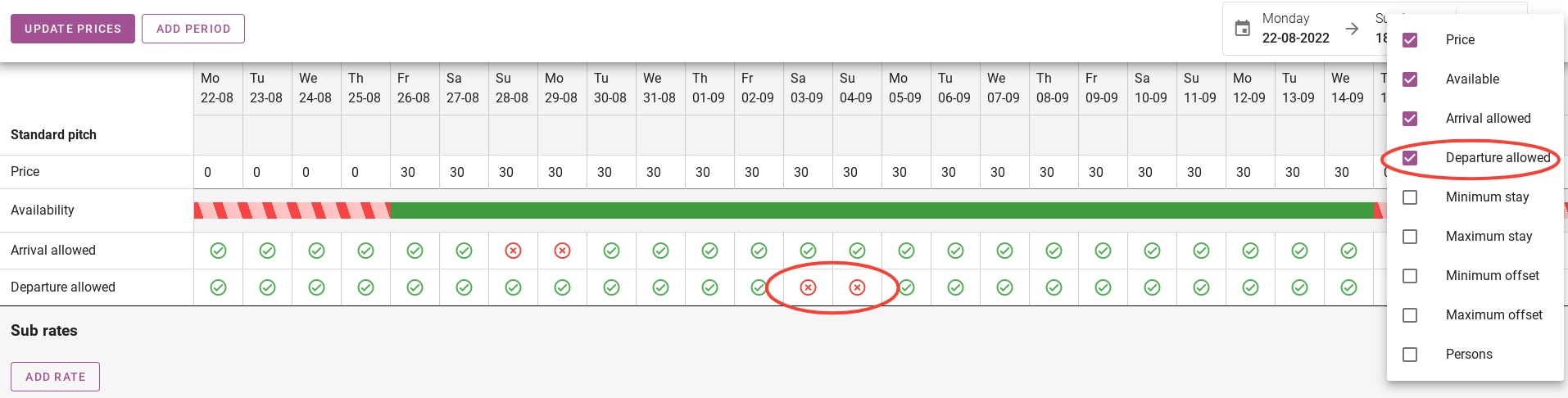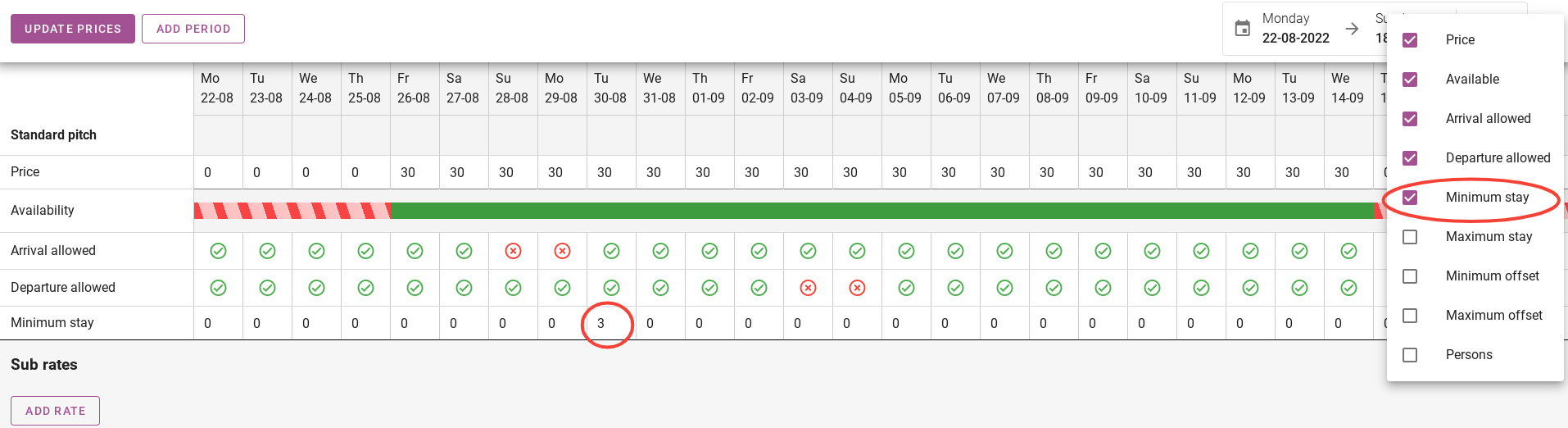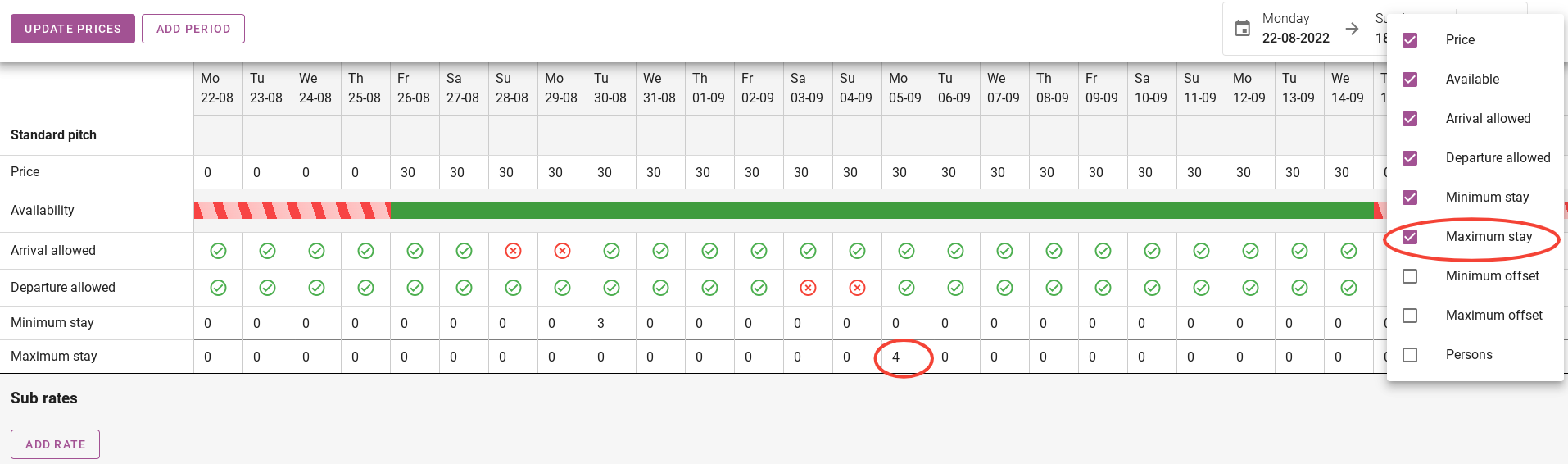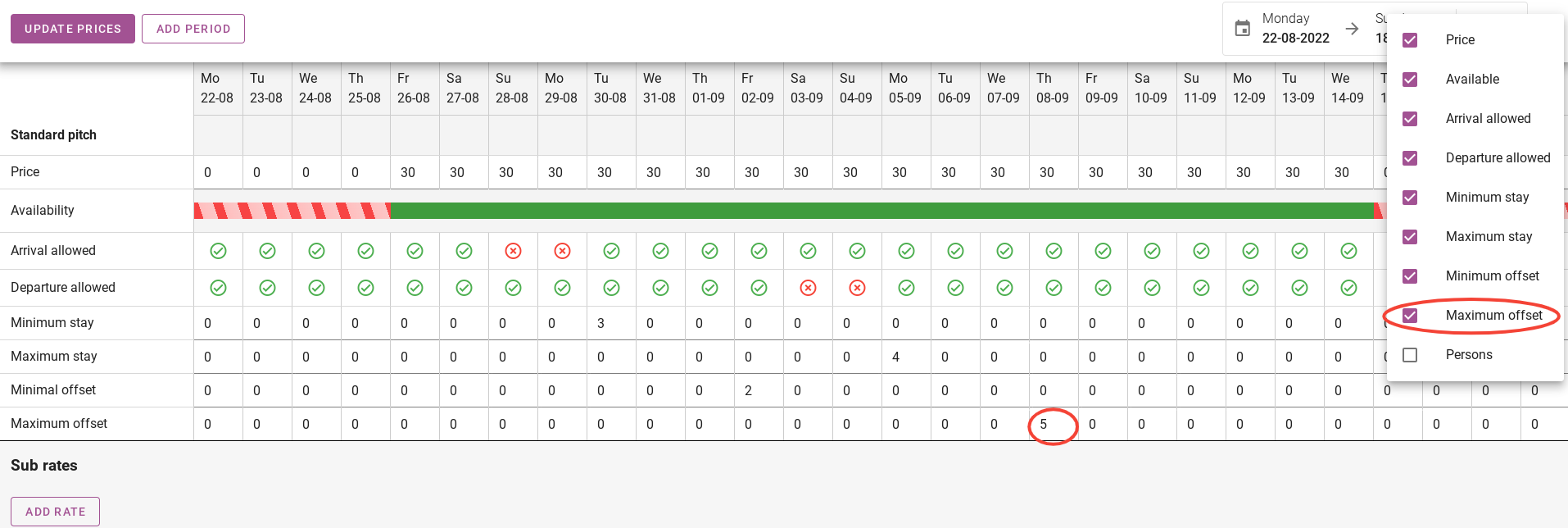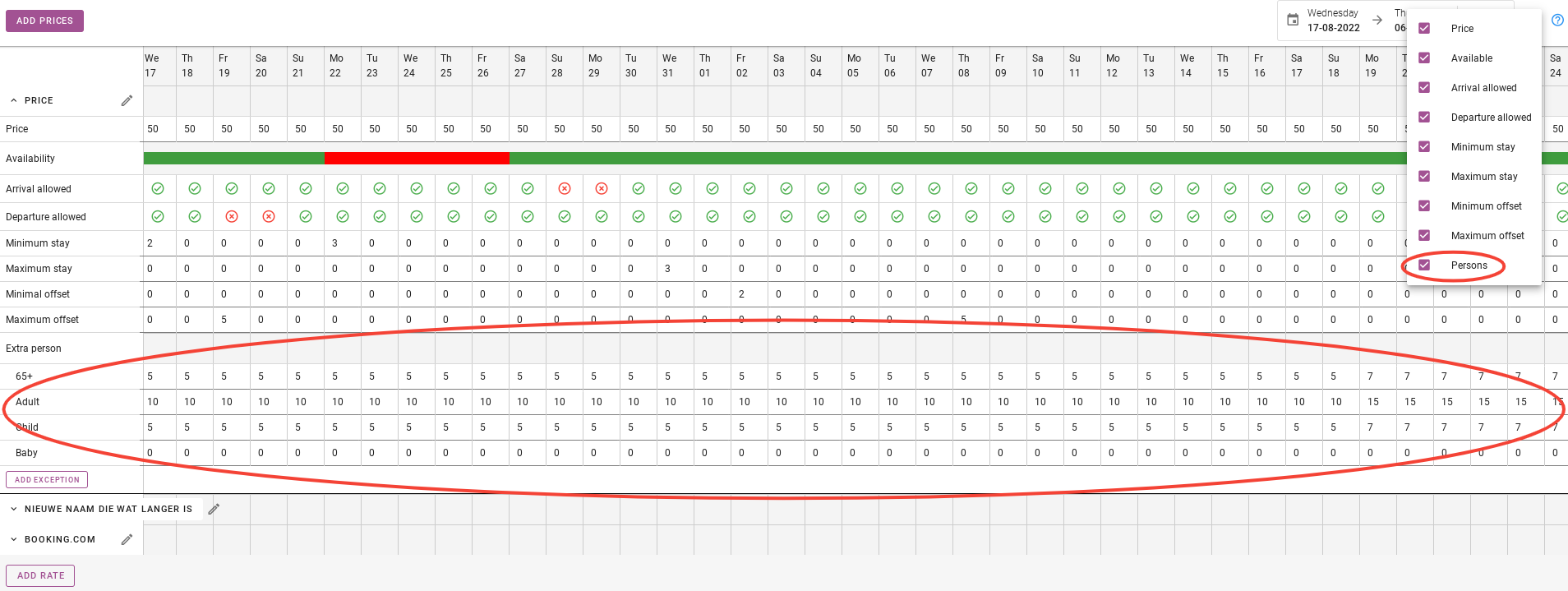Comment gérer les prix ?
Initialement rédigé en anglais, toute erreur de traduction doit être vérifiée par rapport à l'article original.
1. Comment créer un prix ?
2. Ajout de lignes au barème de prix
3. Comment fixer un prix période spéciale ?
4. Comment fixer un prix à la semaine ?
1. Comment créer un prix ?
Lorsque vous êtes dans le tableau de bord, cliquez sur « Prix ». Sur la photo ci-dessous, il est entouré de rouge.
Ensuite, vous pouvez fixer un prix. Appuyez sur le bouton violet avec « Ajouter un taux ». Sous le bouton violet se trouvent les tarifs actuellement actifs.
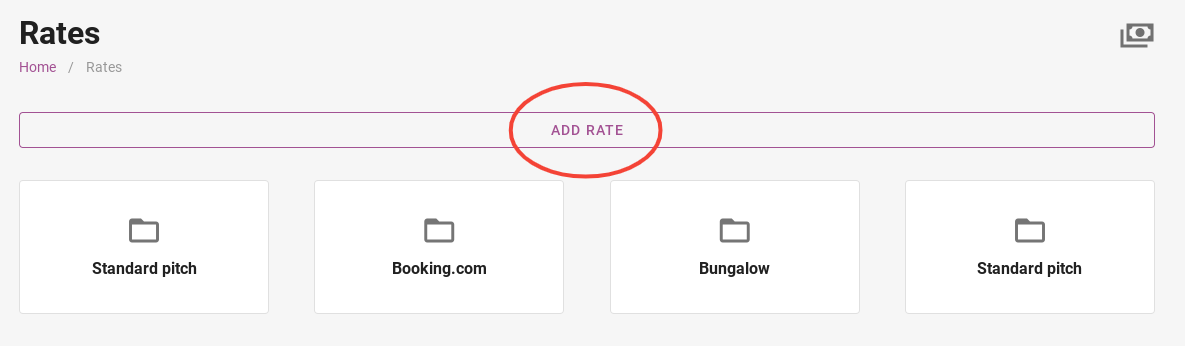
Vous donnez un nom au tarif et cliquez sur « Ajouter un tarif ». A titre d'exemple, l'emplacement confort est désormais utilisé.
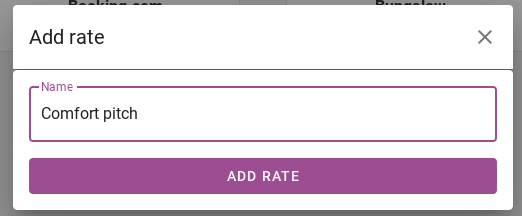
Le barème de prix a été créé et vous pouvez désormais saisir les prix. Le paragraphe suivant explique comment mettre à jour les prix.
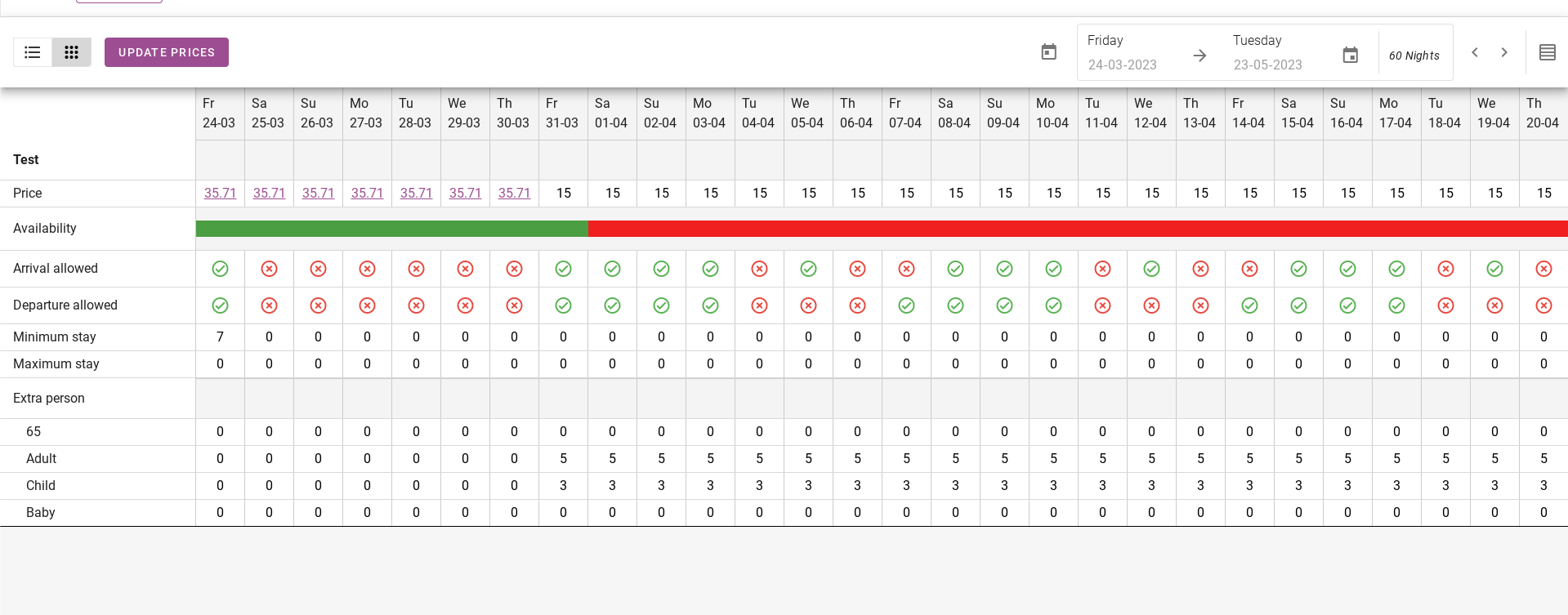
1. Mettre à jour les prix
Lorsque vous êtes dans le tarif souhaité, vous pouvez commencer à mettre à jour les prix.
Pour mettre à jour les prix, cliquez sur le bouton violet dans le coin supérieur gauche indiquant « Mettre à jour les prix ».
Vous serez dirigé vers la page ci-dessous. Précisez d’abord la période pour laquelle vous souhaitez mettre à jour le prix. A titre d'exemple, la date du 26-08-22 au 14-09-22 a été choisie.
Ensuite, vous choisissez un tarif dont vous souhaitez ajuster les prix. Plus d’explications sur les tarifs peuvent être trouvées dans un autre article. Cliquez sur ici pour aller à cet article.
Ensuite, vous choisissez les jours de la période choisie dont vous souhaitez mettre à jour le prix. Par défaut, tous les jours sont affichés. Vous pouvez également choisir de mettre à jour uniquement le vendredi, samedi, dimanche par exemple. Dans ce cas, les prix ne seront mis à jour que les week-ends de la période choisie.
Ensuite, vous précisez le prix.
Il est important de cocher la case à gauche lorsque vous enregistrez la mise à jour des prix.
La prochaine étape de la mise à jour des prix consiste à savoir si vous souhaitez bloquer la période. Si vous souhaitez bloquer la période, vous n’avez pas besoin de saisir le prix comme expliqué ci-dessus. Il vous suffit de placer le commutateur sur « Fermer pendant cette période ».
De plus, vous pouvez indiquer ici si l'arrivée et le départ sont possibles dans la période sélectionnée.
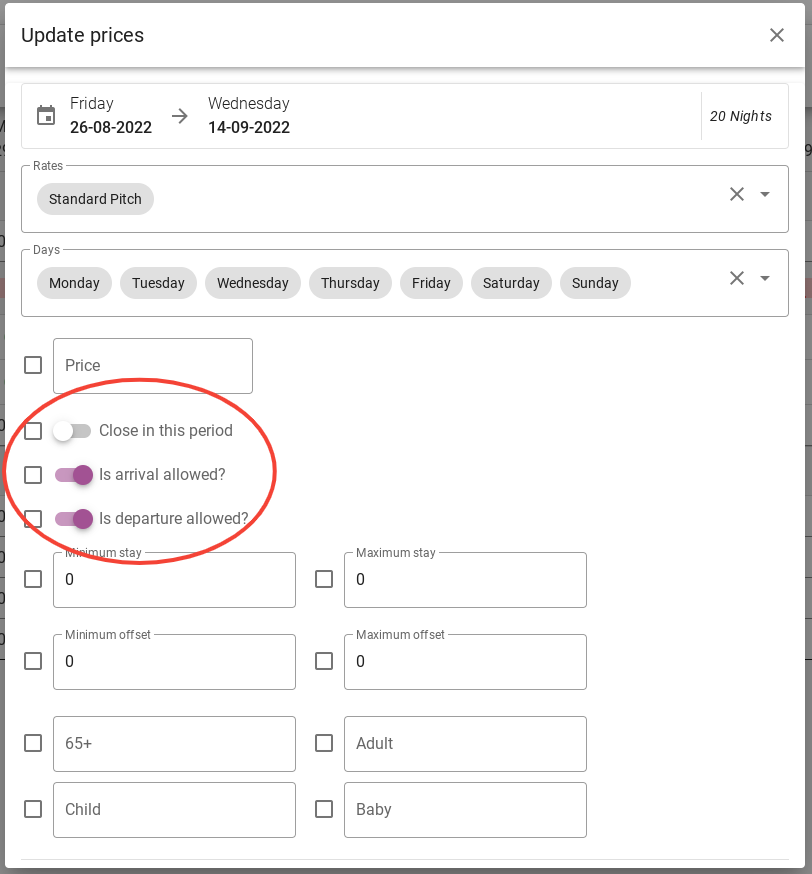
Il est important de cocher la case à gauche lorsque vous enregistrez la mise à jour des prix.
La prochaine étape est le séjour minimum et maximum. Au séjour minimum, vous entrez la durée pendant laquelle les invités doivent rester pendant la période choisie. Au séjour maximum, vous indiquez la durée pendant laquelle les invités peuvent rester pendant la période sélectionnée.
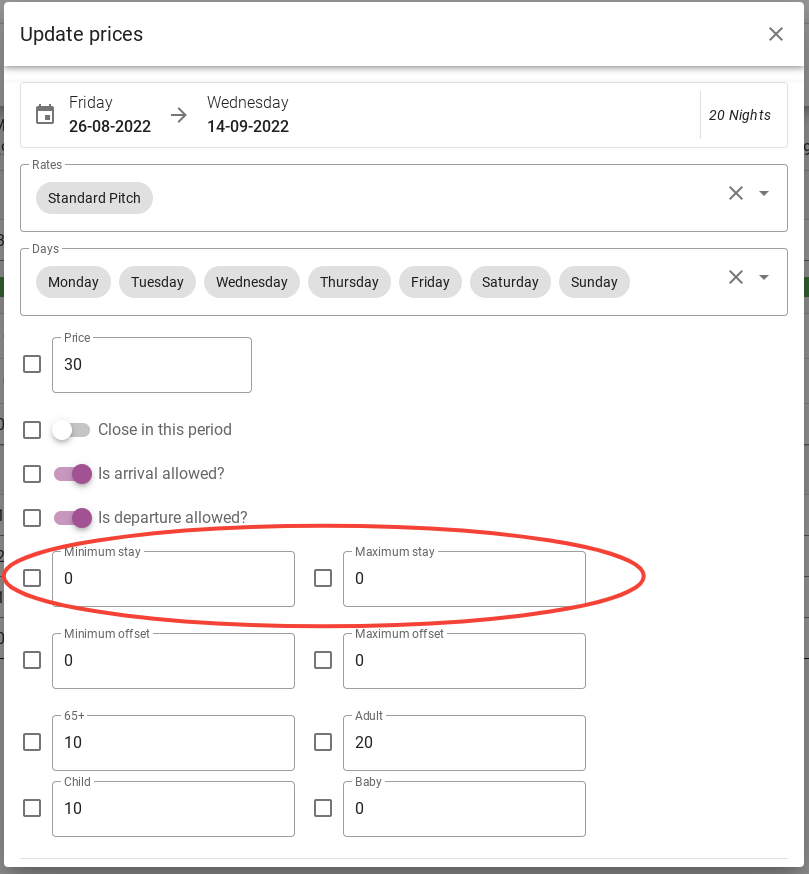
Il est important de cocher la case à gauche lorsque vous enregistrez la mise à jour des prix.
Au décalage minimum, vous indiquez le nombre minimum de jours que les clients doivent réserver à l'avance. Au décalage maximum, vous indiquez combien de temps les clients doivent réserver à l'avance. Le paragraphe 2 explique cela plus en détail.
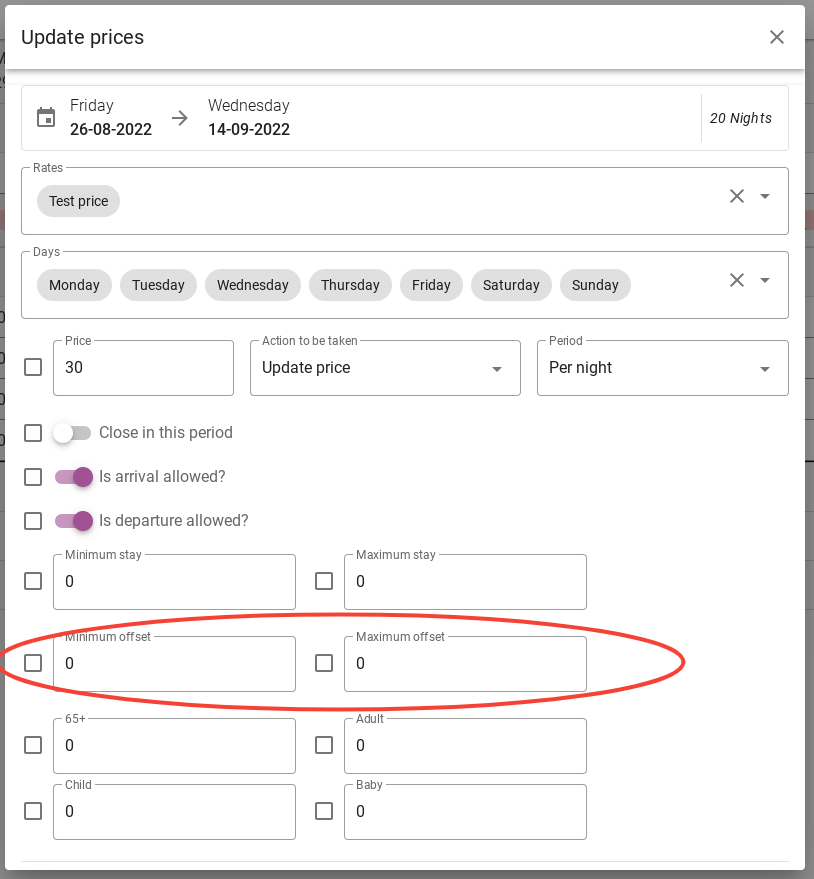
Il est important de cocher la case à gauche lorsque vous enregistrez la mise à jour des prix.
La dernière étape concerne les invités supplémentaires. Ici, vous entrez le prix supplémentaire par nuit pour chaque tranche d'âge dans la période tarifaire sélectionnée.
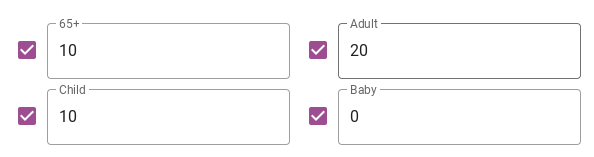
Le résultat final sera celui indiqué dans l'image ci-dessous. Il est important de cocher les cases à gauche des champs que vous avez modifiés.
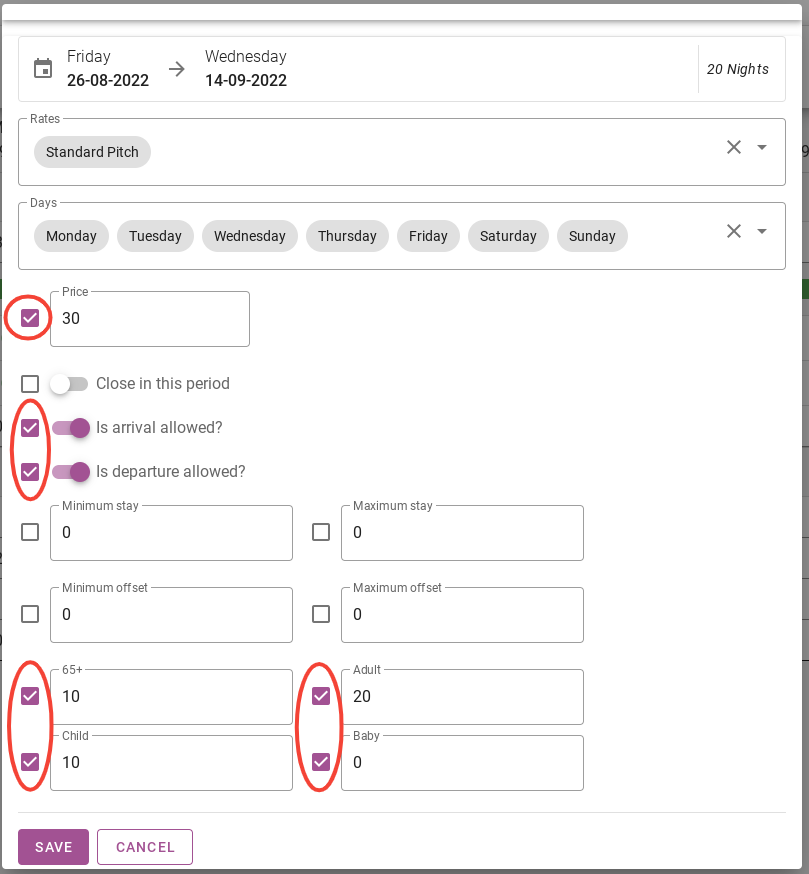
N'oubliez pas de cliquer sur enregistrer.
Lorsque vous avez cliqué sur sauvegarder, la mise à jour des prix est terminée. Vous verrez maintenant que le prix a changé au cours de la période sélectionnée. La disponibilité est également passée au vert, car il y a pas de prix disponiblesble pour la période avant ou après.
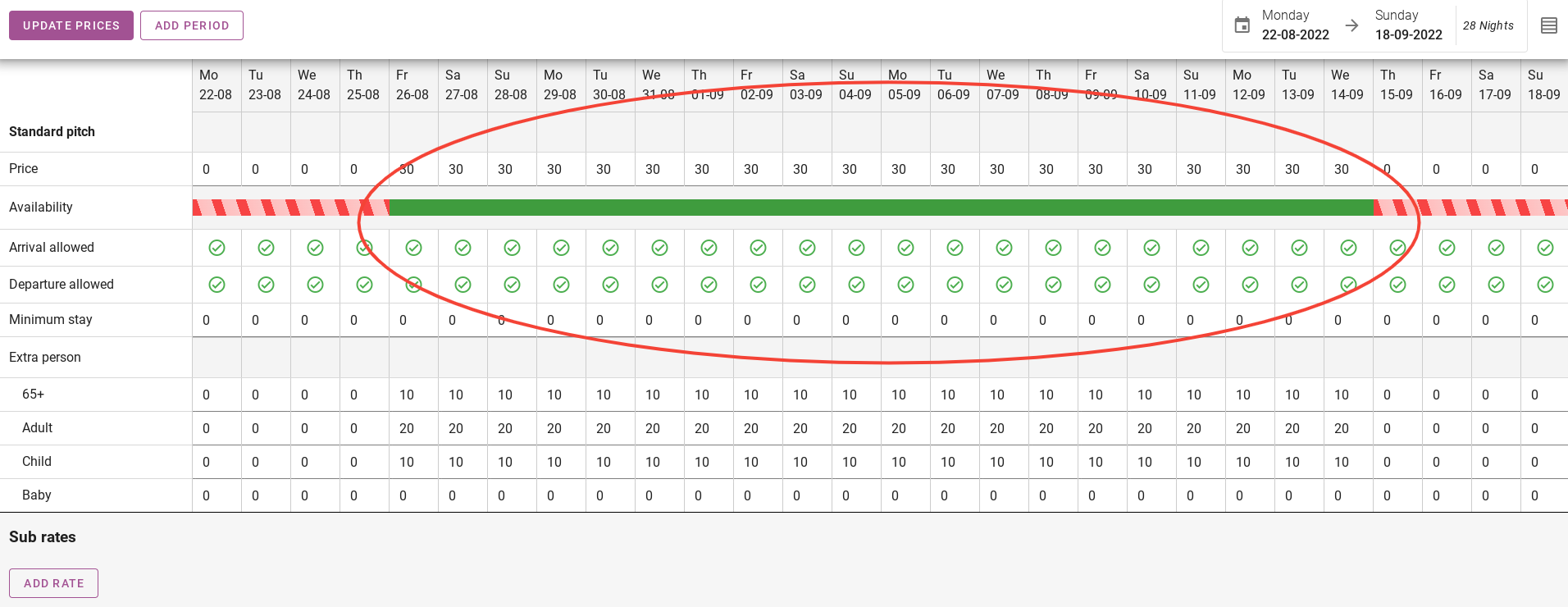
2. Ajout de lignes au barème de prix
Il est possible d'ajouter différentes lignes dans la grille tarifaire. Dans l’image ci-dessous, les possibilités sont entourées en rouge. Dans ce paragraphe, nous les passerons en revue un par un.
2.1 Prix
La première ligne à ajouter à la liste de prix est « prix ». Le tarif de nuit peut être saisi ici. Vous pouvez facilement modifier les prix par jour.
2.2 Disponible
La ligne suivante à ajouter à la liste de prix est « disponible ». Avec cette ligne, vous pouvez définir la disponibilité par jour. Par exemple, nous avons indiqué qu'il n'y a pas de disponibilité entre le 22-08 et le 26-08. Ceux-ci sont représentés en rouge.
2.3 Arrivée autorisée
La ligne suivante à ajouter à la liste de prix sera « arrivée autorisée ». Dans cette ligne, vous pouvez indiquer par jour si les invités sont autorisés à arriver. Dans l'image ci-dessous, j'ai indiqué à titre d'exemple qu'il n'est pas possible pour les invités d'arriver les 28 et 29-08.
2.4 Départ autorisé
La ligne suivante à ajouter à la liste de prix est « départ autorisé ». Ici, vous pouvez indiquer par jour s'il est possible pour les invités de partir. Dans l'image ci-dessous, j'ai indiqué à titre d'exemple qu'il n'est pas possible pour les invités de partir le 09/03 et le 09/04.
2.5 Séjour minimum
La ligne suivante à ajouter à la liste de prix est « séjour minimum ». Par exemple, si vous avez un séjour minimum de 3 personnes le 30-08, comme le montre l'image ci-dessous, cela signifie que les invités arrivant le 30-08 devront rester un minimum de 3 nuits.
2.6 Séjour maximum
La ligne suivante à ajouter au panneau de prix est « séjour maximum ». Un exemple est entouré en rouge sur la photo ci-dessous. Si les clients arrivent entre le 5 et le 9, ils sont autorisés à séjourner pour un maximum de 4 nuits.
2.7 Décalage minimal
La ligne suivante à ajouter au panneau de prix est « compensation minimale ». Dans l'image ci-dessous, vous pouvez voir qu'il y a un décalage minimum de 2 le 02-09. Cela signifie que les clients souhaitant arriver du 02 au 09 doivent réserver au moins 2 jours à l'avance.
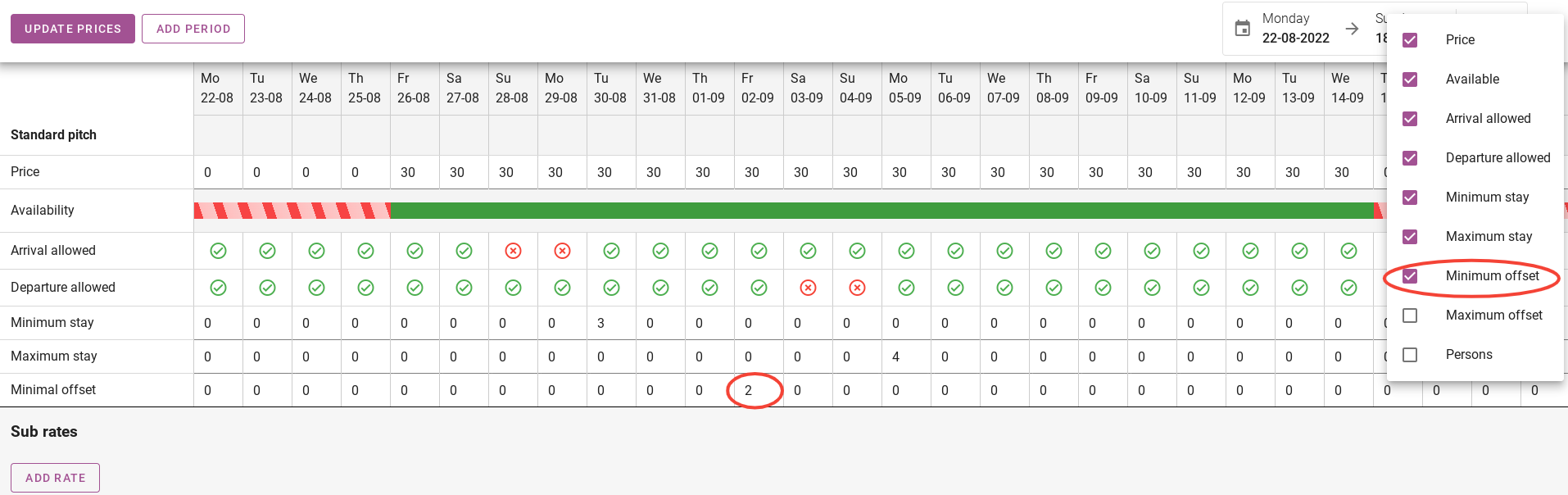
2.8 Décalage maximal
La ligne suivante qui sera ajoutée à la liste de prix est « décalage maximum ». Sur l'image ci-dessous vous pouvez voir qu'il y a un décalage maximum de 5 le 08-09. Cela signifie que les clients souhaitant arriver le 8 et le 9 peuvent réserver au maximum 5 jours à l'avance.
2.9 Personnes
La dernière ligne qui sera ajoutée à l'aperçu des prix est « personnes ». Sur l'image ci-dessous, vous pouvez voir que les personnes supplémentaires apparaîtront dans l'aperçu des prix. Vous pouvez ensuite ajouter le prix par âge et par jour. Comme vous pouvez le voir sur la photo ci-dessous, les prix sont les mêmes jusqu'au 07-09 et le prix augmente un peu jusqu'au 11-09.
3. Comment fixer un prix période spéciale ?
Il est également possible de mettre en place un tarif spécial pour une durée déterminée. Par exemple, un prix pour toute la période de Pâques ou de Noël. Lorsque vous êtes dans le barème de prix, sélectionnez la « vue liste » en haut à droite comme indiqué dans la capture d'écran ci-dessous. 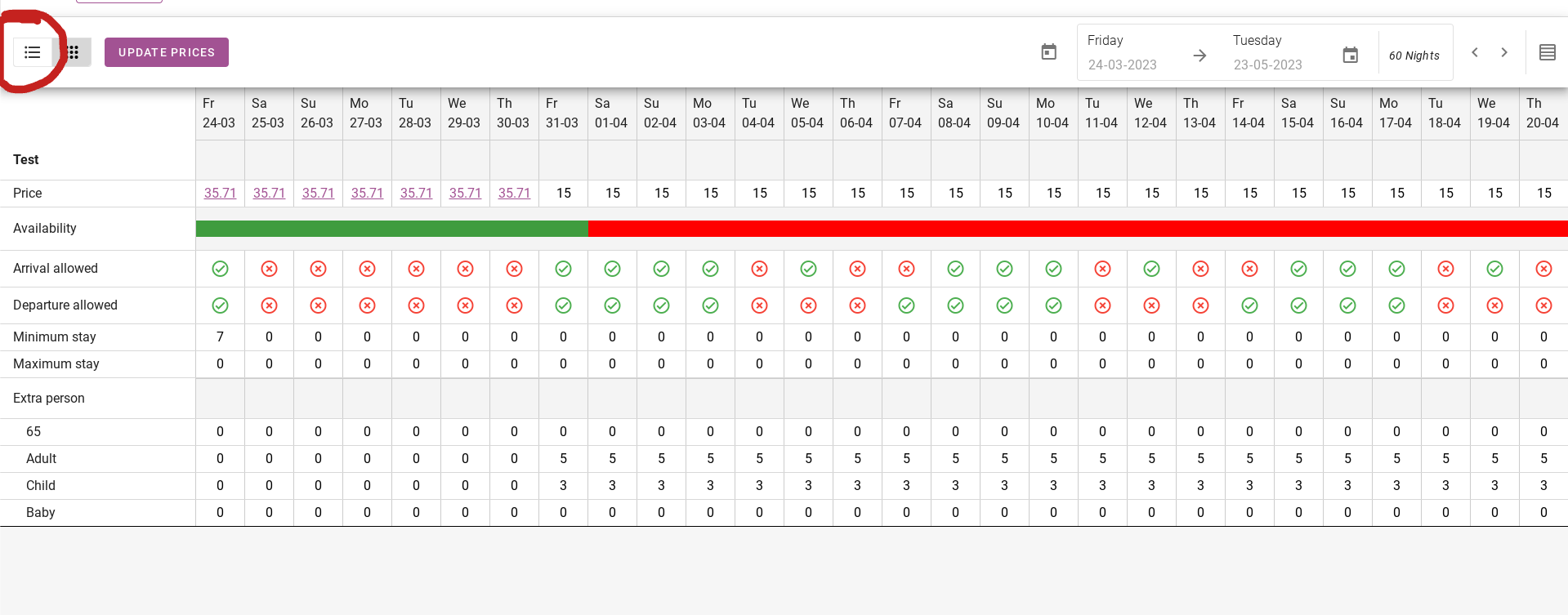
Ici, vous pouvez ajouter un prix fixe pour une période fixe.
La liste ressemble à ceci :
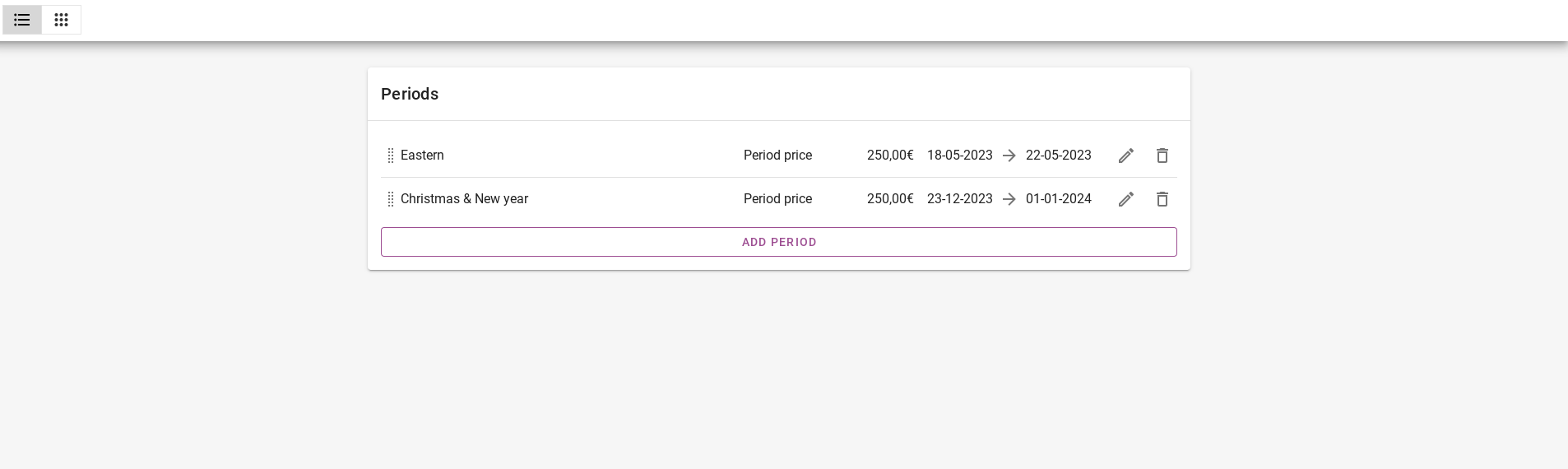
Vous pouvez voir dans la grille tarifaire quand un prix par nuit appartient à un prix de période. Le prix devient violet et est souligné.
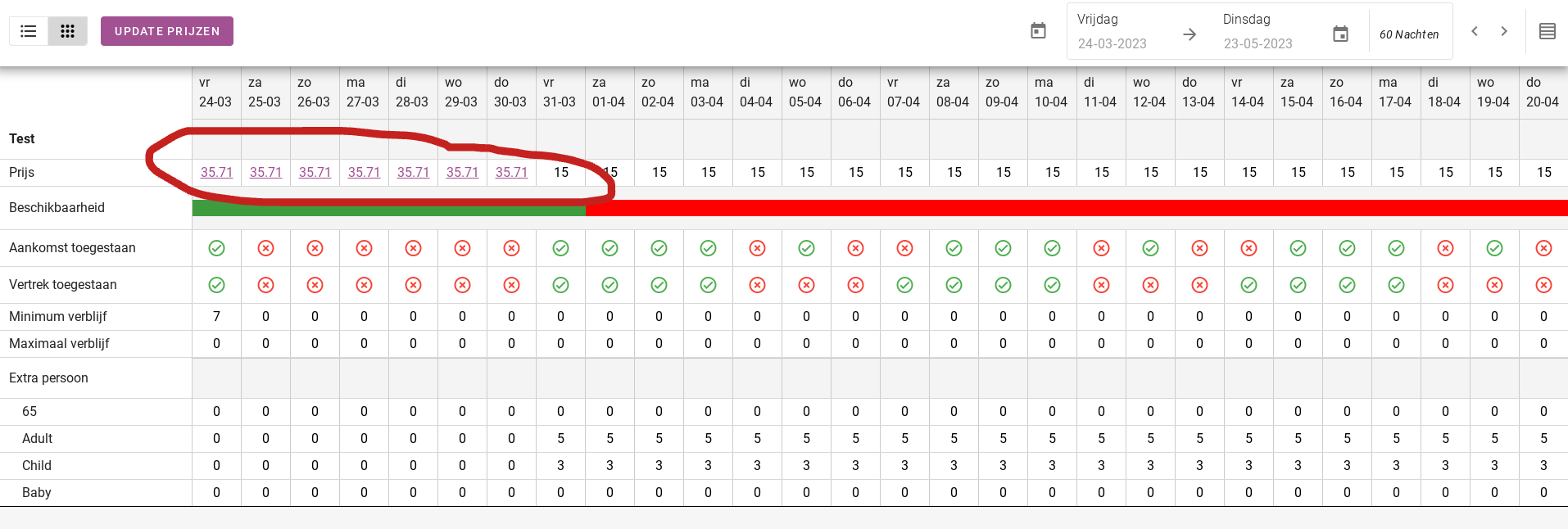
4. Comment configurer un prix hebdomadaire
La meilleure façon de configurer un prix hebdomadaire est d'indiquer les prix de nuit. Ensuite, définissez le minimum sur 7 nuits.
Important : un logement peut avoir plusieurs grilles de prix. Un hébergement peut avoir une grille tarifaire pour les prix par nuit et une grille tarifaire pour les prix à la semaine par exemple.