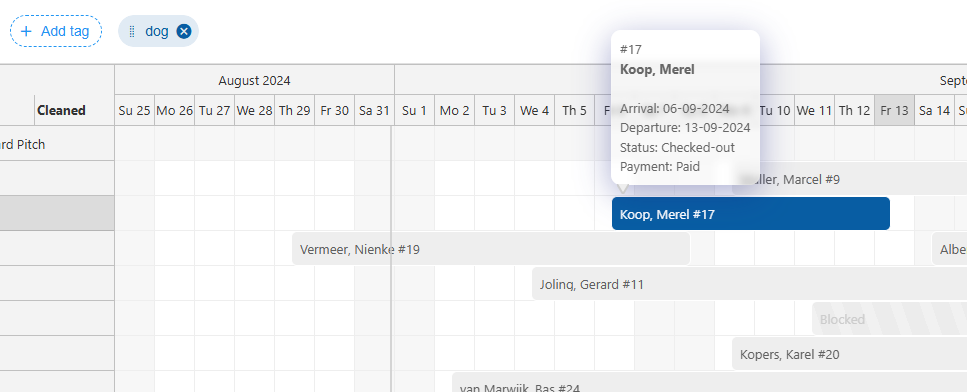-
Commencer
-
Paramètres
-
Planning
-
Réservations
-
- Articles à venir
-
- Supprimer une réservation d'une réservation de groupe
- Combiner deux réservations
- Ajouter une réservation existante à une réservation de groupe
- Ajouter une nouvelle réservation à un groupe
- Diviser une réservation
- Supprimer une période dans une réservation
- Ajouter des jours à une réservation
- Annulation d'une réservation en groupe
-
Hébergements
-
Prix
-
Clients
-
Factures
-
Carte interactive
-
Rapports
-
- Articles à venir
-
- Articles à venir
-
App Store
-
- App Easy Secure
- Problèmes de réservation via Booking.com
- Comment se connecter à Keyplan ?
- Comment puis-je me connecter à Booking.com ?
- Comment configurer les terminaux Mollie
- Que puis-je faire avec l'application Espagne ?
- Enregistrement des visiteurs de Feratel
- Application Datev pour Camping.care
- Comment se connecter à Pitchup.com
- Comment se connecter à Feratel
- Application Campez Couvert
-
-
Paiements
-
Deals
-
Point de vente
-
Plaques d'immatriculation
-
Reservation en ligne
-
Énergies
-
Ancienne FAQ
- Puis-je enregistrer ma liste de réservations personnalisée ?
- Comment fonctionnent les annulations ?
- Comment changer la langue de communication pour une réservation ?
- Comment changer le lieu d'une réservation ?
- Comment modifier le statut d'une réservation ?
- Comment exporter les données de réservation vers Excel ?
- Comment faire une réservation ?
- Comment ajouter un paiement à une réservation ?
- Comment rechercher une réservation ?
- Comment envoyer manuellement un e-mail à l'invité
- Que signifient les messages renvoyés par le calcul du prix ?
- Quels types de statuts de réservation existe-t-il ?
- Comment gérer les prix ?
- Comment ajouter un prix à un hébergement ?
- Comment fixer un prix spécial semaine/week-end ?
- Comment créer mes propres rapports ?
- Comment partager un rapport ?
- Comment puis-je me connecter avec mon compte SSO ?
- Comment s'envoyer un e-mail via un workflow ?
- Administration
- Réservations
- Marque
- Clients
- Factures
- Comment fonctionnent les champs personnalisés ?
- Fixation des conditions de période
- Comment monter un logement ?
- Comment modifier les informations du client ?
- Comment fonctionnent les tables d’âge ?
- Comment fonctionnent les langues invitées ?
- Comment fonctionne la carte interactive ?
- Comment configurer des produits sous Hébergements
- Quelle est la différence entre les factures conceptuelles et les factures finales ?
- Comment ajouter un produit à la facture ?
- Comment finaliser une facture ?
- Comment imprimer la facture finale ?
- Comment rechercher une facture
- Comment fonctionne le Point de Vente ?
- Options additionelles
- Afficher les articles restants ( 24 ) Réduire les articles
-
Kiosque
-
Développeurs
-
Canaux
-
Systèmes de barrières
- Articles à venir
-
Produits
- Articles à venir
Initialement rédigé en anglais, toute erreur de traduction doit être vérifiée par rapport à l'article original.
Pour le tableau des horaires, il existe 3 modes d'affichage différents : Affichage du statut, Vue de paiement et Affichage des balises.
En cliquant sur les 3 symboles différents en haut à droite, vous pouvez facilement basculer entre différentes vues.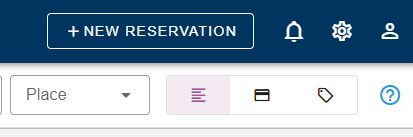
1. Vue d'état
Sur le tableau de planification, vous avez accès à la fois à la vue du statut et à la vue des paiements. Dans l'image ci-dessous, vous pouvez facilement basculer entre les deux vues en cliquant sur la zone rouge en surbrillance. Cette section se concentrera sur la vue du statut, qui vous permet de voir le statut actuel d'une réservation.
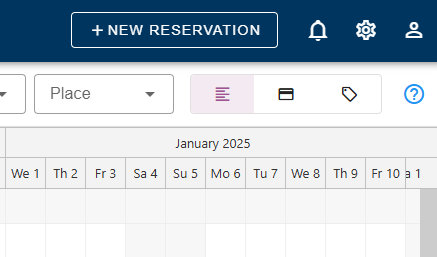
La vue d'état vous permet de voir facilement l'état actuel d'une réservation. Chaque couleur indique un état différent. En déplaçant le curseur sur les réservations, vous pourrez voir l'état de chaque réservation.
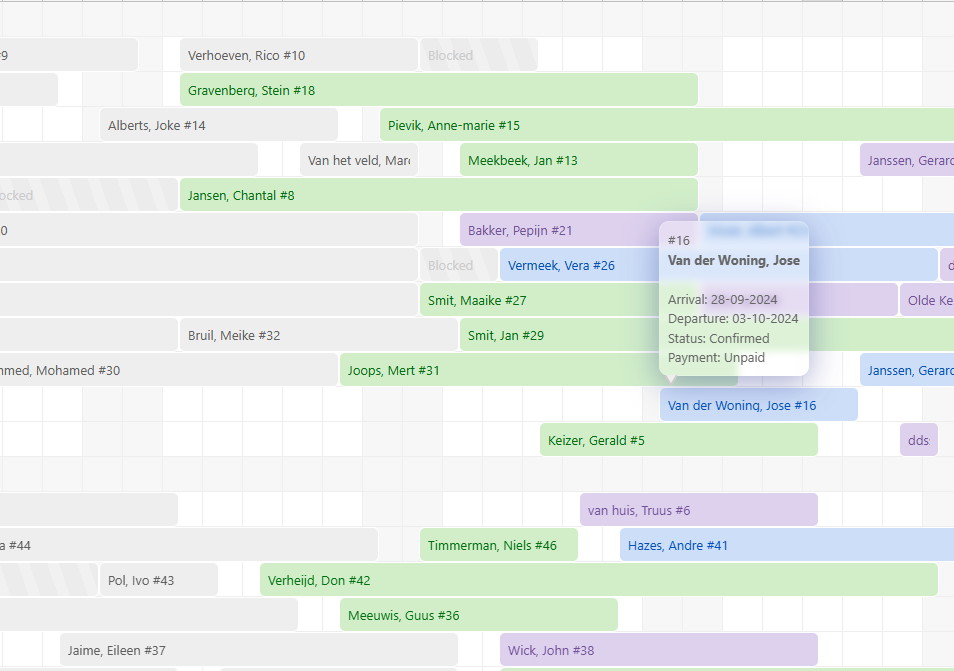
Comme vous pouvez le voir sur la photo ci-dessus, les réservations marquées en gris clair/rayé sont des périodes bloquées.
2. Vue du paiement
Vous pouvez également consulter l'état du paiement pour chaque réservation en plus de la vue d'état.
En cliquant sur le symbole carte/paiement, vous pouvez basculer entre la vue statut et la vue paiement sur le tableau de bord. De cette façon, vous pouvez facilement voir quelle réservation est payée ou doit encore être payée.
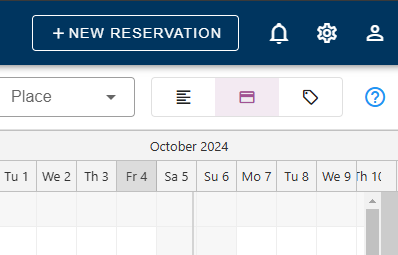
Après avoir basculé dans ce mode, chaque réservation prendra une couleur différente. Rouge pour les réservations avec un statut de paiement « ouvert », jaune pour les réservations « partiellement payées » et vert pour le statut « payées ».
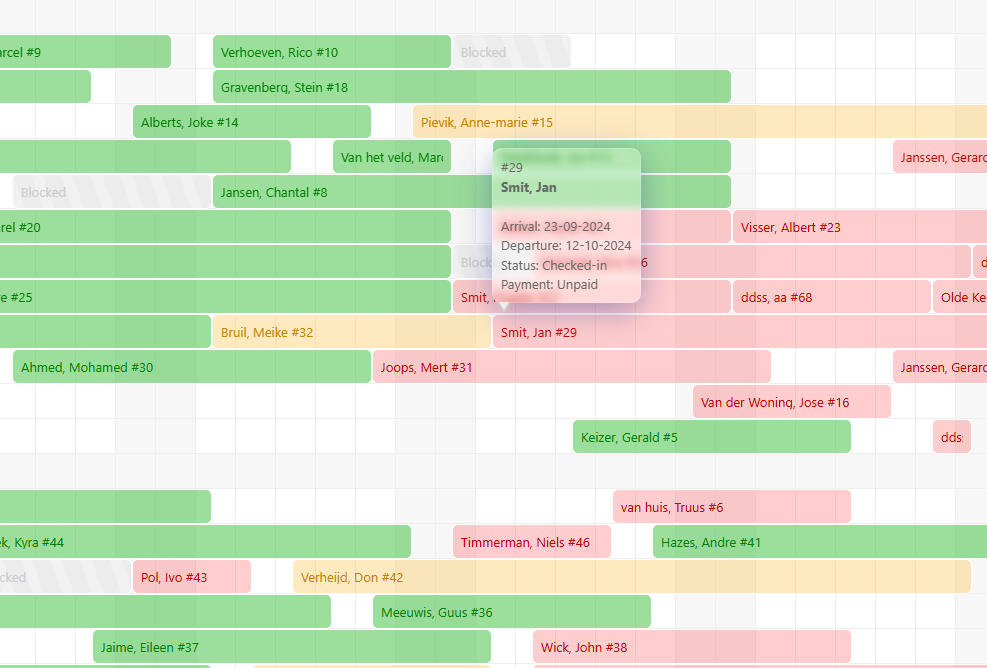
3. Affichage des balises
Pour les abonnements Premium, il est également possible de configurer des tags et d'utiliser la vue des tags. En cliquant sur le symbole du tag, vous pouvez passer à la vue des tags et définir les tags que vous souhaitez utiliser et leur couleur. Si vous souhaitez continuer à utiliser la même vue des tags, vous pouvez cliquer sur l'icône « Enregistrer » ci-dessous pour que l'aperçu soit enregistré avec les tags que vous souhaitez.
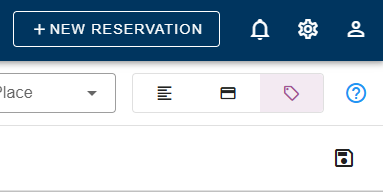
En ajoutant une balise avec une couleur, les réservations avec cette balise spécifique seront affichées dans cette couleur sur le tableau des horaires.