Installera kiosken på en iPad
Ursprungligen skriven på engelska, eventuella översättningsfel bör kontrolleras mot originalatriklen
iPadOS 17 or higher is required for this installation process to work.
After you’ve followed the first 2 steps for the kiosk setup here, you can complete the installation on an iPad by following the steps described here.
1. Adding the kiosk as a full screen browser
Add the kiosk to your home screen
You can add a shortcut for your home screen to our kiosk, making it easier to start up. We recommend setting it up in Chrome:
- On your iPad, open Chrome
.
- Gå till https://kiosk.care
- At the top right of the address bar, tap Share
.
- Find and tap Add to Home Screen.
- Confirm or edit the website details and tap Add.
- Your iPad will now have an icon on the home screen to open the kiosk in full screen.
Install the Kiosk
To install the kiosk, simply click the icon on your home screen and you will find the following install screen:
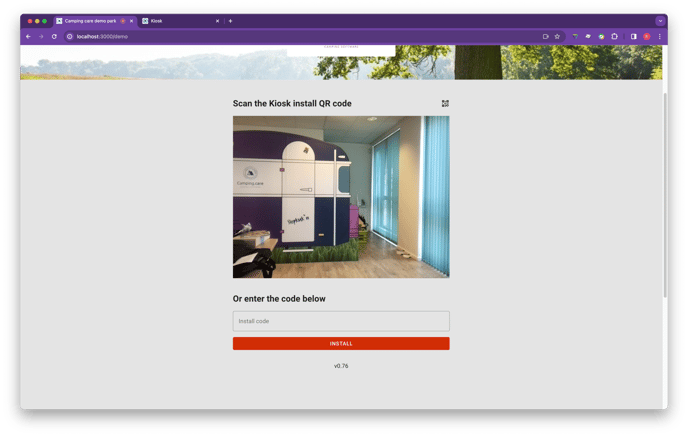
Skanna QR kod
Webbläsaren kommer att be dig att använda kameran. Tillåt detta vid varje besök, för att skanna QR-koder.
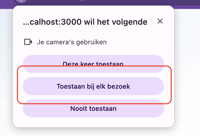
Skanna QR-koden som genererades i det första steget (Vid kioskinställningarna).
Manuell installation
Kopiera kiosk-ID:t (ID:t som börjar med ksk_ på skärmen för kioskinställningar) och kopiera det till kioskinstallationsskärmen. Tryck sedan på installera och kiosken kopplas till ditt backoffice.
2. Setting up Guided Access
Now that the kiosk has been set up, you can make the iPad ready to be used by your guests.
Set up Guided Access
-
Go to Settings
 > Accessibility > Guided Access, then turn on Guided Access.
> Accessibility > Guided Access, then turn on Guided Access. -
Adjust the following:
-
Passcode Settings: Tap Set Guided Access Passcode, then enter a passcode.
-
Display Auto-Lock: Set how long it takes iPad to automatically lock during a Guided Access session. If you don’t want the screen to turn off, set it “Never”.
-
Start a Guided Access session
-
Click the kiosk icon on your home screen to open kiosk.
-
To turn on Guided Access, triple-click the Home button or top button (depending on your iPad model).
-
Tap Options, then turn on or off any of the following:
-
Top (Sleep/Wake) Button, should be OFF.
-
Volume Buttons, should be OFF.
-
Motion (to prevent iPad from switching from portrait to landscape or from responding to other motions), should be OFF.
-
Keyboards, should be ON.
-
Touch, should be ON.
- Time Limit, should be OFF.
-
-
Tap Start.
- Now guests can only use the kiosk screen, and are unable to use the iPad for anything else.
End or adjust a Guided Access session
To end the session or make changes:
-
Use the Guided Access passcode: Triple-click the Home button or top button (depending on your iPad model), then enter the Guided Access passcode.