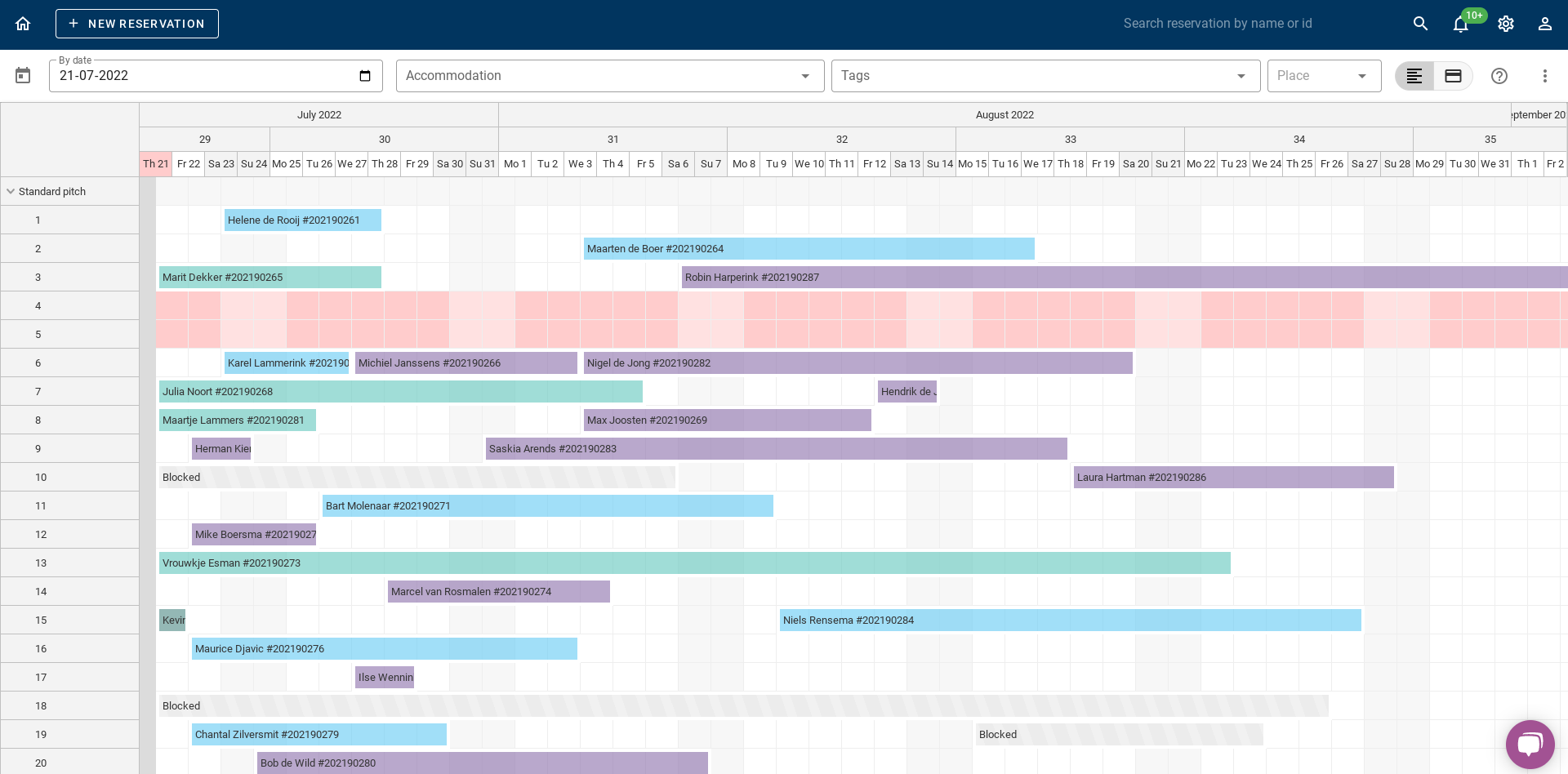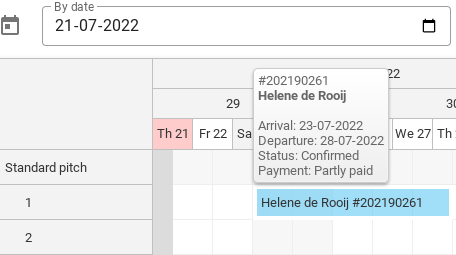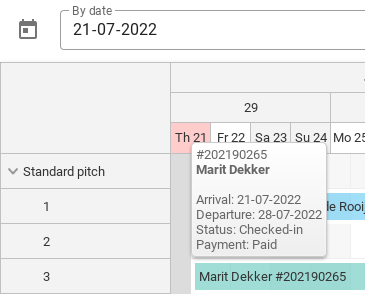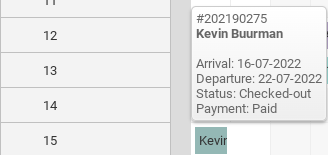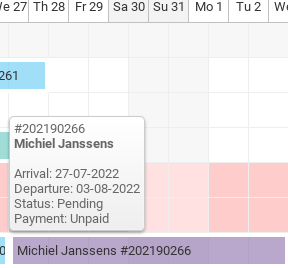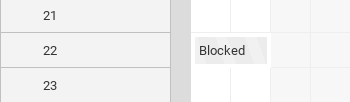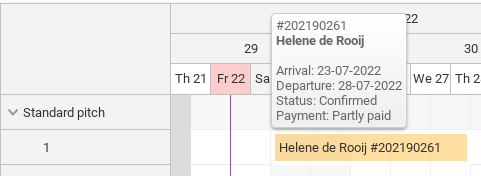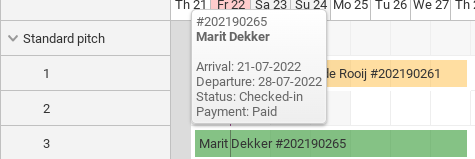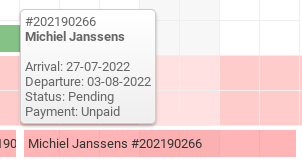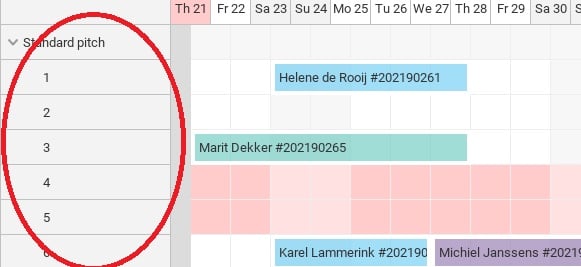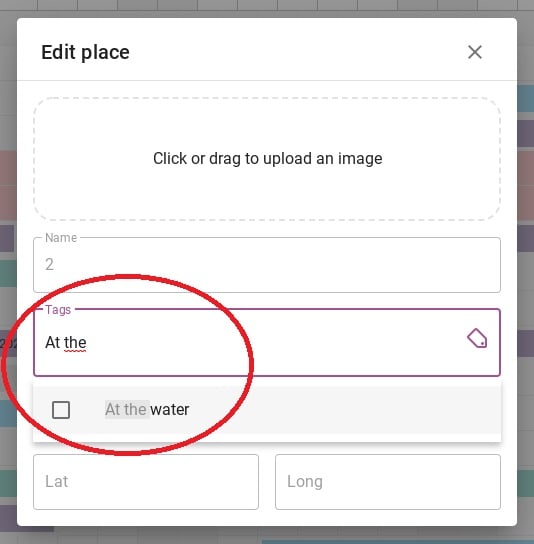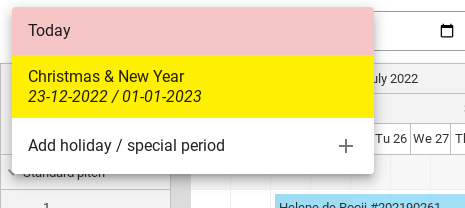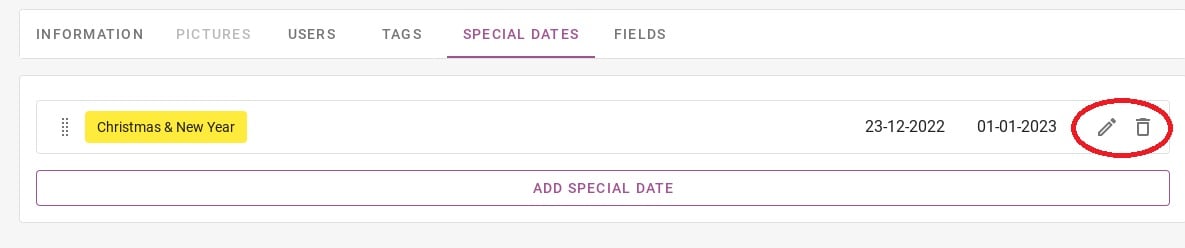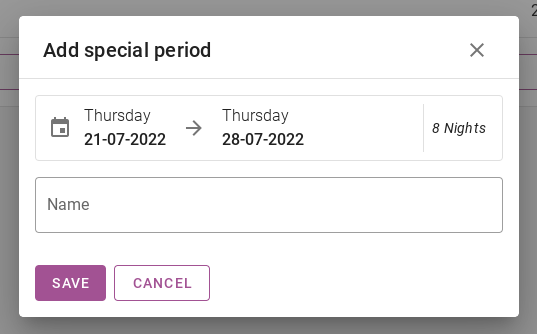Hur fungerar schematavlan?
Ursprungligen skriven på engelska, eventuella översättningsfel bör kontrolleras mot originalatriklen
The schedule board is an overview of all the reservations in a selected period. Here you can see who, when and where guests are coming to your campsite. It is also possible to make reservations from the schedule board. There are many ways to view the schedule board. It is possible to select the things you want to see in the schedule board. This can be special vacations, periods or people who already paid and much more variations. This article explains everything step by step.
1. Statusvy
2. Betalningsvy
3. Accommodation, tag and place filter
4. Adding and removing a blocked period
5. How do I move a reservation in the schedule board?
6. How to make a reservation in the schedule board?
7. Quick search for a special period
1. Statusvy
In the schedule board you can see the status view and a payment view. In the picture below, you can see in circled red where you can switch between status view and payment view. This paragraph discusses the status view.
The status view means you can see the status of a reservation. This chapter explains which statuses there are and what the colours on the schedule board mean.
1.1: Status confirmed
Som du kan se på bilden ovan är bokningar markerade med blått bekräftade bokningar.
1.2: Status checked-in
Som du kan se på bilden ovan är reservationer som är markerade med grönt reservationer som är incheckade.
1.3: Status checked-out
Som du kan se på bilden ovan är reservationer som är markerade mörkgröna reservationer som är utcheckade.
1.4: Status pending
Som du kan se på bilden ovan är reservationer som är markerade med lila reservationer som väntar. Så dessa måste fortfarande bekräftas.
1.5: Status blocked
Som du kan se på bilden ovan är reservationer som är markerade ljusgrå/randiga spärrade perioder.
2. Betalningsvy
It is also possible to see the payment view per reservation in addition to the status view. In the picture below you can see where you can switch between status view and payment view in the schedule board.
2.1: Partly paid
Som du kan se på bilden ovan är de delvis betalda reservationerna markerade med gult.
2.2: Paid
Som du kan se på bilden ovan är fullbetalda bokningar markerade med grönt.
2.3 Obetald
Som du kan se på bilden ovan är obetalda bokningar markerade med rött.
3. Accommodation, tag and place filter
This paragraph describes how you can filter the schedule board by accommodation type, place and tags.
3.1 Accommodation filter
In the picture below you can see the accommodation filter circled in red. If you want to view only 1 accommodation in the plan board, you can click on this button. You can then select which accommodations you wish to see.
3.2 Tag filter
To filter on a tag you first have to add the tags to certain places. To do this, click on the place number where you want to add a tag. On the picture below, it is circled in red where you can click.
This will take you to the tab below. Here you can add a certain tag to a place under the heading ‘Tags’. On the photo below you can see in the red circled that I now add as example the tag ´At the water ´ to place 2.
On the picture below, you can see that I have added the tag ´At the water´ in the red circled area at the top, so you will only see place 2. The place where I just added the tag.
3.3 Place filter
In the picture below you can see the place filter circled in red. With this filter you can filter one specific place. When you click on a place, only the reservations of that specific place will be shown in the schedule board.
4. Adding and removing a blocked period
If you want to block a certain place for a certain period of time, you can add a block from the Plan Board. Use your mouse to select the period you want to block. (See picture below).
Ett meddelande kommer då att visas som frågar om du vill göra en reservation för denna period eller blockera denna period. Klicka på "Blockera denna period". Bilden nedan visar hur aviseringen ser ut.
Då kan du se på bilden nedan att blocket är satt. För att ta bort detta block, klicka bara på det. Blocket visas då automatiskt avlägsna.
5. How do I move a reservation in the schedule board?
Från schematavlan är det möjligt att flytta bokningar till en annan plats. På så sätt har du en enkel överblick över de lediga utrymmena per plats. Nedan förklaras hur du kan flytta en reservation.
Tips: när du flyttar reservationer på något sätt, kontrollera alltid om datum och priser stämmer!
5.1: Move to another date
Nedan finns ett exempel på reservation. Dessa gäster bor från 2022-07-23 till 2022-07-28. Anta att dessa gäster ringer och anger att de vill anlända 2 dagar senare och gå 2 dagar senare.
You see in the schedule board that 2 days after this reservation is still nothing in the schedule board, and would it be possible to move this reservation for the guest.
Du tar tag i bokningen med musen och drar den till önskat datum. Bilden nedan visar hur du gör detta.
Om du släpper reservationen med musen kommer systemet automatiskt att öppna bokningen. Systemet kommer också att be om en "uppdateringslängd". Det betyder att du kan räkna om bokningen och se om de nya datumen är korrekta. Om alla uppgifter är korrekta, klicka spara. Bilden nedan visar hur uppdateringstiden ser ut.
5.2: Move to another place
Du kan också flytta en befintlig reservation till en annan plats i planeringstavlan genom att klicka på den med musen. Bilden nedan visar hur detta fungerar.
5.3: Extend or shorten a reservation
För att förlänga eller förkorta en reservation tar du tag i sidan av reservationen på planeringstavlan med musen (se bilden nedan). Dra det sedan till ett annat datum.
Återigen kommer systemet att be om en omräkning av bokningen, vänligen kontrollera detta noggrant.
6. How to make a reservation in the schedule board?
För att göra en reservation från schematavlan, välj perioden med musen. Detta görs enligt bilden nedan.
Du kommer återigen att se meddelandet som frågar dig om du vill lägga till ett block eller göra en ny bokning. Klicka nu på 'Ny reservation' knapp.
Efter att ha klickat på knappen 'Ny bokning' kommer du till sidan där alla detaljer kan anges. För att se en detaljerad förklaring av hur man gör en bokning klicka här. Du kommer då att dirigeras till en annan artikel.
7. Quick search for a special period
Below is an image where you can see the top edge of the scheduling board. The calendar circled in red is a button that allows you to quickly jump to another date in the planning board.
In the picture below, you can see what comes up when you move the mouse on this button. Here you can see an example of the period Christmas & New Year. When you click on this period, the planning board will automatically jump to this date.
You can also add holiday periods and other special periods by clicking on ´Add holiday / special period´.
When you click on ´Add holiday / special period´, you will be taken to the page below. Under the heading ´Special dates´ it is possible to enter these dates. Circled in red, you will see a pencil and a bin. With the pencil, you can change this existing period, and with the bin you can delete this period.
The button in purple with the text ´ADD SPECIAL DATE´ can be used to add a new period. On the picture below, you can see how this period can be added. You enter the start and end date in the calendar and give the special period a name. Finally, you press save.
The picture below shows a calendar circled in red. In this calendar you can click on a date. The schedule board will then jump to this date and show all reservations.