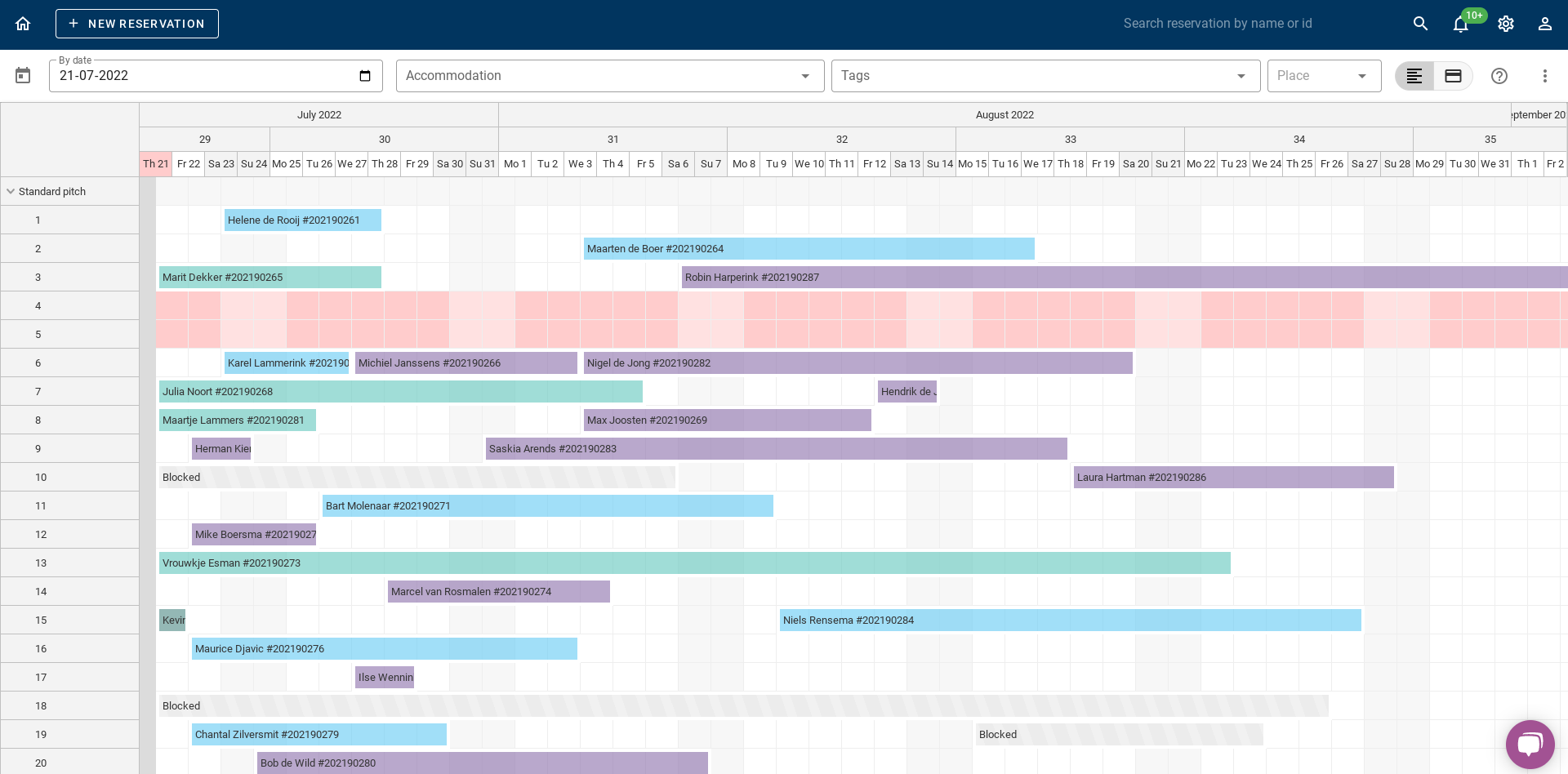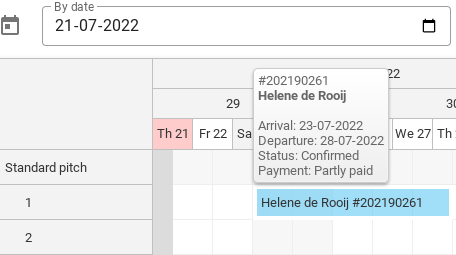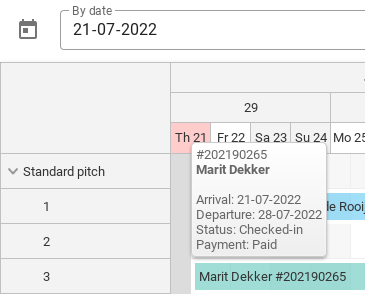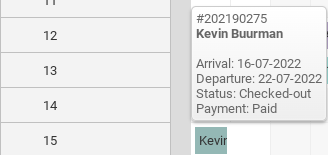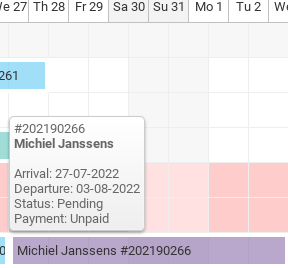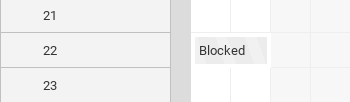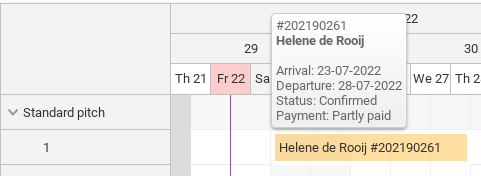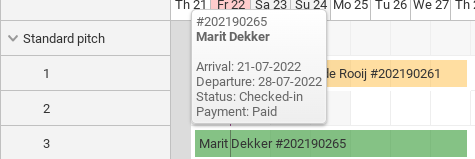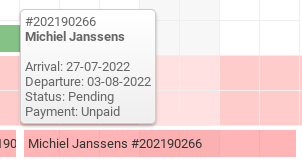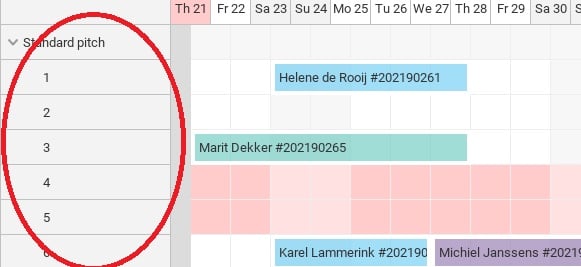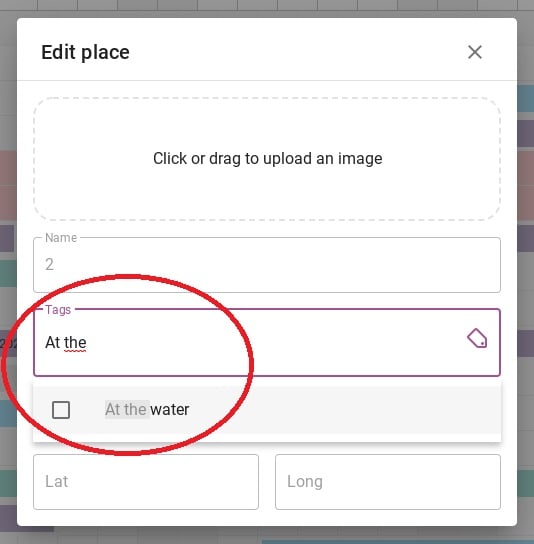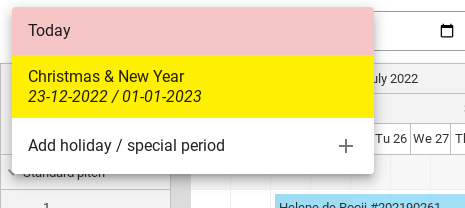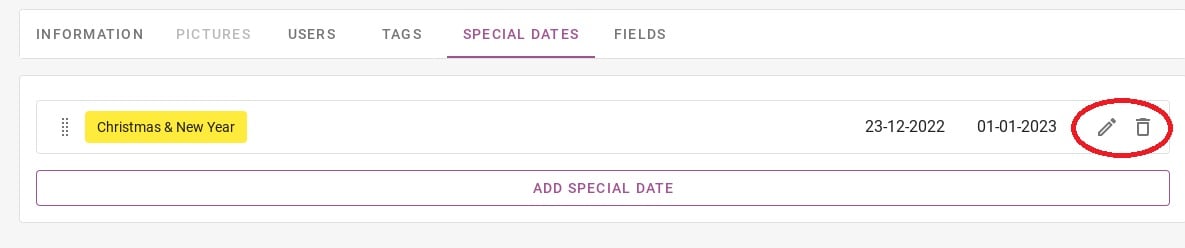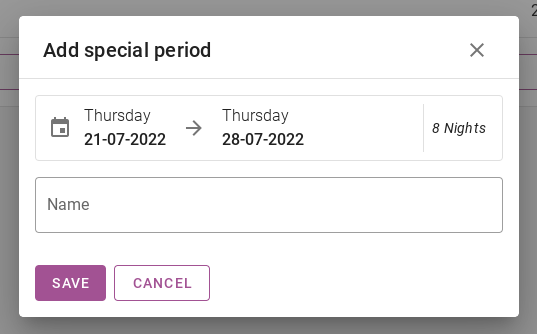Wie funktioniert die Termintafel?
Ursprünglich auf Englisch verfasst, sollten etwaige Übersetzungsfehler mit dem Originalartikel verglichen werden.
Die Termintafel ist eine Übersicht aller Reservierungen in einem ausgewählten Zeitraum. Hier können Sie sehen, wer, wann und wo Gäste auf Ihren Campingplatz kommen. Es ist auch möglich, Reservierungen von der Termintafel aus vorzunehmen. Es gibt viele Möglichkeiten, die Termintafel anzuzeigen. Sie können auswählen, was Sie in der Termintafel sehen möchten. Dies können besondere Ferien, Zeiträume oder Personen sein, die bereits bezahlt haben, und viele weitere Variationen. Dieser Artikel erklärt alles Schritt für Schritt.
1. Statusansicht
2. Zahlungsansicht
3. Unterkunft, Tag und Ortsfilter
4. Sperrzeitraum hinzufügen und entfernen
5. Wie verschiebe ich eine Reservierung in der Terminübersicht?
6. Wie nehme ich eine Reservierung in der Termintafel vor?
7. Schnelle Suche nach einem bestimmten Zeitraum
1. Statusansicht
In der Zeitplanübersicht sehen Sie die Statusansicht und eine Zahlungsansicht. Im Bild unten sehen Sie in einem roten Kreis, wo Sie zwischen der Statusansicht und der Zahlungsansicht wechseln können. In diesem Abschnitt wird die Statusansicht erläutert.
In der Statusansicht können Sie den Status einer Reservierung einsehen. Welche Status es gibt und was die Farben auf der Termintafel bedeuten, erfahren Sie in diesem Kapitel.
1.1: Status bestätigt
Wie Sie auf dem Bild oben sehen können, handelt es sich bei blau markierten Reservierungen um bestätigte Reservierungen.
1.2: Status eingecheckt
Wie Sie auf dem Bild oben sehen können, handelt es sich bei den grün markierten Reservierungen um eingecheckte Reservierungen.
1.3: Status ausgecheckt
Wie Sie auf dem Bild oben sehen können, handelt es sich bei grau markierten Reservierungen um ausgecheckte Reservierungen.
1.4: Status ausstehend
Wie Sie auf dem Bild oben sehen können, handelt es sich bei den lila markierten Reservierungen um ausstehende Reservierungen. Diese müssen also noch bestätigt werden.
1.5: Status blockiert
Wie Sie auf dem Bild oben sehen können, handelt es sich bei den hellgrau/gestreift markierten Reservierungen um Sperrzeiten.
2. Zahlungsansicht
Es ist auch möglich, neben der Statusansicht auch die Zahlungsansicht pro Reservierung anzuzeigen. Im Bild unten sehen Sie, wo Sie in der Terminübersicht zwischen Statusansicht und Zahlungsansicht wechseln können.
2.1: Teilweise bezahlt
Wie Sie dem Bild oben entnehmen können, sind die teilweise bezahlten Reservierungen gelb markiert.
2.2: Bezahlt
Wie Sie dem Bild oben entnehmen können, sind vollständig bezahlte Reservierungen grün markiert.
2.3 Unbezahlt
Wie Sie dem Bild oben entnehmen können, sind unbezahlte Reservierungen rot markiert.
3. Unterkunft, Tag und Ortsfilter
In diesem Abschnitt wird beschrieben, wie Sie die Termintafel nach Unterkunftsart, Ort und Tags filtern können.
3.1 Unterkunftsfilter
Im Bild unten sehen Sie den Unterkunftsfilter rot eingekreist. Wenn Sie nur 1 Unterkunft in der Plantafel anzeigen möchten, können Sie auf diese Schaltfläche klicken. Sie können dann auswählen, welche Unterkünfte Sie sehen möchten.
3.2 Tag-Filter
Um nach einem Tag zu filtern, müssen Sie die Tags zunächst bestimmten Orten hinzufügen. Klicken Sie dazu auf die Ortsnummer, der Sie ein Tag hinzufügen möchten. Auf dem Bild unten ist sie rot eingekreist und kann angeklickt werden.
Damit gelangst Du zum Reiter darunter. Hier kannst Du unter der Rubrik ‚Tags‘ einem Ort ein bestimmtes Tag hinzufügen. Auf dem Foto unten siehst Du im roten Kreis, dass ich nun als Beispiel dem Ort 2 das Tag ‚Am Wasser‘ hinzufüge.
Auf dem Bild unten könnt ihr sehen, dass ich oben im rot eingekreisten Bereich das Tag „Am Wasser“ hinzugefügt habe, ihr seht also nur Stelle 2. Die Stelle, an der ich gerade das Tag hinzugefügt habe.
3.3 Filter platzieren
Im Bild unten sehen Sie den Ortsfilter rot eingekreist. Mit diesem Filter können Sie einen bestimmten Ort filtern. Wenn Sie auf einen Ort klicken, werden in der Terminübersicht nur die Reservierungen dieses bestimmten Ortes angezeigt.
4. Sperrzeitraum hinzufügen und entfernen
Wenn Sie einen bestimmten Ort für einen bestimmten Zeitraum sperren möchten, können Sie einen Block vom Plan Board hinzufügen. Wählen Sie mit der Maus den Zeitraum aus, den Sie sperren möchten. (Siehe Abbildung unten).
Anschließend erscheint eine Meldung mit der Frage, ob Sie für diesen Zeitraum eine Reservierung vornehmen oder diesen Zeitraum blockieren möchten. Klicken Sie auf „Diesen Zeitraum blockieren“. Das Bild unten zeigt Ihnen, wie die Benachrichtigung aussieht.
Dann können Sie im Bild unten sehen, dass der Block gesetzt wurde. Um diesen Block zu entfernen, klicken Sie einfach darauf. Der Block wird dann automatisch angezeigt entfernen.
5. Wie verschiebe ich eine Reservierung in der Terminübersicht?
Von der Terminübersicht aus ist es möglich, Reservierungen an einen anderen Standort zu verschieben. So haben Sie einen einfachen Überblick über die freien Plätze pro Stellplatz. Im Folgenden wird erklärt, wie Sie eine Reservierung verschieben können.
Tipp: Prüfen Sie bei jeder Änderung einer Reservierung immer, ob die Daten und Preise korrekt sind!
5.1: Auf einen anderen Termin verschieben
Nachfolgend sehen Sie eine Beispielreservierung. Diese Gäste übernachten vom 23.07.2022 bis zum 28.07.2022. Angenommen, diese Gäste rufen an und geben an, dass sie 2 Tage später anreisen und 2 Tage später abreisen möchten.
Sie sehen in der Terminübersicht, dass 2 Tage nach dieser Reservierung immer noch nichts in der Terminübersicht ist. Wäre es möglich, diese Reservierung für den Gast zu verschieben?
Du greifst die Reservierung mit der Maus und ziehst sie auf das gewünschte Datum. Wie das geht, zeigt das Bild unten.
Wenn Sie die Reservierung mit der Maus freigeben, öffnet das System automatisch die Reservierung. Das System fragt Sie außerdem nach einer „Dauer aktualisieren“. So können Sie die Reservierung neu berechnen und prüfen, ob die neuen Daten korrekt sind. Wenn alle Daten korrekt sind, klicken Sie auf speichernWie die Aktualisierungsdauer aussieht, zeigt das Bild unten.
5.2: An einen anderen Ort ziehen
Sie können eine bestehende Reservierung auch per Mausklick an eine andere Stelle in der Plantafel verschieben. Wie das funktioniert, zeigt das Bild unten.
5.3: Reservierung verlängern oder verkürzen
Um eine Reservierung zu verlängern oder zu verkürzen, greifst Du mit der Maus die Seite der Reservierung auf der Plantafel (siehe Bild unten) und ziehst sie anschließend auf einen anderen Termin.
Das System fordert Sie erneut zu einer Neuberechnung der Reservierung auf. Überprüfen Sie dies bitte sorgfältig.
6. Wie nehme ich eine Reservierung in der Termintafel vor?
Um eine Reservierung aus der Terminübersicht vorzunehmen, wählen Sie den Zeitraum mit der Maus aus. Dies geschieht wie im Bild unten gezeigt.
Sie werden erneut gefragt, ob Sie einen Block hinzufügen oder eine neue Reservierung vornehmen möchten. Klicken Sie nun auf das ´Neue Reservierung´ Taste.
Nach dem Klicken auf die Schaltfläche „Neue Reservierung“ gelangen Sie auf die Seite, auf der Sie alle Details eingeben können. Eine detaillierte Erklärung zur Reservierung finden Sie hier: Hier. Sie werden dann zu einem anderen Artikel weitergeleitet.
7. Schnelle Suche nach einem bestimmten Zeitraum
Unten sehen Sie ein Bild, auf dem Sie den oberen Rand der Termintafel sehen. Der rot eingekreiste Kalender ist eine Schaltfläche, mit der Sie schnell zu einem anderen Datum in der Termintafel springen können.
Im Bild unten seht ihr, was passiert, wenn ihr mit der Maus über diesen Button fahrt. Hier seht ihr ein Beispiel für den Zeitraum Weihnachten & Neujahr. Wenn ihr auf diesen Zeitraum klickt, springt die Plantafel automatisch zu diesem Datum.
Sie können auch Ferienzeiten und andere Sonderzeiten hinzufügen, indem Sie auf klicken ´Feiertage/Sonderzeitraum hinzufügen´.
Wenn Sie auf ´Feiertage/Sonderzeitraum hinzufügen´, gelangen Sie auf die folgende Seite. Unter der Überschrift ´Sondertermine´ ist es möglich, diese Daten einzugeben. Rot eingekreist sehen Sie einen Bleistift und einen Papierkorb. Mit dem Bleistift können Sie diesen bestehenden Zeitraum ändern und mit dem Papierkorb können Sie diesen Zeitraum löschen.
Über den lilafarbenen Button mit dem Text ´SONDERDATUM HINZUFÜGEN´ lässt sich ein neuer Zeitraum hinzufügen. Auf dem Bild unten seht ihr, wie dieser Zeitraum hinzugefügt werden kann. Ihr tragt im Kalender Start- und Enddatum ein und gebt dem Sonderzeitraum einen Namen. Abschließend drückt ihr auf Speichern.
Das Bild unten zeigt einen rot eingekreisten Kalender. In diesem Kalender können Sie auf ein Datum klicken. Die Terminübersicht springt dann zu diesem Datum und zeigt alle Reservierungen an.