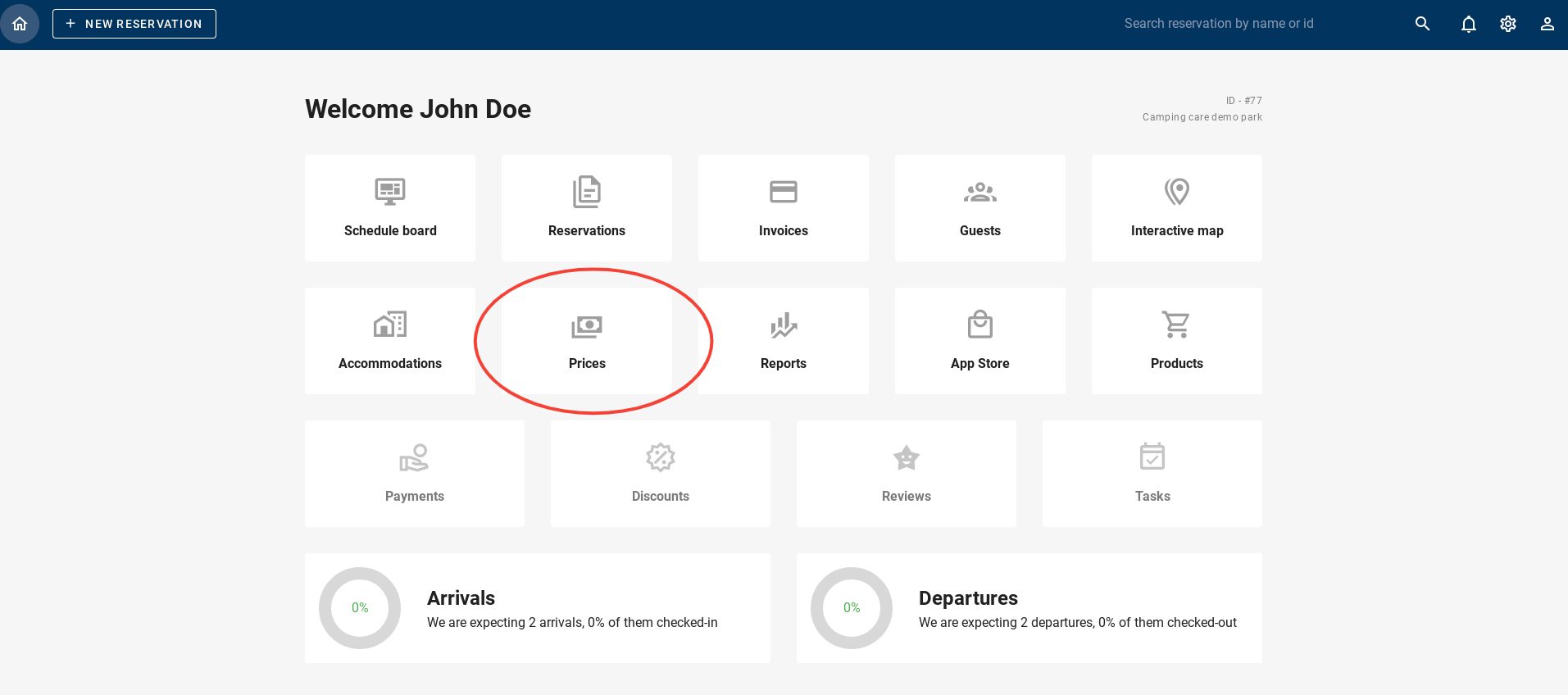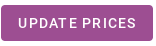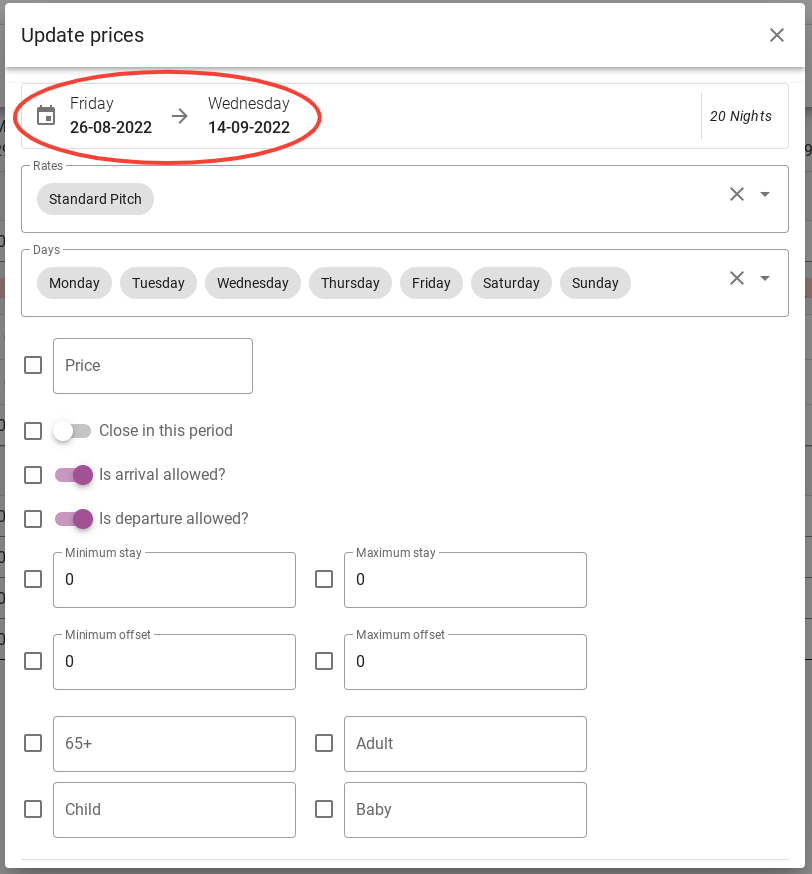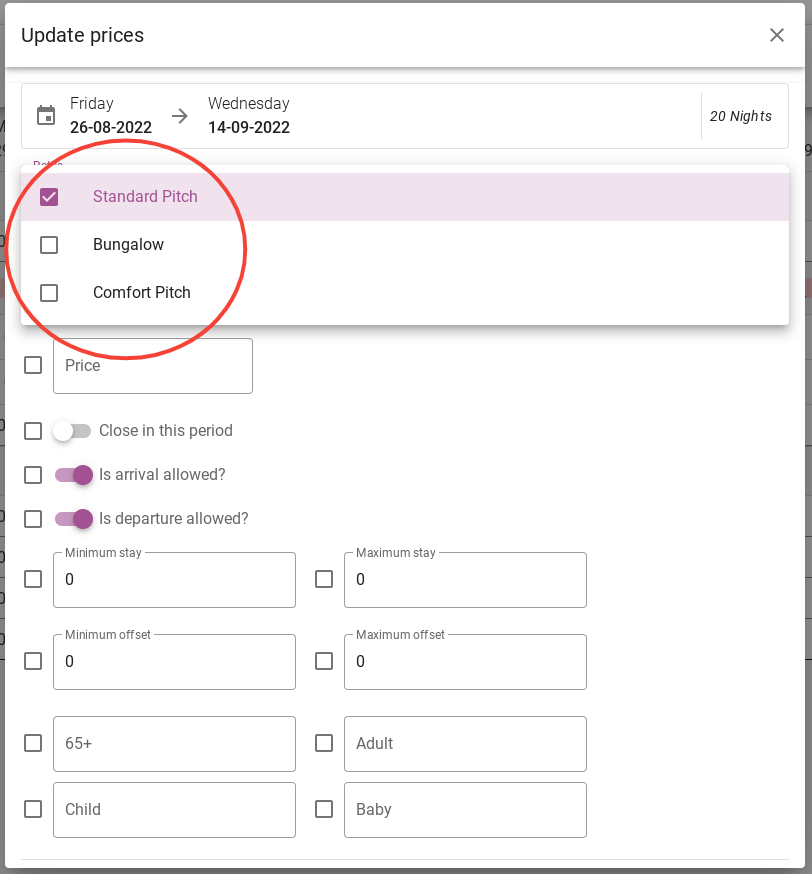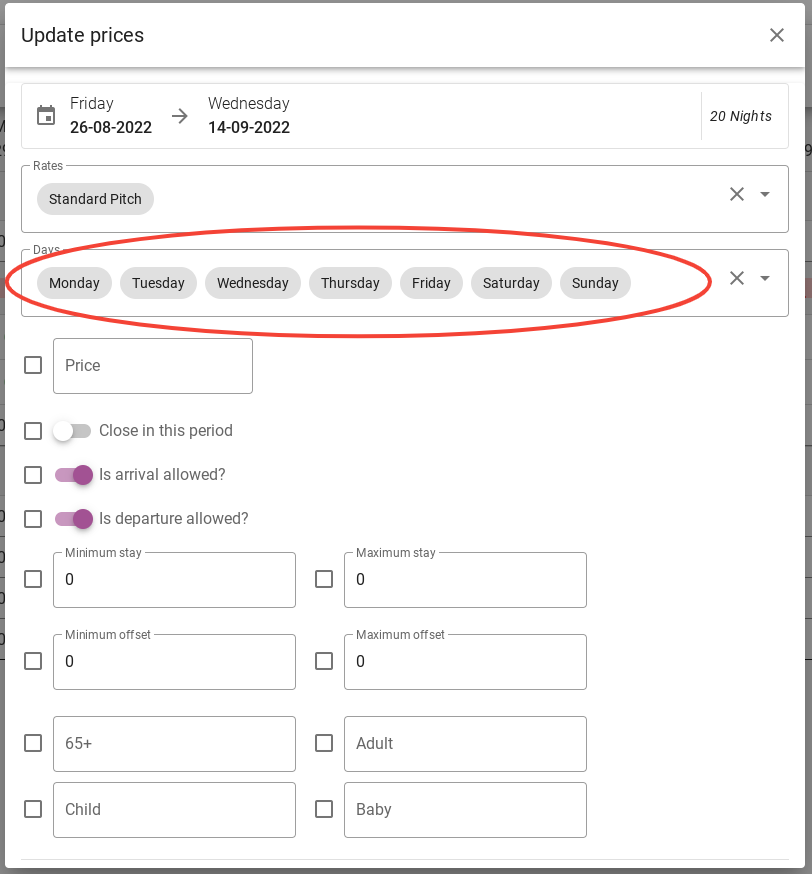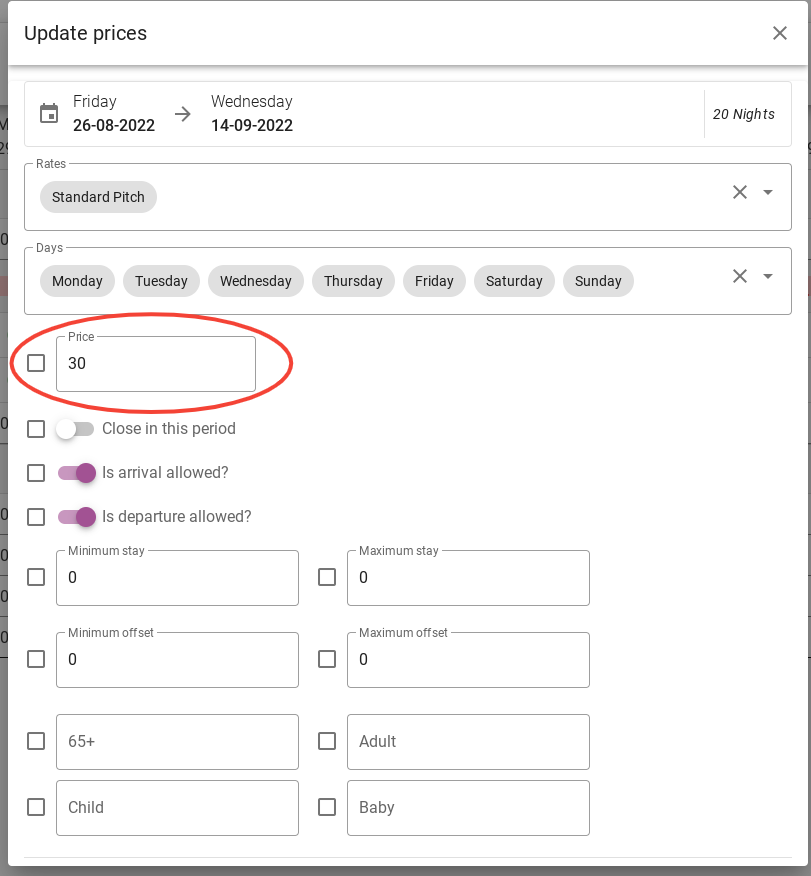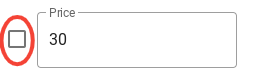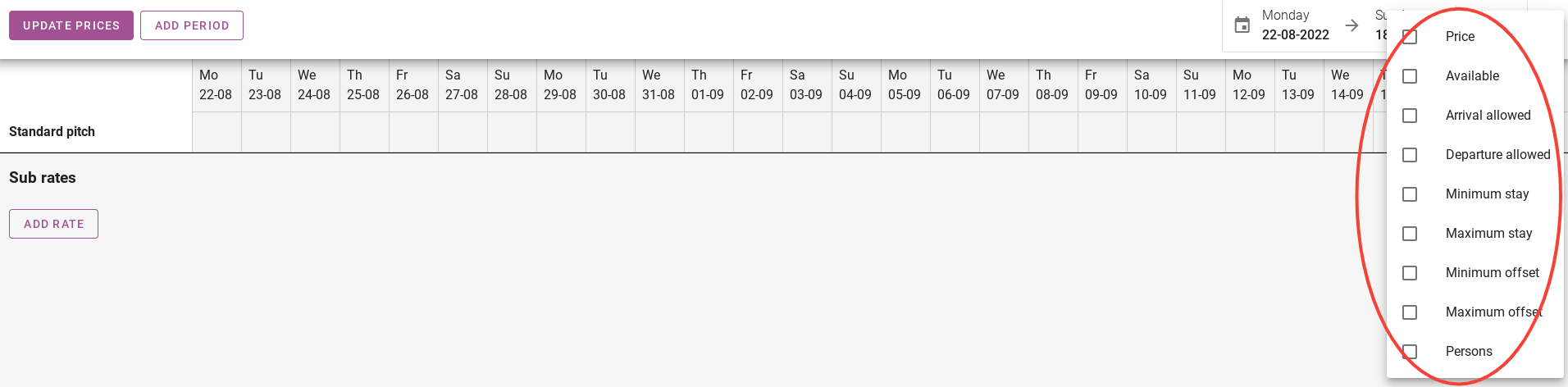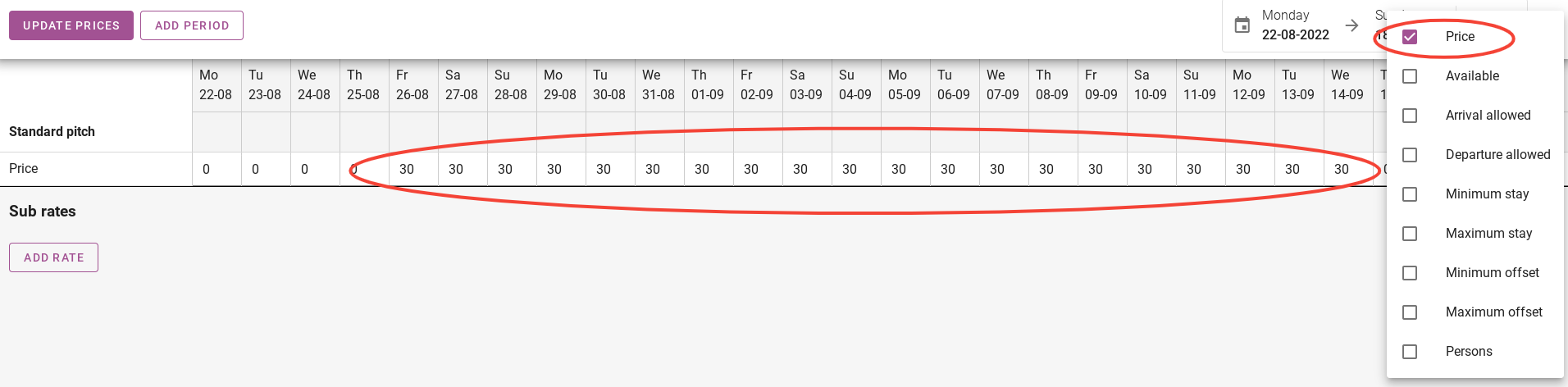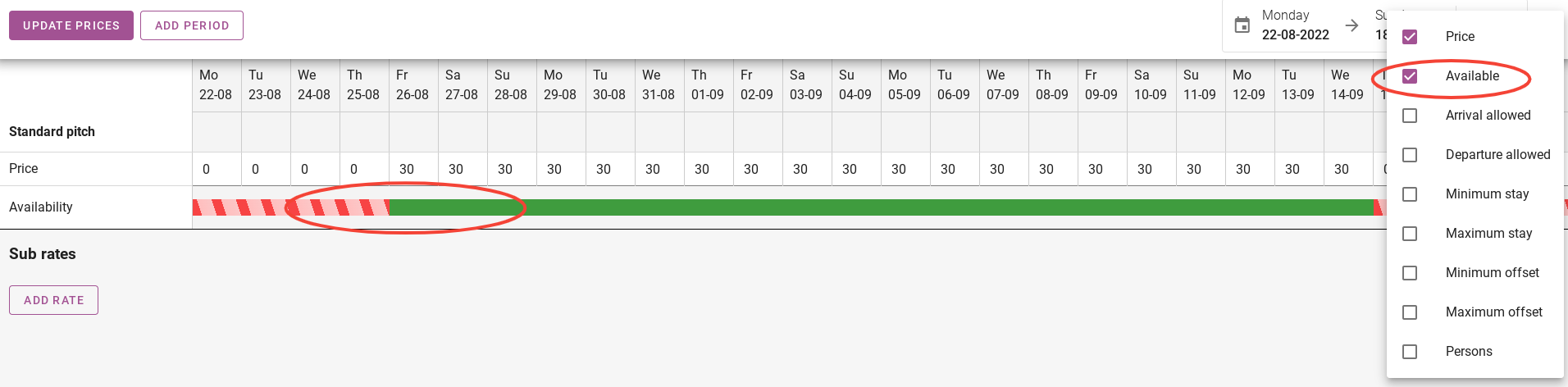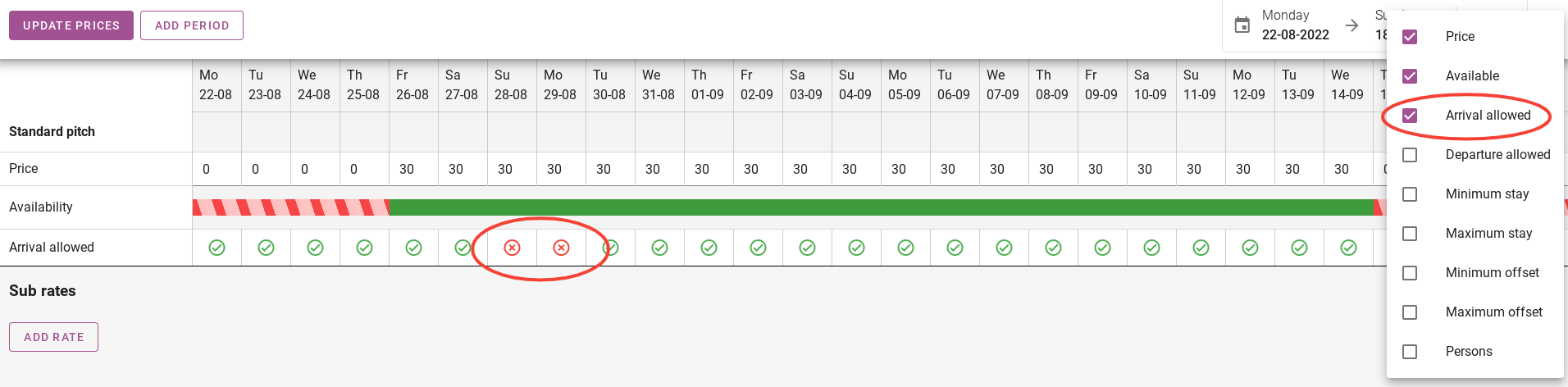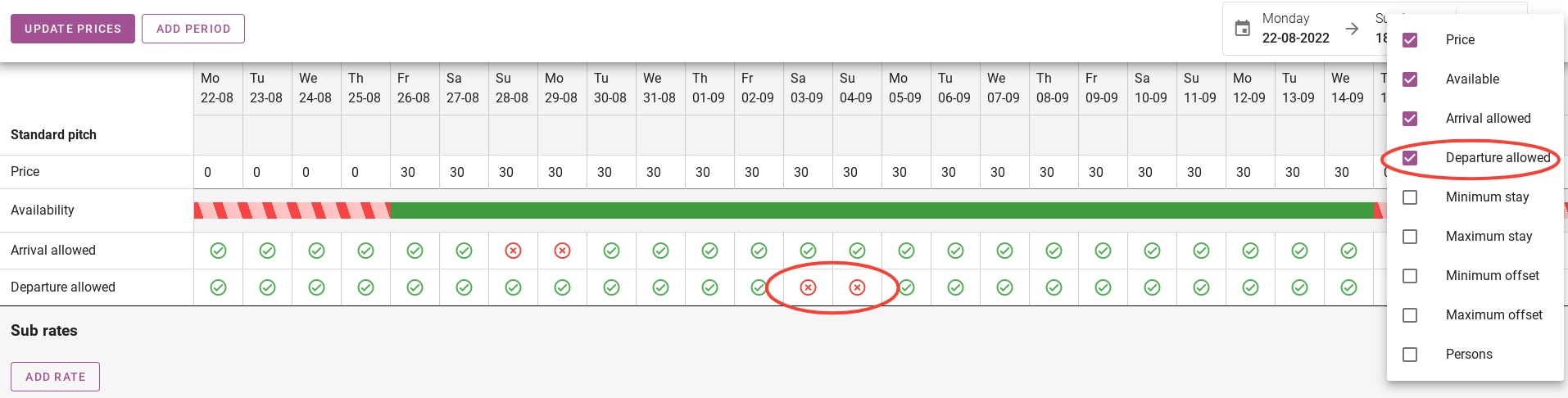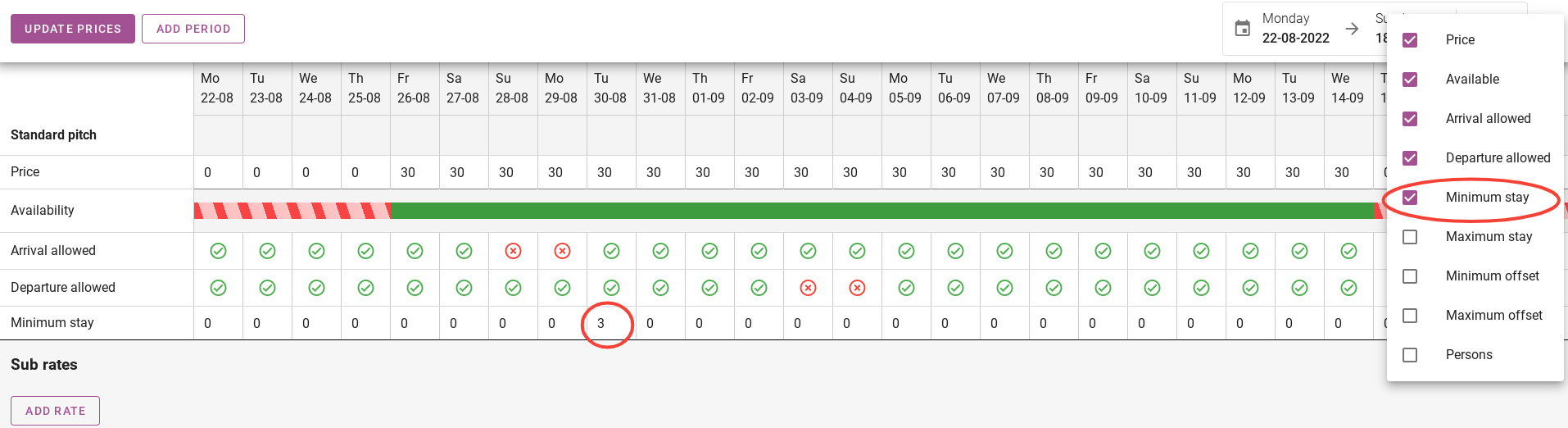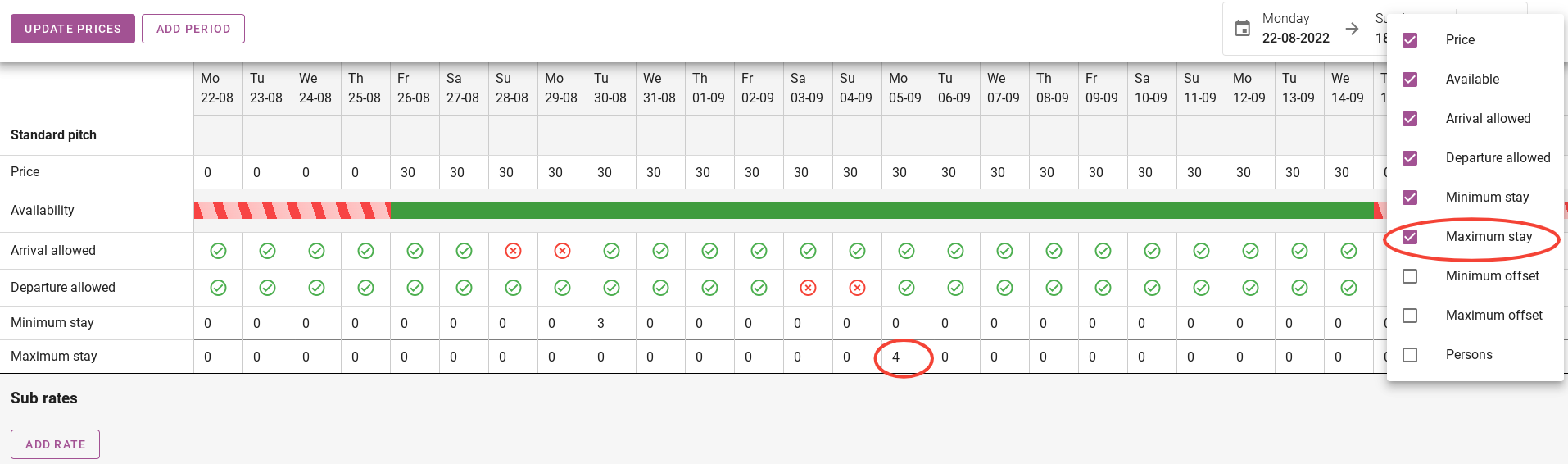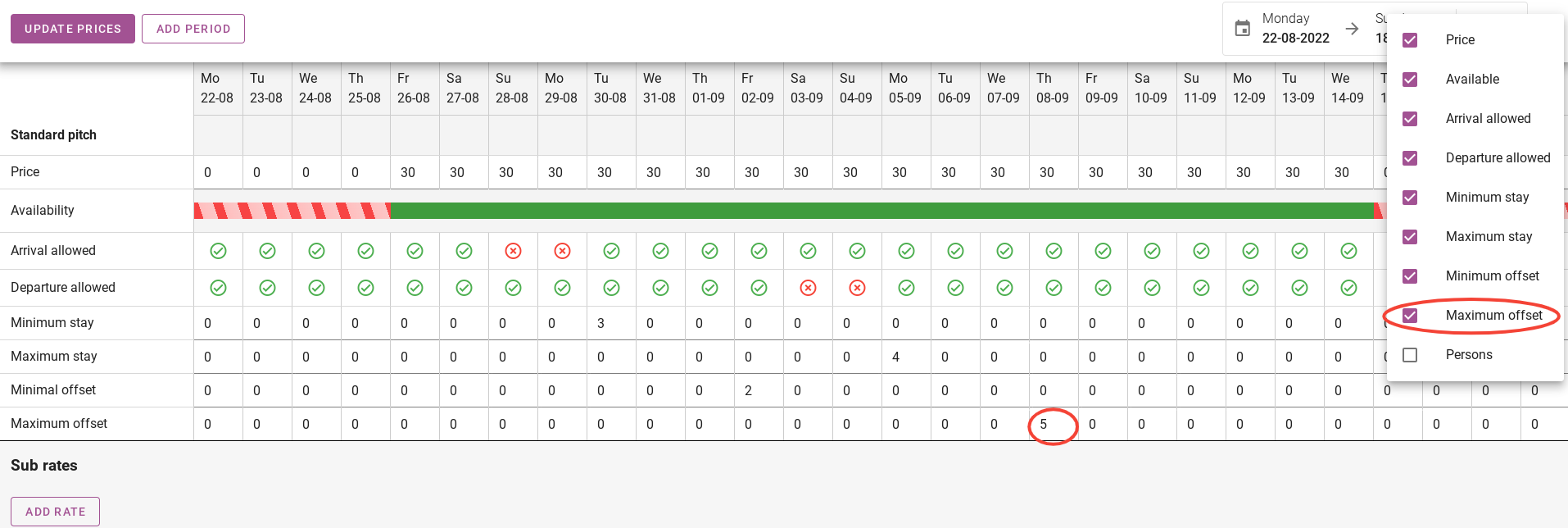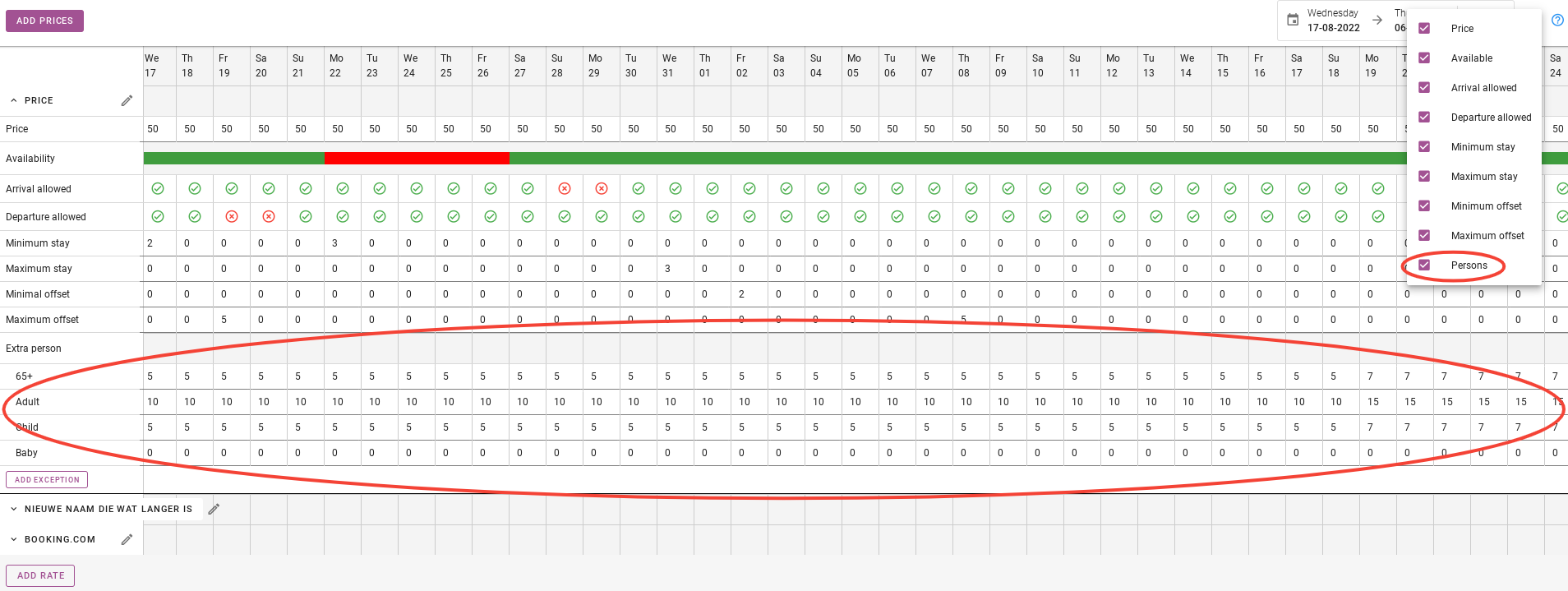Wie verwalte ich die Preise?
Ursprünglich auf Englisch verfasst, sollten etwaige Übersetzungsfehler mit dem Originalartikel verglichen werden.
1. Wie erstelle ich einen Preis?
2. Zeilen zur Preisliste hinzufügen
3. Wie lege ich einen Sonderpreis für den Zeitraum fest?
4. Wie lege ich einen Wochenpreis fest?
1. Wie erstelle ich einen Preis?
Wenn Sie im Dashboard sind, klicken Sie auf „Preise“. Auf dem Bild unten ist es rot eingekreist.
Als nächstes kannst du einen Preis festlegen. Drücke dazu den violetten Button mit ´Tarif hinzufügen´. Unter dem violetten Button sind die aktuell aktiven Tarife aufgeführt.
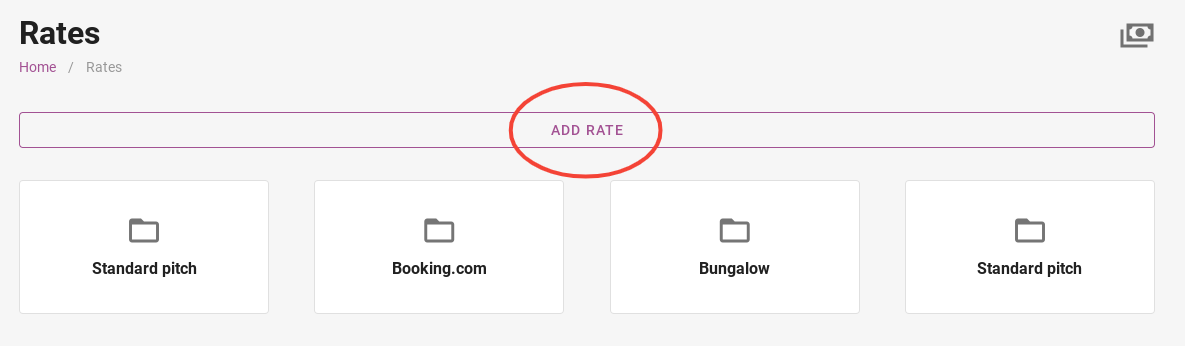
Sie geben dem Tarif einen Namen und klicken auf „Tarif hinzufügen“. Als Beispiel wurde jetzt der Komfortplatz verwendet.
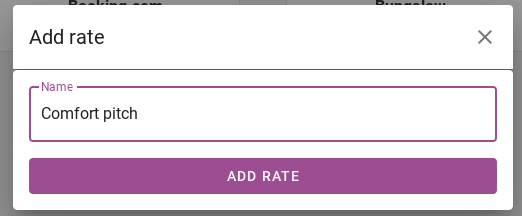
Die Preisliste wurde erstellt und Sie können nun die Preise eingeben. Im nächsten Abschnitt erfahren Sie, wie Sie die Preise aktualisieren.
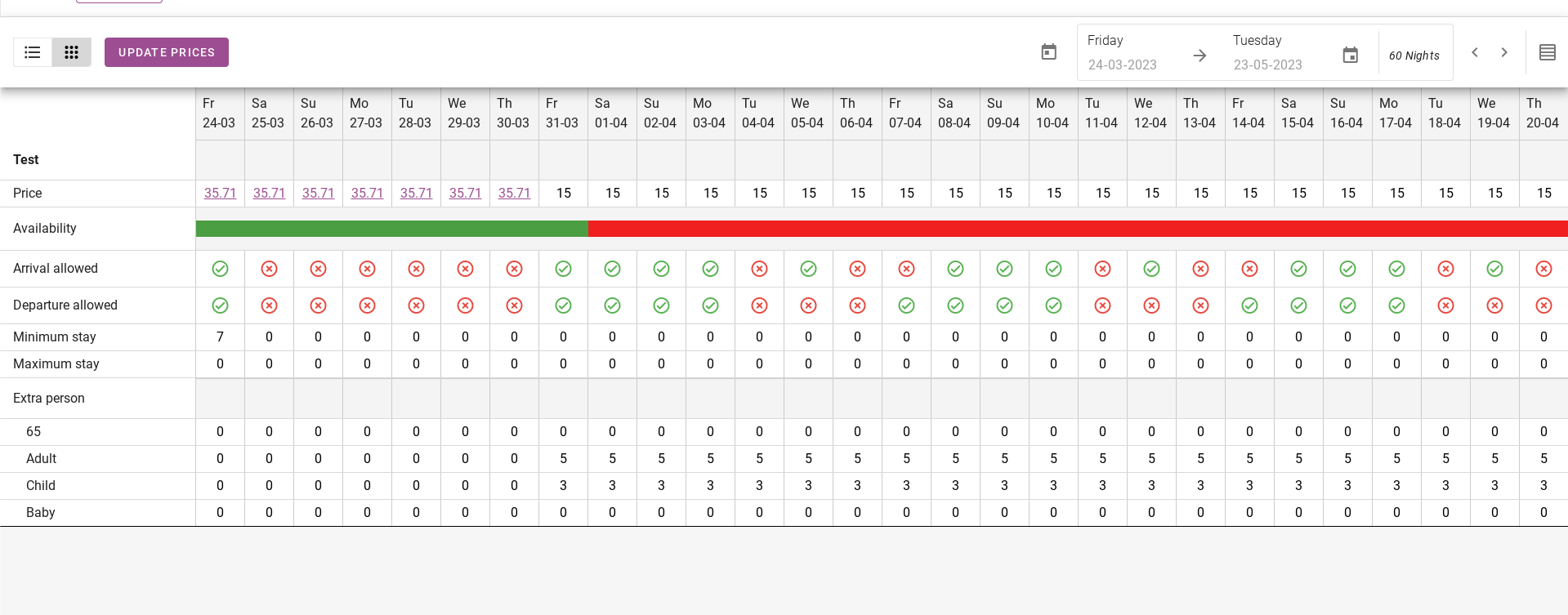
1. Preise aktualisieren
Wenn Sie den gewünschten Tarif haben, können Sie mit der Aktualisierung der Preise beginnen.
Um die Preise zu aktualisieren, klicken Sie oben links auf die violette Schaltfläche mit der Aufschrift „Preise aktualisieren“.
Sie werden auf die folgende Seite weitergeleitet. Geben Sie zunächst den Zeitraum an, für den Sie den Preis aktualisieren möchten. Als Beispiel wurde das Datum 26.08.22 bis 14.09.22 ausgewählt.
Als nächstes wählen Sie einen Tarif aus, dessen Preise Sie anpassen möchten. Weitere Erläuterungen zu den Tarifen finden Sie in einem anderen Artikel. Klicken Sie auf Hier um zu diesem Artikel zu gelangen.
Als nächstes wählen Sie die Tage innerhalb des gewählten Zeitraums aus, für die Sie den Preis aktualisieren möchten. Standardmäßig werden alle Tage angezeigt. Sie können auch festlegen, dass beispielsweise nur Freitag, Samstag und Sonntag aktualisiert werden. In diesem Fall werden die Preise nur an Wochenenden innerhalb des gewählten Zeitraums aktualisiert.
Als nächstes legen Sie den Preis fest.
Wichtig ist, dass Sie beim Speichern der Preisaktualisierung die Checkbox auf der linken Seite aktivieren.
Im nächsten Schritt der Preisaktualisierung geben Sie an, ob Sie den Zeitraum sperren möchten. Wenn Sie den Zeitraum sperren möchten, müssen Sie den Preis nicht wie oben beschrieben eingeben. Sie müssen lediglich den Schalter auf ´ In diesem Zeitraum schließen ´ stellen.
Zusätzlich können Sie hier angeben, ob An- und Abreise im gewählten Zeitraum möglich sind.
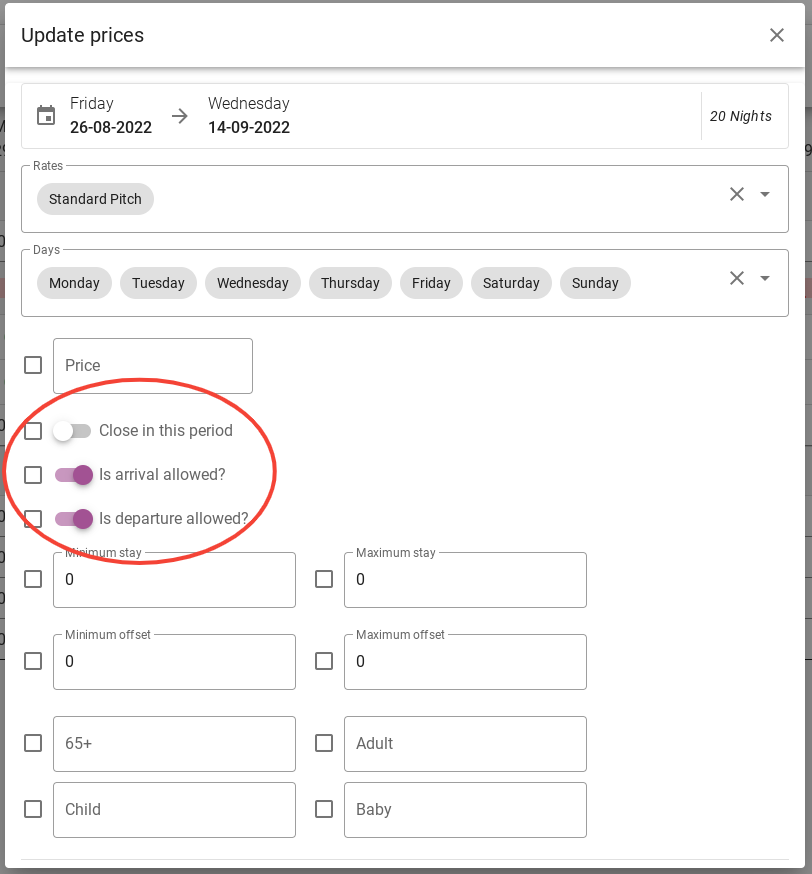
Wichtig ist, dass Sie beim Speichern der Preisaktualisierung die Checkbox auf der linken Seite aktivieren.
Im nächsten Schritt folgt die Angabe des Mindest- und Maximalaufenthalts. Beim Mindestaufenthalt geben Sie an, wie lange die Gäste im gewählten Zeitraum bleiben müssen. Beim Maximalaufenthalt geben Sie an, wie lange die Gäste im gewählten Zeitraum bleiben dürfen.
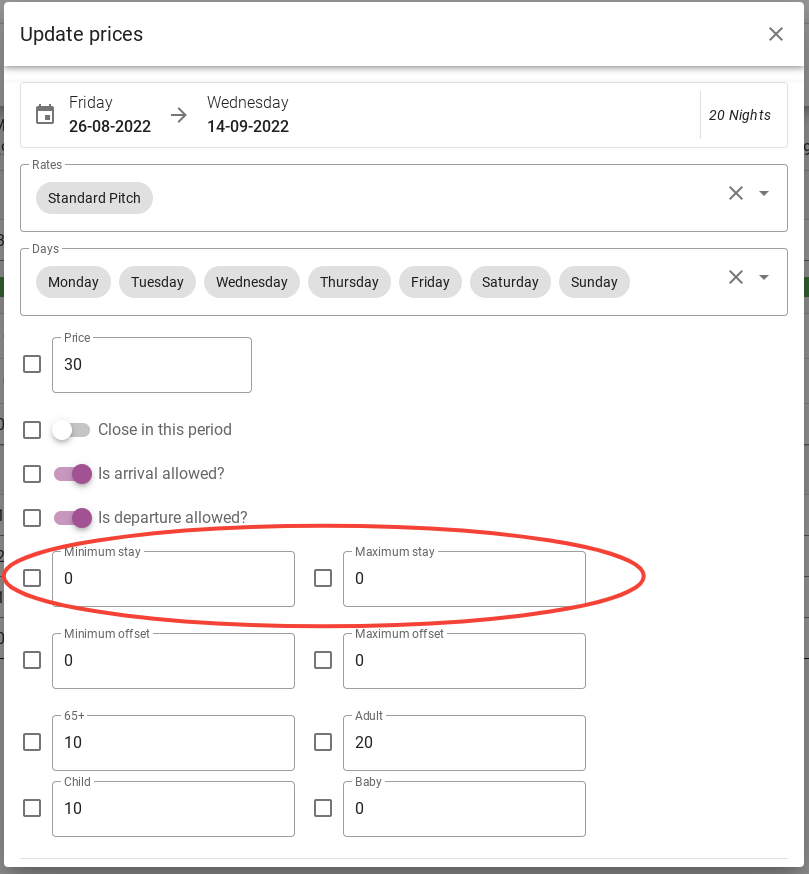
Wichtig ist, dass Sie beim Speichern der Preisaktualisierung die Checkbox auf der linken Seite aktivieren.
Bei minimalem Offset geben Sie an, wie viele Tage die Gäste mindestens im Voraus buchen müssen. Bei maximalem Offset geben Sie an, wie lange die Gäste im Voraus buchen müssen. Abschnitt 2 erläutert dies genauer.
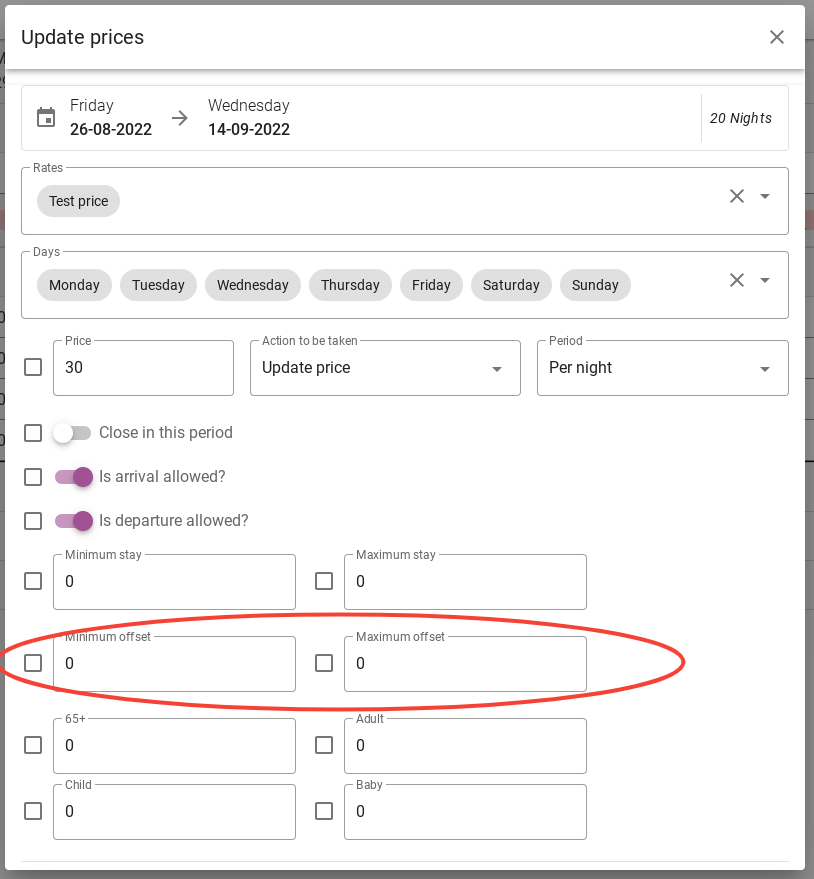
Wichtig ist, dass Sie beim Speichern der Preisaktualisierung die Checkbox auf der linken Seite aktivieren.
Der letzte Schritt sind die zusätzlichen Gäste. Hier gibst Du für jede Alterstabelle den Aufpreis pro Nacht im ausgewählten Preiszeitraum ein.
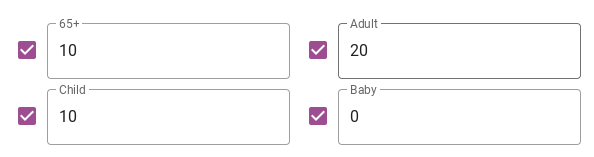
Das Endergebnis wird wie im Bild unten dargestellt aussehen. Es ist wichtig, die Kontrollkästchen links neben den Feldern, die Sie geändert haben, zu aktivieren.
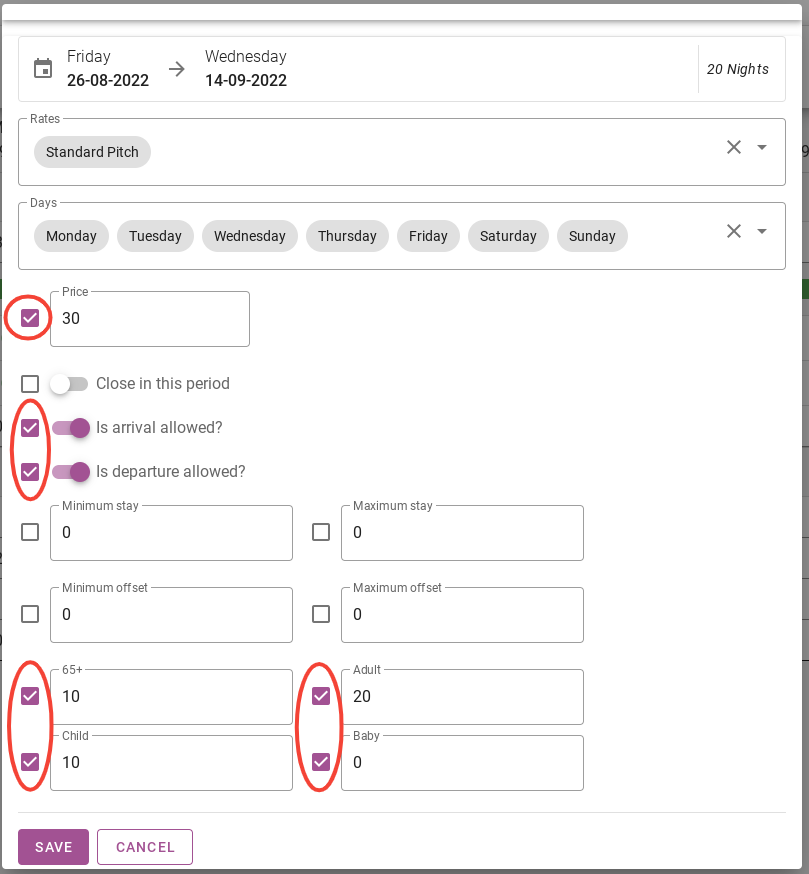
Vergessen Sie nicht, auf Speichern zu klicken.
Wenn du auf Speichern geklickt hast, ist die Preisaktualisierung abgeschlossen. Du siehst nun, dass sich der Preis im ausgewählten Zeitraum geändert hat. Die Verfügbarkeit hat sich ebenfalls auf grün geändert, da es keine Preise verfügbarlösbar für den Zeitraum davor oder danach.
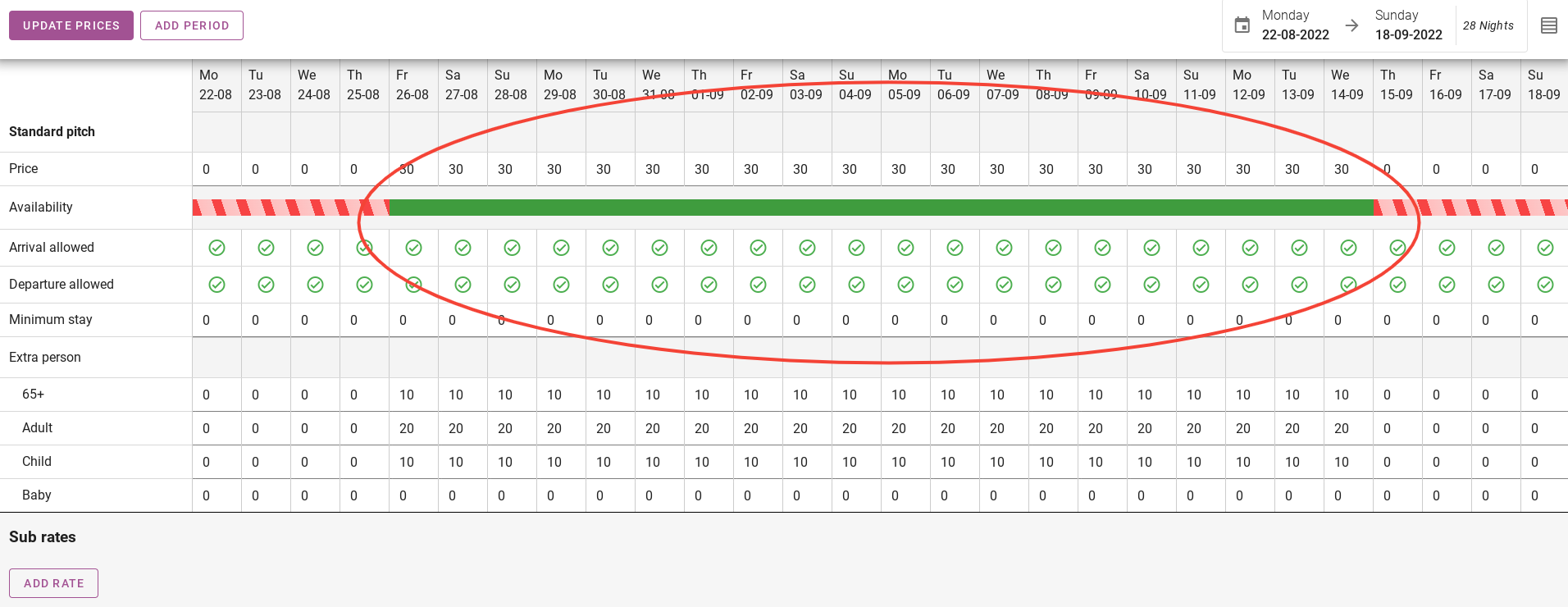
2. Zeilen zur Preisliste hinzufügen
Es ist möglich, verschiedene Zeilen in die Preisliste einzufügen. Im Bild unten sind die Möglichkeiten rot eingekreist. In diesem Abschnitt werden wir sie einzeln durchgehen.
2.1 Preis
Die erste Zeile, die der Preisliste hinzugefügt wird, ist „Preis“. Hier kann der Nachttarif eingegeben werden. Die Preise pro Tag können Sie problemlos ändern.
2.2 Verfügbar
Die nächste Zeile, die der Preisliste hinzugefügt werden soll, ist „verfügbar“. Mit dieser Zeile können Sie die Verfügbarkeit pro Tag festlegen. Wir haben beispielsweise angegeben, dass zwischen dem 22.08. und dem 26.08. keine Verfügbarkeit besteht. Diese werden rot angezeigt.
2.3 Ankunft erlaubt
Die nächste Zeile, die der Preisliste hinzugefügt wird, ist „Anreise erlaubt“. In dieser Zeile können Sie pro Tag angeben, ob Gäste anreisen dürfen. Im Bild unten habe ich als Beispiel angegeben, dass Gäste am 28. und 29.08. nicht anreisen dürfen.
2.4 Ausreise erlaubt
Die nächste Zeile, die der Preisliste hinzugefügt werden muss, ist „Abreise erlaubt“. Hier können Sie pro Tag angeben, ob Gäste abreisen können. Im Bild unten habe ich als Beispiel angegeben, dass Gäste am 03.09. und 04.09. nicht abreisen können.
2.5 Mindestaufenthalt
Die nächste Zeile, die der Preisliste hinzugefügt werden muss, ist „Mindestaufenthalt“. Wenn Sie beispielsweise am 30.08. einen Mindestaufenthalt von 3 Nächten haben, wie in der Abbildung unten gezeigt, bedeutet dies, dass Gäste, die am 30.08. ankommen, mindestens 3 Nächte bleiben müssen.
2.6 Maximale Aufenthaltsdauer
Die nächste Zeile, die dem Preisfeld hinzugefügt werden muss, ist „Maximalaufenthalt“. Ein Beispiel ist auf dem Foto unten rot eingekreist. Wenn Gäste am 05.09. ankommen, dürfen sie maximal 4 Nächte bleiben.
2.7 Mindestversatz
Die nächste Zeile, die dem Preisfeld hinzugefügt werden muss, ist „Mindestversatz“. Im Bild unten können Sie sehen, dass am 02.09. ein Mindestversatz von 2 gilt. Das bedeutet, dass Gäste, die am 02.09. anreisen möchten, mindestens 2 Tage im Voraus buchen müssen.
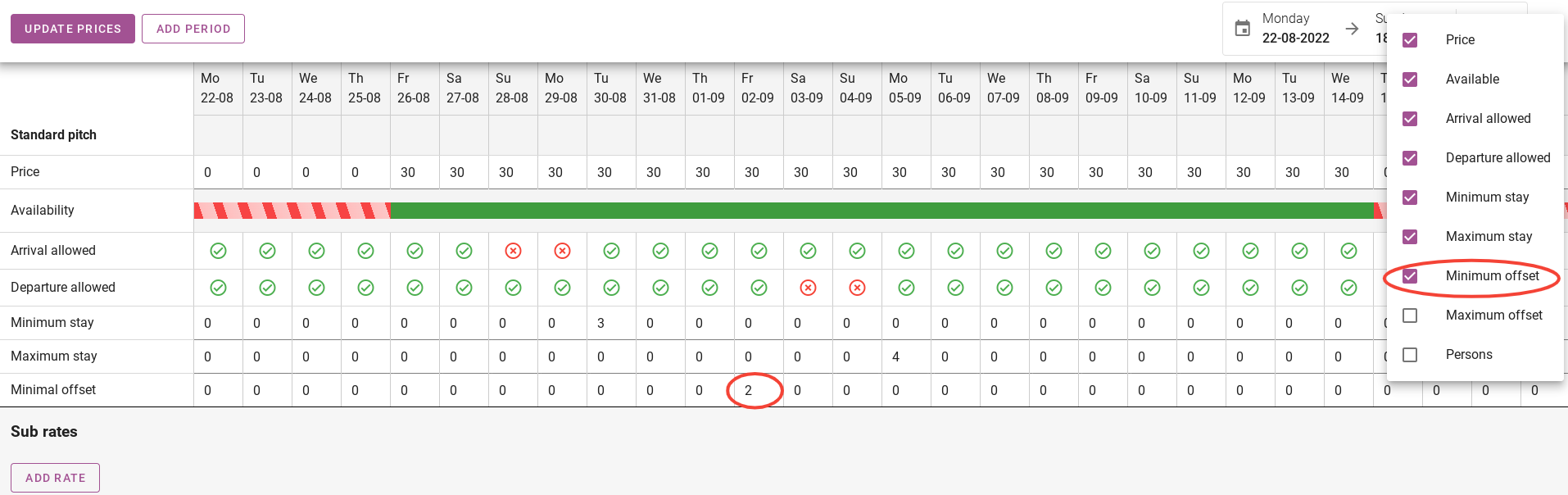
2.8 Maximaler Versatz
Die nächste Zeile, die der Preisliste hinzugefügt wird, ist „maximaler Versatz“. Auf dem Bild unten können Sie sehen, dass es am 08.09. einen maximalen Versatz von 5 gibt. Das bedeutet, dass Gäste, die am 08.09. anreisen möchten, maximal 5 Tage im Voraus buchen können.
2.9 Personen
Die letzte Zeile, die zur Preisübersicht hinzugefügt wird, ist „Personen“. Auf dem Bild unten können Sie sehen, dass die zusätzlichen Personen in der Preisübersicht erscheinen. Sie können dann den Preis pro Alter und pro Tag hinzufügen. Wie Sie auf dem Bild unten sehen können, bleiben die Preise bis zum 07.09. gleich und steigen bis zum 11.09. etwas an.
3. Wie lege ich einen Sonderpreis für den Zeitraum fest?
Es ist auch möglich, einen Sonderpreis für einen festen Zeitraum festzulegen. Zum Beispiel einen Preis für die gesamte Oster- oder Weihnachtszeit. Wenn Sie sich in der Preisliste befinden, wählen Sie oben rechts die „Listenansicht“ aus, wie im Screenshot unten gezeigt. 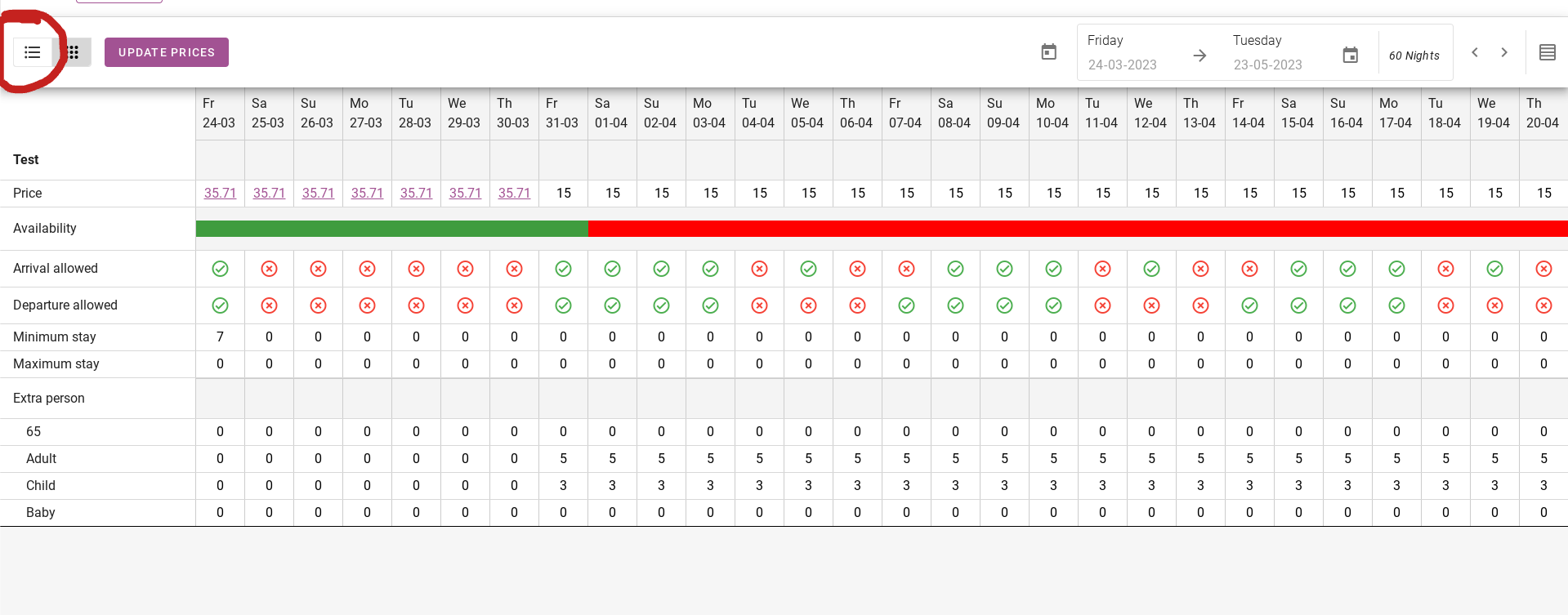
Hier können Sie einen Festpreis für einen festen Zeitraum hinterlegen.
Die Liste sieht so aus;
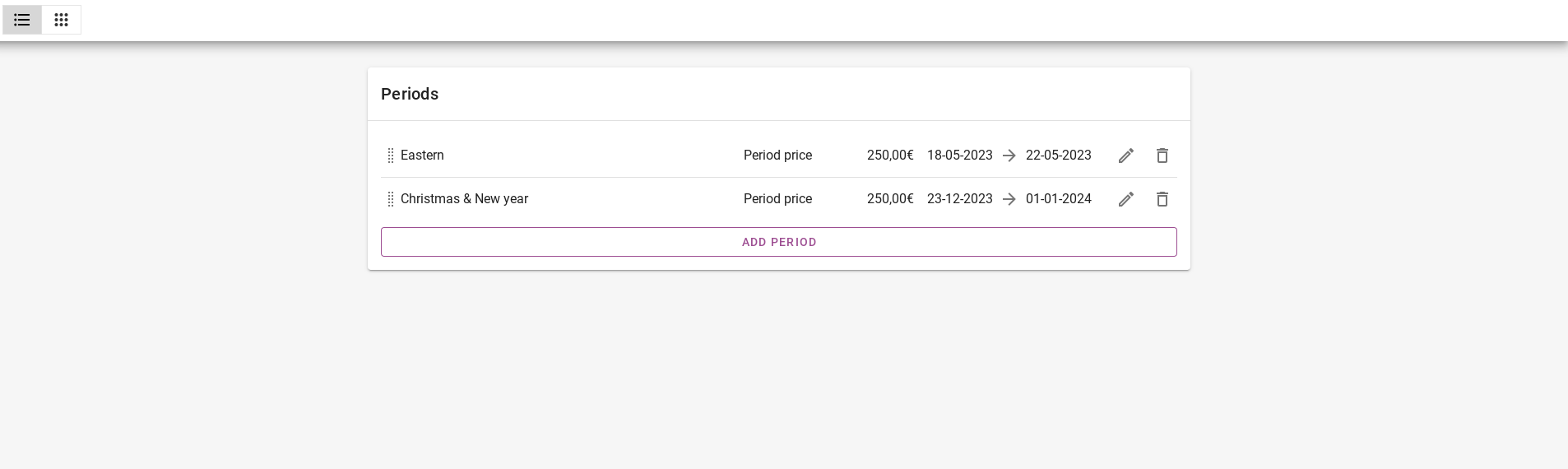
Wenn ein Übernachtungspreis zu einem Periodenpreis gehört, können Sie dies in der Preisliste erkennen. Der Preis wird violett und unterstrichen.
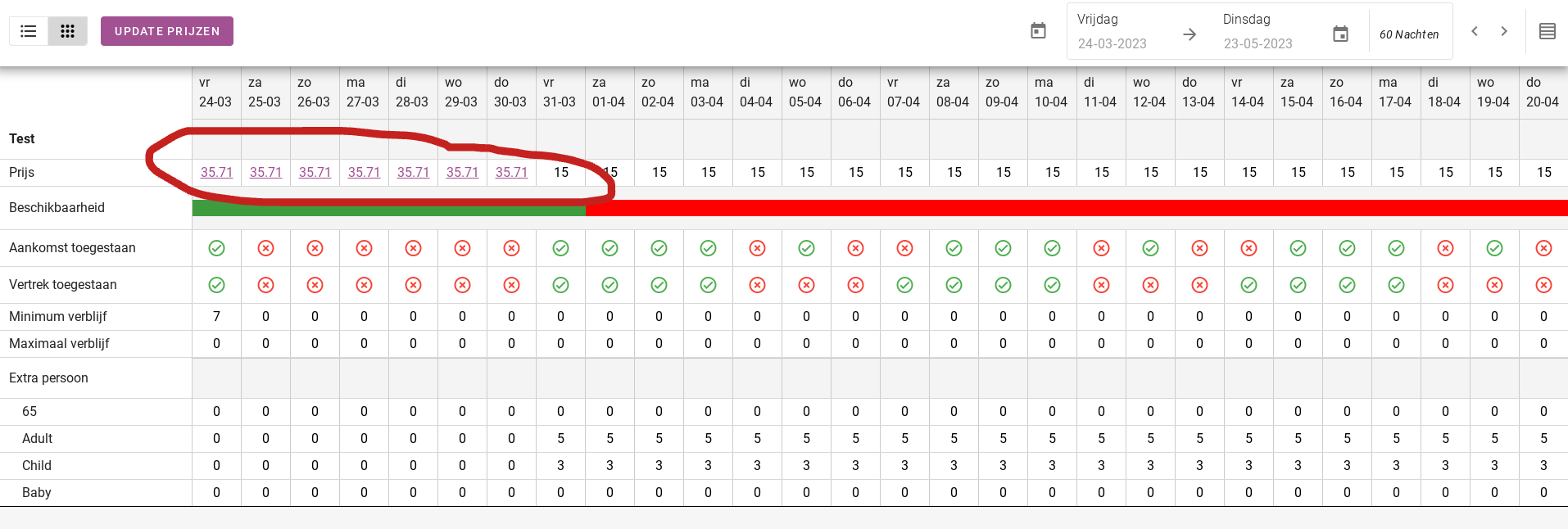
4. Wie richte ich einen Wochenpreis ein?
Die beste Möglichkeit, einen Wochenpreis festzulegen, besteht darin, die Nachtpreise einzugeben. Stellen Sie dann das Minimum auf 7 Nächte ein.
Wichtig: Eine Unterkunft kann mehrere Preistabellen haben. Eine Unterkunft kann beispielsweise eine Preistabelle für die Preise pro Nacht und eine Preistabelle für die Wochenpreise haben.