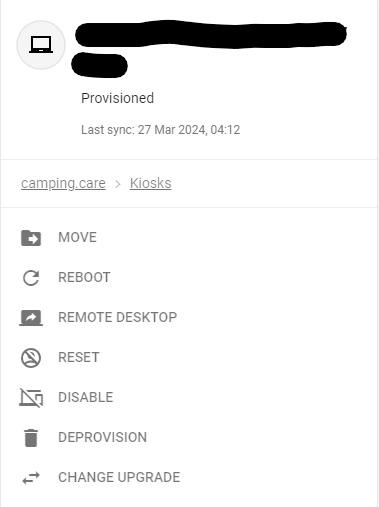Wie richte ich einen Kiosk mit Chrome OS und Google Workspace ein?
Ursprünglich auf Englisch verfasst, sollten etwaige Übersetzungsfehler mit dem Originalartikel verglichen werden.
Dies funktioniert nur mit Google Chrome OS und Sie benötigen ein Google-Konto, um die Geräte zu Ihrem Arbeitsbereich hinzuzufügen. Für die Wartung Ihrer Geräte fallen für Google Kosten an.
Gehe zu admin.google.com um sich bei Ihrem Workspace-Konto anzumelden
1. Camping.care Kiosk-App einrichten
Wenn Sie die entsprechenden Rechte haben, können Sie zu Geräte->Apps und Erweiterungen gehen und auf die Registerkarte Kioske klicken.
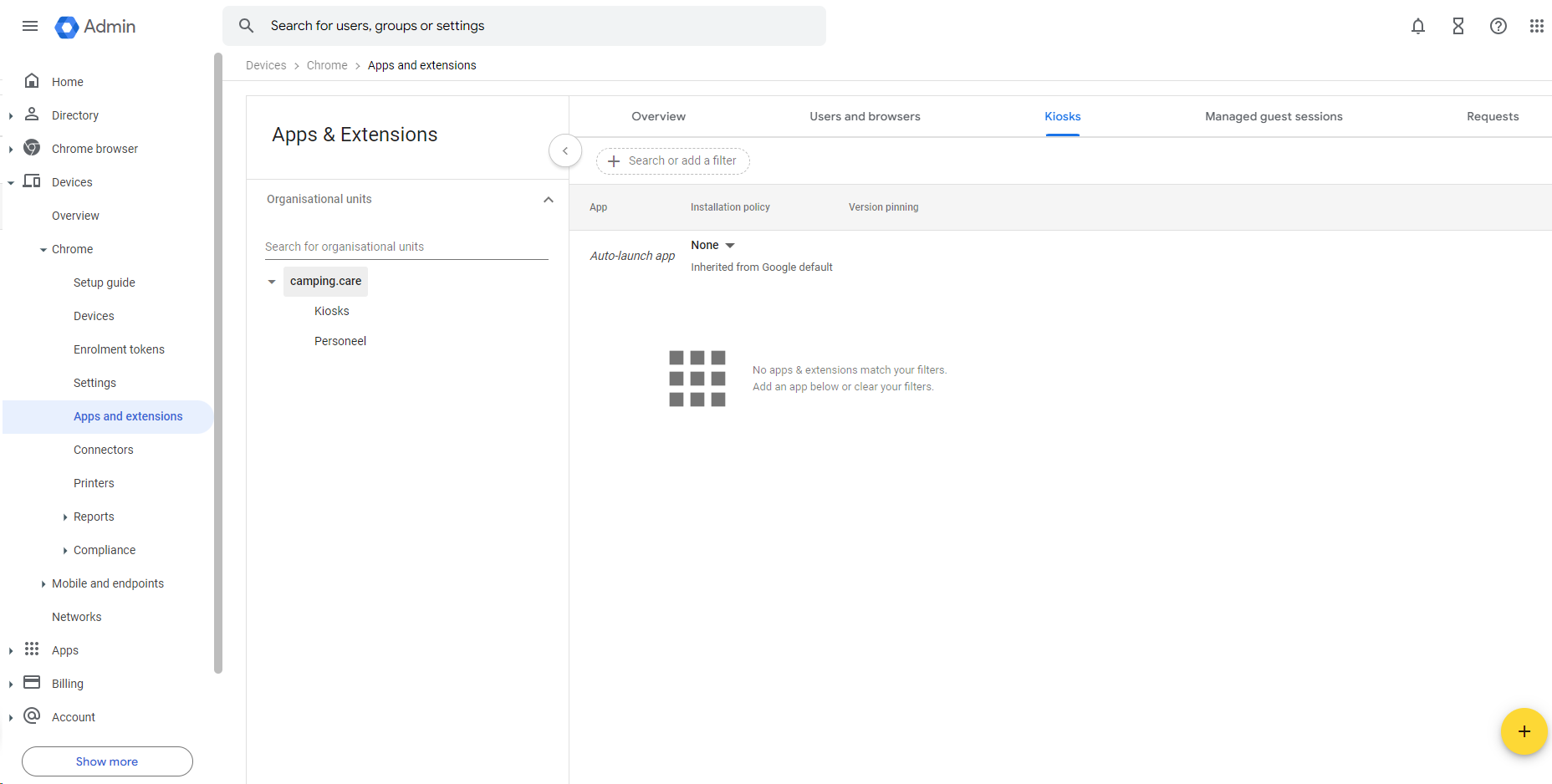
In der unteren rechten Ecke befindet sich ein (+)-Symbol zum Hinzufügen eines Kiosks.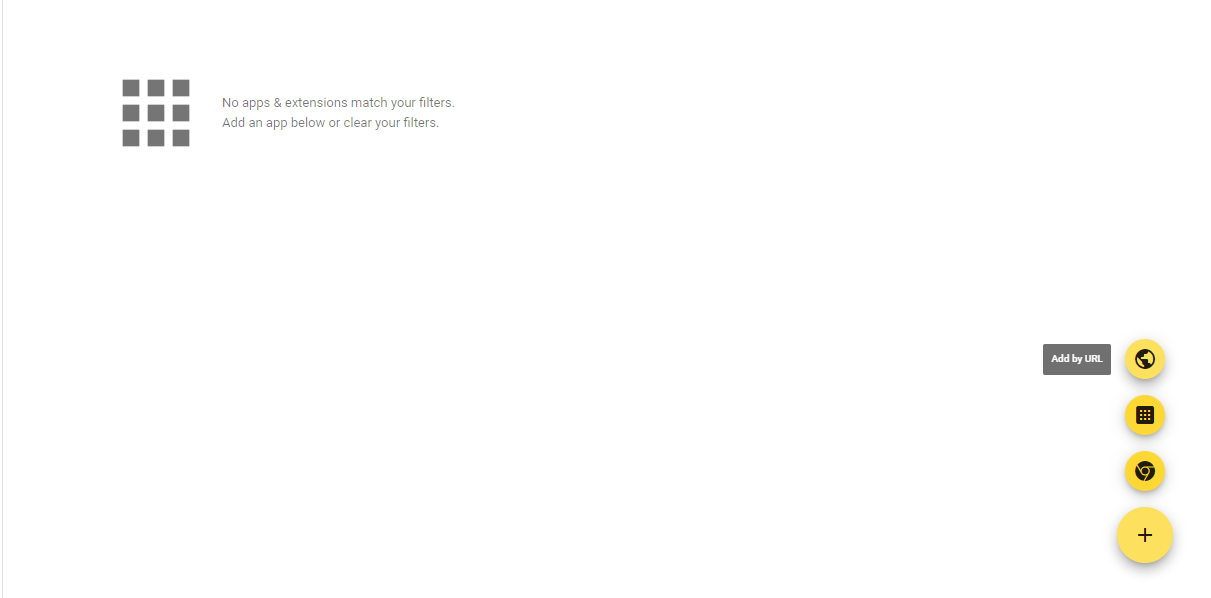
Wählen Sie die Option „Über URL hinzufügen“ und fügen Sie die URL https://kiosk.care hinzu.
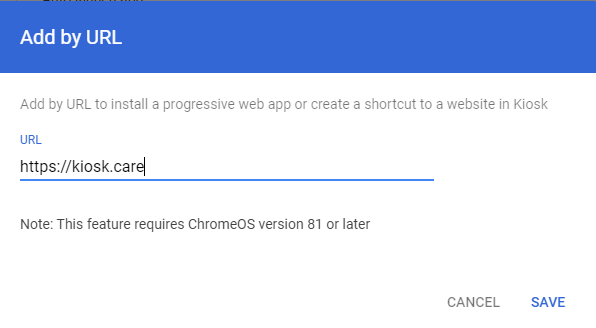
Wählen Sie die Funktion „App automatisch starten“ und die Option „Buchungsmaschine“
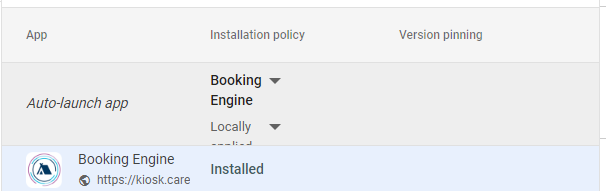
Klicken Sie nun oben rechts auf Speichern
Die Kioskkonfiguration ist abgeschlossen
2. Richten Sie ein Chrome OS-Gerät in Ihrem Arbeitsbereich ein
Schalten Sie das Gerät ein und folgen Sie den Anweisungen auf dem Bildschirm, bis der Anmeldebildschirm angezeigt wird. Melden Sie sich noch nicht an. Wenn anstelle des Anmeldebildschirms der Registrierungsbildschirm angezeigt wird, fahren Sie mit Schritt 4 fort.
Wenn Sie ein Chromebook-Tablet registrieren, tippen Sie auf „E-Mail“ oder „Telefon“. Tippen Sie anschließend auf „Mehr“ und dann auf „Zum Volllayout wechseln“, um die Bildschirmtastatur zu öffnen.
Öffnen Sie den Registrierungsbildschirm. Klicken Sie unten auf dem Anmeldebildschirm auf „Enterprise-Registrierung“.
Oder verwenden Sie für das Chrome Enterprise-Upgrade bzw. das Chrome Education-Upgrade die Tastenkombinationen. Drücken Sie Strg+Alt+E.
Geben Sie Benutzernamen und Passwort ein.
Geben Sie bei entsprechender Aufforderung die Asset-ID und den Standort ein.
Klicken Sie bei Geräten mit ChromeOS Version 103 oder früher auf „Weiter“.
Für Geräte mit ChromeOS Version 104 oder höher:
Chrome Enterprise-Upgrade oder Chrome Education-Upgrade: Klicken Sie auf „Unternehmensgerät registrieren“.
Kiosk- und Signage-Upgrade: Klicken Sie auf „Kiosk oder Signage-Gerät registrieren“.
(Kiosk- und Beschilderungs-Upgrade) Stellen Sie sicher, dass Sie den gewünschten Registrierungstyp ausgewählt haben, und klicken Sie dann auf „Bestätigen“.
Wenn Sie eine Bestätigungsnachricht erhalten, dass das Gerät erfolgreich registriert wurde, klicken Sie auf „Fertig“.
Bei Geräten, die mit Chrome Enterprise Upgrade oder Chrome Education Upgrade registriert sind, können sich Benutzer anmelden und sie verwenden. Bei Geräten, die mit Kiosk & Signage Upgrade registriert sind, können sich Benutzer nicht anmelden oder verwaltete Gastsitzungen verwenden.
Sie können eine Liste der registrierten Geräte in Ihrer Admin-Konsole sehen. Weitere Informationen finden Sie unter ChromeOS-Gerätedetails anzeigen.
Sie sehen eine Liste mit Geräten, die Sie der Organisation hinzugefügt haben.
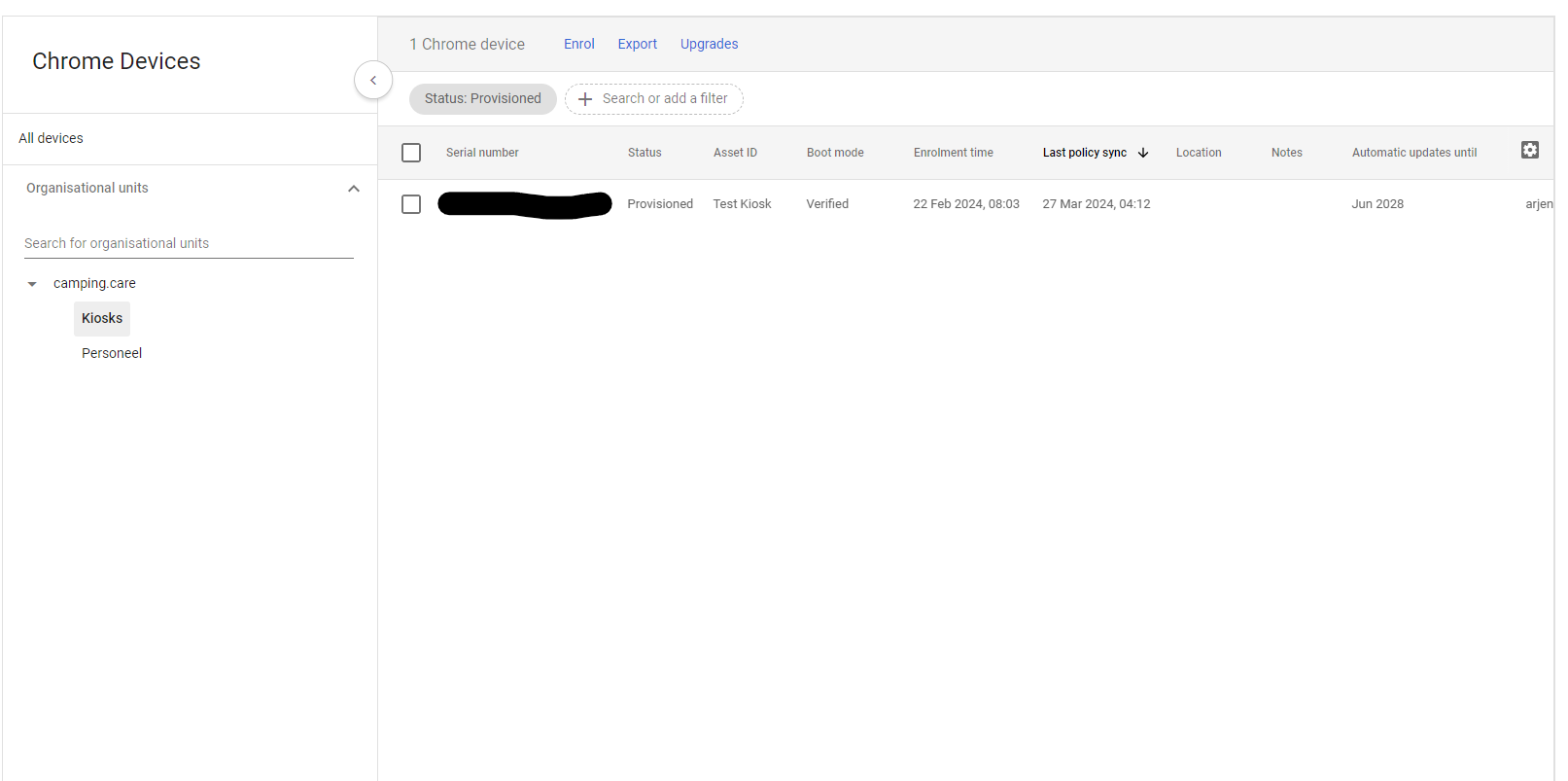
Optional können Sie auch Organisationseinheiten hinzufügen (Verzeichnis -> Organisationseinheiten), um die einzelnen Gruppen voneinander zu trennen und den Kiosk optional starten zu können.
Jetzt kann der Kiosk automatisch im Kioskmodus gestartet werden und innerhalb des Geräts haben Sie die Möglichkeit, den Remotedesktop zu öffnen, neu zu starten usw.: