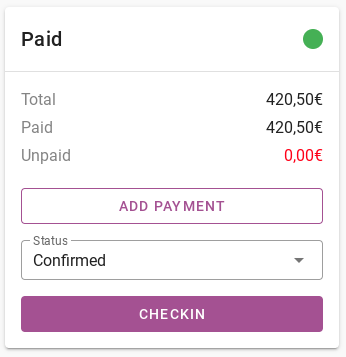-
Erste Schritte
-
Einstellungen
-
Zeitplantafel
-
Reservierungen
-
- Artikel folgen in Kürze
-
- Eine Reservierung aus einer Gruppenbuchung entfernen
- Zwei Buchungen kombinieren
- Eine bestehende Buchung zu einer Gruppenbuchung hinzufügen
- Einer Gruppe eine neue Buchung hinzufügen
- Eine Buchung aufteilen
- Einen Zeitraum innerhalb einer Buchung entfernen
- Einer Buchung Tage hinzufügen
- Stornierung einer Gruppenbuchung
-
Unterkünfte
-
Preise
-
Gäste
-
- Artikel folgen in Kürze
-
Rechnungen
-
- Artikel folgen in Kürze
-
- Artikel folgen in Kürze
-
Interaktive Karte
-
Berichte
-
- Artikel folgen in Kürze
-
- Artikel folgen in Kürze
-
App Store
-
- Einfache, sichere App
- Probleme bei der Buchung über Booking.com
- Wie verbinde ich mich mit Keyplan?
- Wie verbinde ich mich mit Booking.com?
- So richten Sie Mollie-Terminals ein
- Was kann ich mit der Spanien-App machen?
- Feratel Besucherregistrierung
- Camping.care Datev App
- So stellen Sie eine Verbindung zu Pitchup.com her
- So verbinden Sie sich mit Feratel
- Campez Couvert App
-
-
Zahlungen
-
Angebote
-
Kasse
-
Nummernschilder
-
Online-Buchung
-
Energien
-
Ältere FAQ
- Kann ich meine benutzerdefinierte Reservierungsliste speichern?
- Wie funktionieren Stornierungen?
- Wie ändere ich die Kommunikationssprache für eine Reservierung?
- Wie ändere ich den Ort einer Reservierung?
- Wie ändere ich den Status einer Buchung?
- Wie exportiere ich Reservierungsdaten nach Excel?
- Wie nehme ich eine Reservierung vor?
- Wie füge ich einer Reservierung eine Zahlung hinzu?
- Wie suche ich nach einer Buchung?
- So senden Sie manuell eine E-Mail an den Gast
- Was bedeuten die Meldungen zur Preisberechnung?
- Welche Reservierungsstatus gibt es?
- Wie verwalte ich die Preise?
- Wie füge ich einer Unterkunft einen Preis hinzu?
- Wie lege ich einen speziellen Wochen-/Wochenendpreis fest?
- Wie erstelle ich meine eigenen Berichte?
- Wie gebe ich einen Bericht frei?
- Wie melde ich mich mit meinem SSO-Konto an?
- Wie sende ich mir selbst eine E-Mail über einen Workflow?
- Verwaltung
- Reservierungen
- Markenbildung
- Gäste
- Rechnungen
- Wie funktionieren benutzerdefinierte Felder?
- Festlegen von Zeitraumbedingungen
- Wie richte ich eine Unterkunft ein?
- Wie ändere ich die Informationen des Kunden?
- Wie funktionieren Alterstabellen?
- Wie funktionieren Gastsprachen?
- Wie funktioniert die interaktive Karte?
- So richten Sie Produkte unter Unterkünften ein
- Was ist der Unterschied zwischen Konzept- und Endrechnung?
- Wie füge ich der Rechnung ein Produkt hinzu?
- Wie schließe ich eine Rechnung ab?
- Wie drucke ich die Endrechnung aus?
- So suchen Sie nach einer Rechnung
- Wie funktioniert der Point of Sale?
- Zusatzoptionen
- Restliche Artikel anzeigen ( 24 ) Artikel ausblenden
-
Kiosk
-
Entwickler
-
Kanäle
-
Absperrsysteme
- Artikel folgen in Kürze
-
Produkte
- Artikel folgen in Kürze
Ursprünglich auf Englisch verfasst, sollten etwaige Übersetzungsfehler mit dem Originalartikel verglichen werden.
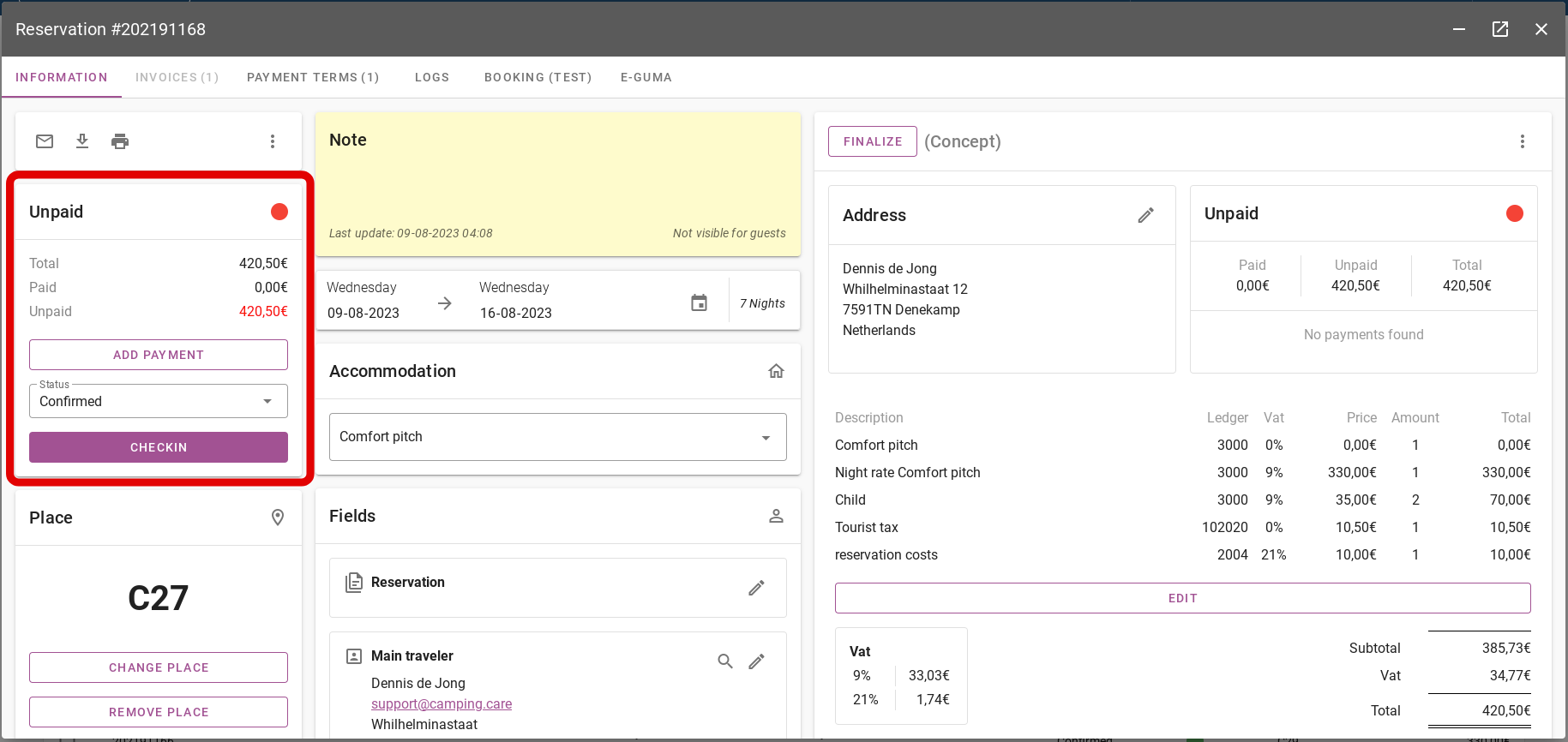
Der erste Schritt ist der Zahlungsstatus. Im Bild unten sehen Sie, dass diese Reservierung unbezahlt ist und ein roter Punkt dahinter steht. Das bedeutet, dass für diese Reservierung noch keine Anzahlung geleistet wurde.
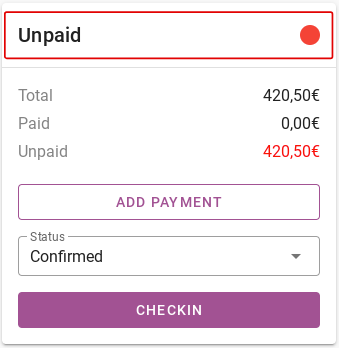
Der zweite Schritt besteht darin, Zahlungen hinzuzufügen. Wenn Sie der Reservierung manuell eine Zahlung hinzufügen, können Sie dies über die Reservierungsübersicht tun. Klicken Sie dazu auf „Zahlung hinzufügen“. Wie im Bild unten rot eingekreist.
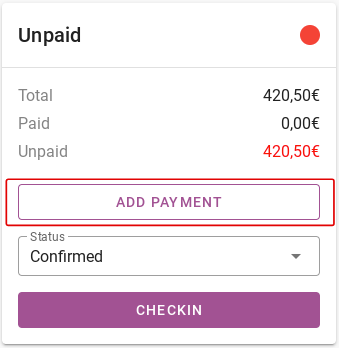
Anschließend gelangst du in das Kassensystem und kannst die Zahlung abschließen. Du kannst zunächst festlegen, wie viel der Gast bezahlen soll. Diesen Betrag kannst du wie im Bild unten rot eingekreist anpassen.
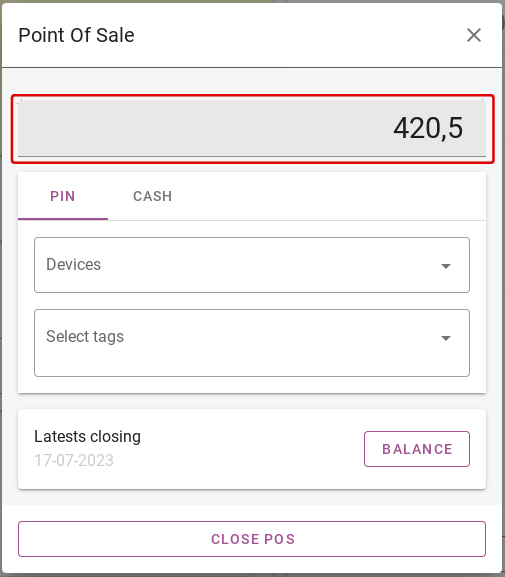
Bei Kartenzahlungen können Sie unter ´Geräte´ ein angeschlossenes PIN-Gerät auswählen. Unter der Überschrift ´Tags auswählen´ können Sie einer Zahlung ein Tag hinzufügen. Später, beim Erstellen von Berichten, kann dies nützlich sein, um danach zu filtern. Erläuterungen zum Erstellen von Tags finden Sie Hier.
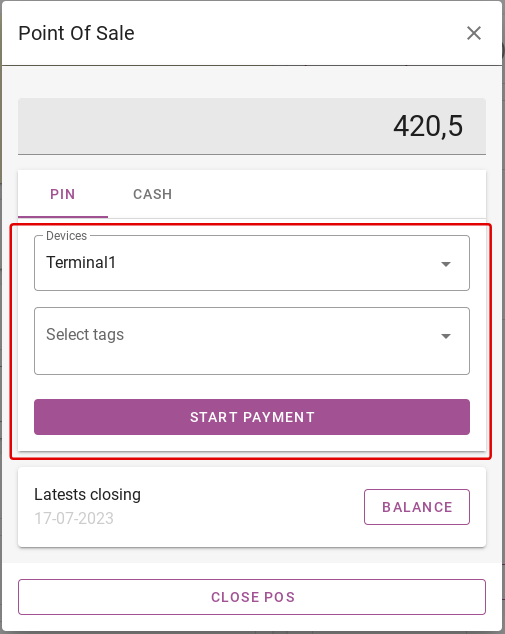
Sie können auch mit Bargeld bezahlen. Im Bild unten sind EUR, GBP und CHF als Währungen ausgewählt. Sie können mehrere Währungen hinzufügen. Um das Point-of-Sale-System einzurichten, klicken Sie bitte auf Hier.
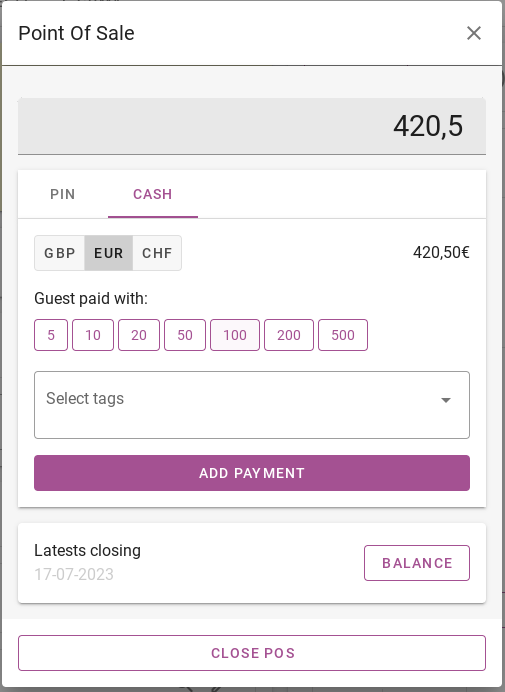
Wenn Sie abschließend die Zahlung tätigen, wird eine kleine Übersicht mit dem aktuellen Status der Reservierung angezeigt.
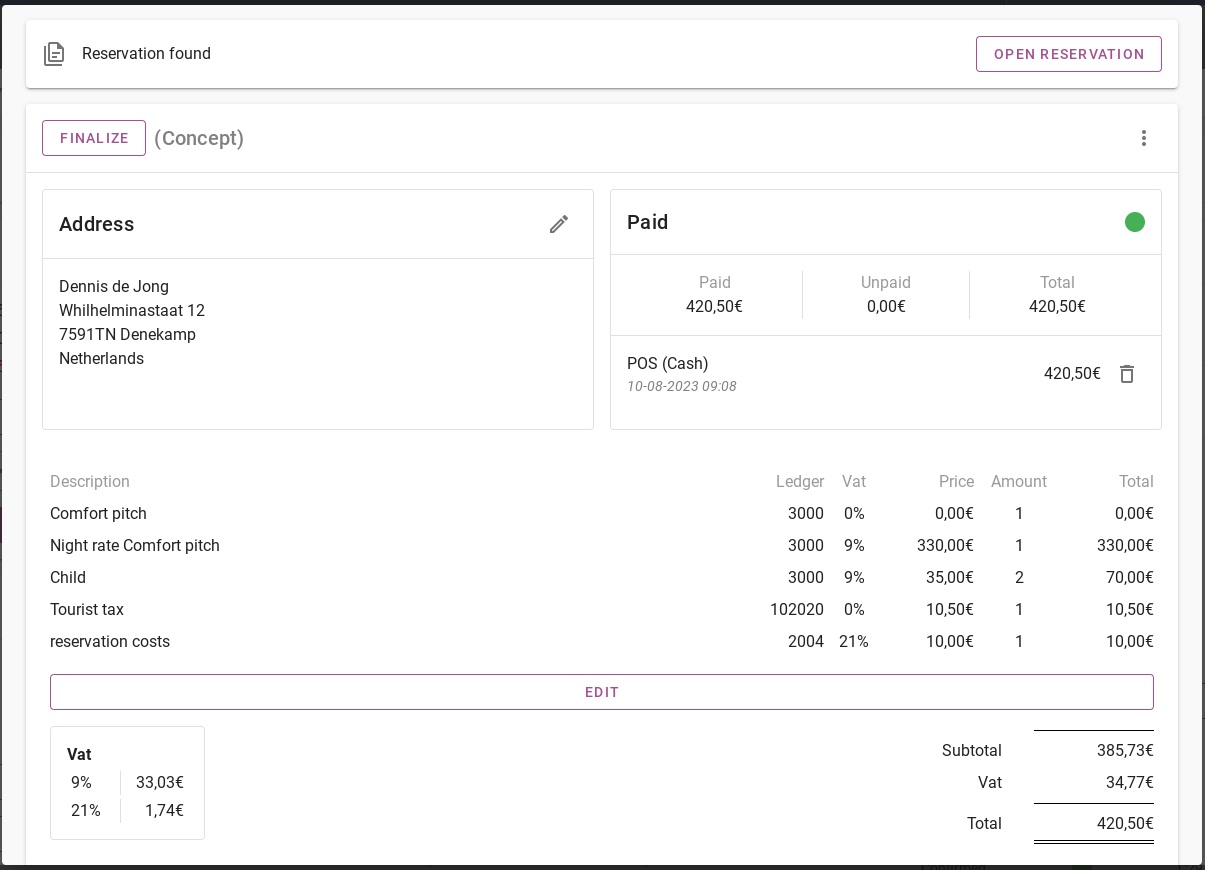
Wenn Sie nun zur Reservierung zurückkehren, sehen Sie, dass sich der Zahlungsstatus von unbezahlt auf bezahlt geändert hat. Die Farbe hat sich auf grün geändert und die Reservierung ist auf vollständig bezahlt gesetzt. Siehe das Bild unten.