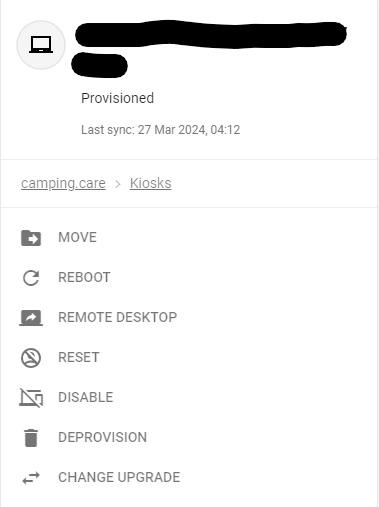¿Cómo configuro un quiosco con Chrome OS y Google Workspace?
Escrito originalmente en inglés, cualquier error de traducción debe compararse con el artículo original.
Esto solo funciona para Google Chrome OS y necesita una cuenta de Google para agregar los dispositivos a su espacio de trabajo. El mantenimiento de sus dispositivos implica costos para Google.
Ir a admin.google.com para iniciar sesión en su cuenta de espacio de trabajo
1. Configura la aplicación del quiosco camping.care
Si tiene los derechos, puede ir a Dispositivos->Aplicaciones y extensiones y hacer clic en la pestaña Quioscos.
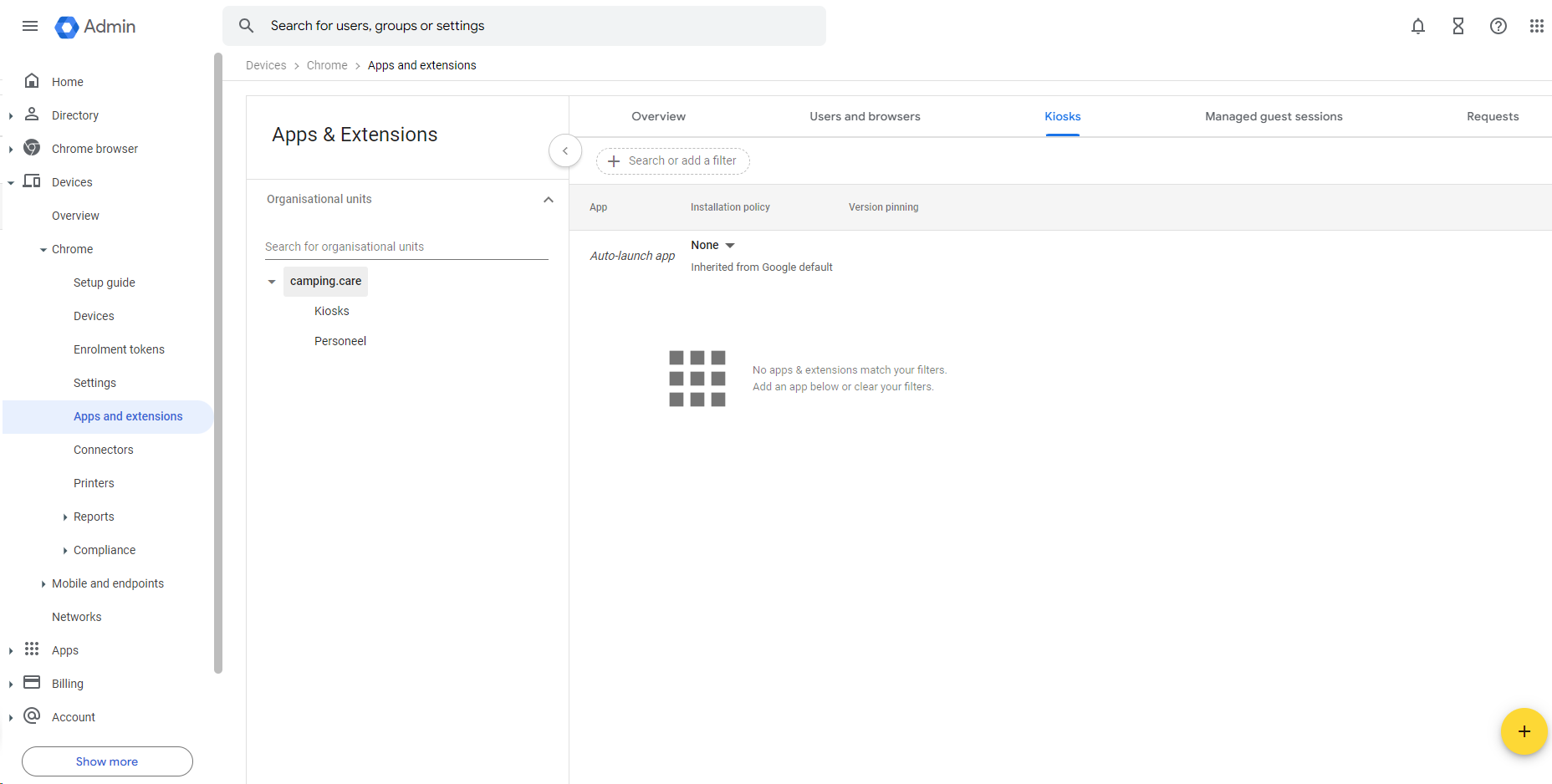
En la esquina inferior derecha hay un ícono (+) para agregar un quiosco.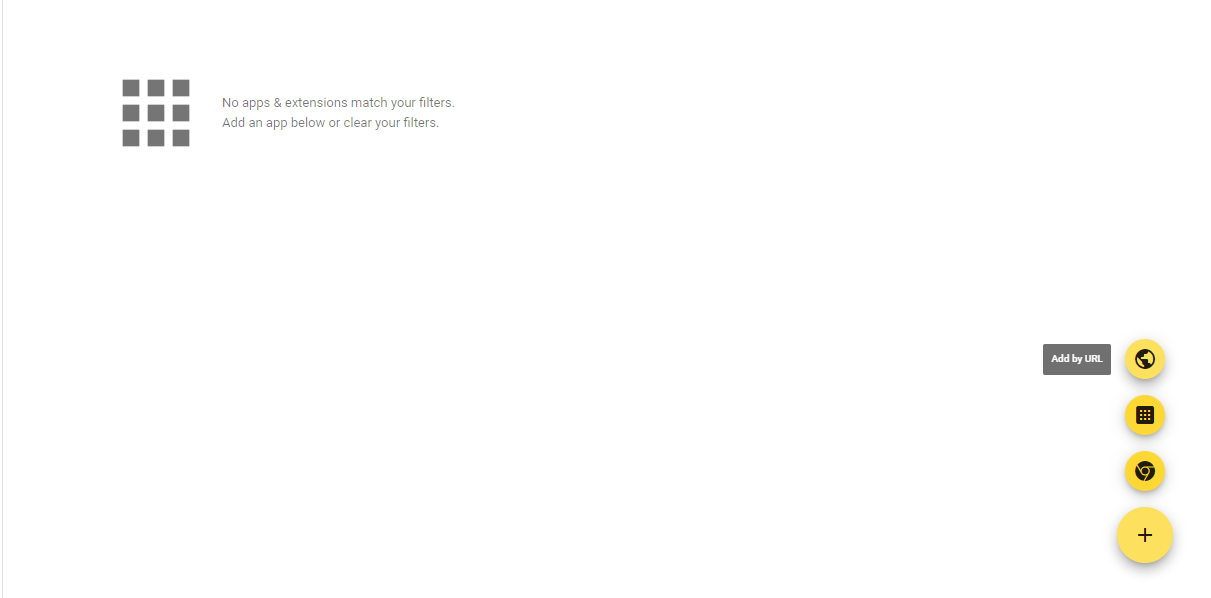
Seleccione la opción Agregar por URL y agregue la URL https://kiosk.care
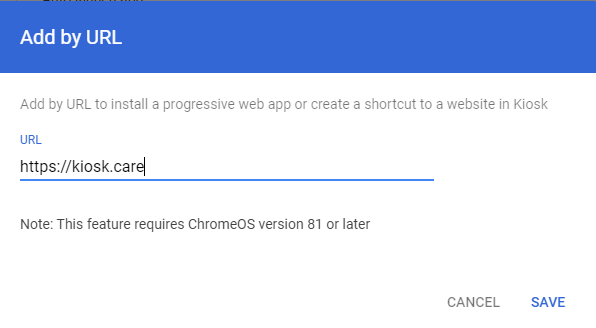
seleccione la función de inicio automático de la aplicación y elija la opción "Motor de reservas"
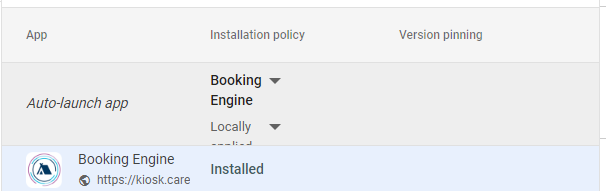
Ahora haga clic en guardar en la esquina superior derecha.
La configuración del quiosco está hecha.
2. Configure un dispositivo Chrome OS en su espacio de trabajo
Encienda el dispositivo y siga las instrucciones que aparecen en pantalla hasta que vea la pantalla de inicio de sesión. No inicies sesión todavía. Si ve la pantalla de inscripción en lugar de la pantalla de inicio de sesión, vaya al Paso 4.
Si estás registrando una tableta Chromebook, toca Correo electrónico o teléfono. Luego, toque Más Más y luego Cambiar a diseño completo para abrir el teclado en pantalla.
Abra la pantalla de inscripción. En la parte inferior de la pantalla de inicio de sesión, haga clic en Inscripción empresarial.
O, para Chrome Enterprise Upgrade o Chrome Education Upgrade, utilice las teclas de método abreviado de teclado. Presione Ctrl+Alt+E.
Ingrese nombre de usuario y contraseña.
Si se le solicita, ingrese el ID del activo y la ubicación.
Para dispositivos con ChromeOS versión 103 o anterior, haga clic en Siguiente.
Para dispositivos con ChromeOS versión 104 o posterior:
Actualización de Chrome Enterprise o Actualización de Chrome Education: haga clic en Inscribir dispositivo empresarial.
Actualización de quiosco y señalización: haga clic en Inscribir quiosco o dispositivo de señalización.
(Actualización de quiosco y señalización) Asegúrese de haber seleccionado el tipo de inscripción que desea y luego haga clic en Confirmar.
Cuando reciba un mensaje de confirmación de que el dispositivo se registró correctamente, haga clic en Listo.
Para los dispositivos inscritos en Chrome Enterprise Upgrade o Chrome Education Upgrade, los usuarios pueden iniciar sesión y comenzar a usarlos. Para los dispositivos inscritos en Kiosk & Signage Upgrade, los usuarios no pueden iniciar sesión ni utilizar sesiones de invitado administradas.
Puede ver una lista de dispositivos registrados en su Consola de administración. Para obtener más información, consulta Ver detalles del dispositivo ChromeOS.
Verá una lista con los dispositivos que agregó a la organización.
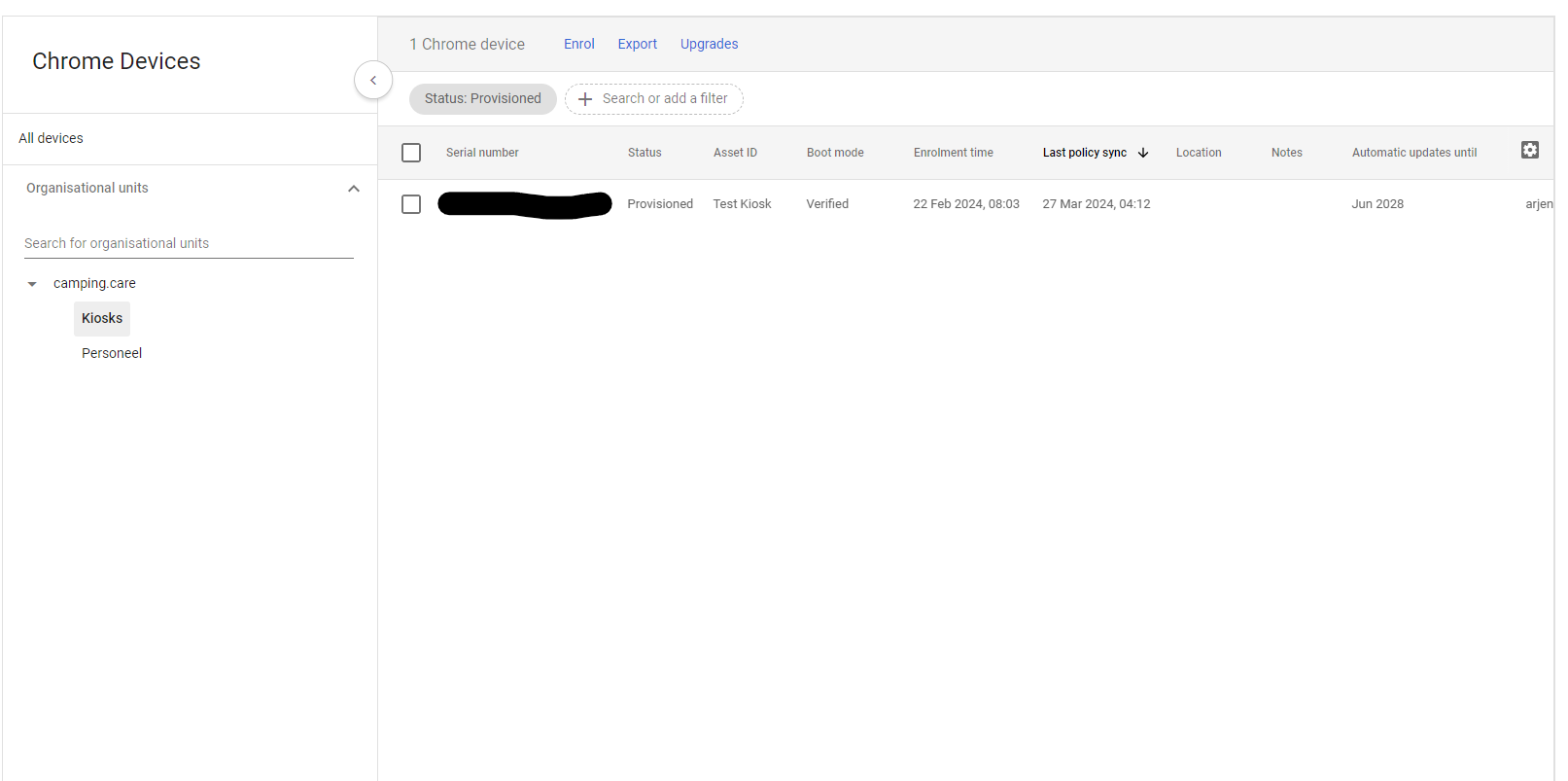
Opcionalmente, también puede agregar unidades organizativas (Directorio -> Unidades organizativas) para separar diferentes grupos y, opcionalmente, poder iniciar el quiosco.
Ahora el quiosco puede iniciarse automáticamente en modo quiosco y dentro del dispositivo tendrá las opciones para abrir el escritorio remoto, reiniciar, etc.: