Instale el quiosco en un iPad
Escrito originalmente en inglés, cualquier error de traducción debe compararse con el artículo original.
Se requiere iPadOS 17 o superior para que este proceso de instalación funcione.
Después de haber seguido los primeros 2 pasos para el configuración del quiosco aquí, puede completar la instalación en un iPad siguiendo los pasos que se describen aquí.
1. Agregar el quiosco como navegador de pantalla completa
Agrega el quiosco a tu pantalla de inicio
Puede agregar un acceso directo a su pantalla de inicio en nuestro quiosco, lo que facilita el inicio. Recomendamos configurarlo en Chrome:
- En tu iPad, abre Chrome
.
- Ir a https://kiosk.care
- En la parte superior derecha de la barra de direcciones, toca Compartir
.
- Encuentra y toca Añadir a la pantalla principal.
- Confirme o edite los detalles del sitio web y toque Agregar.
- Su iPad ahora tendrá un ícono en la pantalla de inicio para abrir el quiosco en pantalla completa.
Instalar el quiosco
Para instalar el quiosco, simplemente haga clic en el icono en su pantalla de inicio y encontrará la siguiente pantalla de instalación:
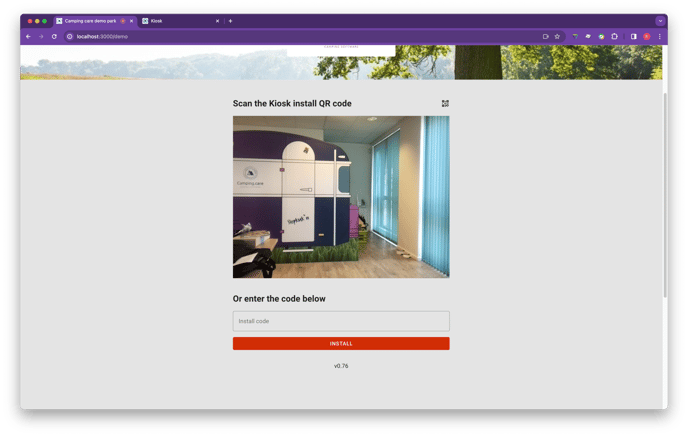
Escanear código QR
El navegador le pedirá que utilice la cámara. Permita esto en cada visita para poder escanear códigos QR.
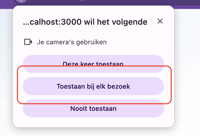
Escanee el código QR generado en el primer paso (en la configuración del quiosco).
Manual de instalación
Copie el ID del quiosco (el ID que comienza con ksk_ en la pantalla de configuración del quiosco) y cópielo en la pantalla de instalación del quiosco. Luego presione instalar y el quiosco se conectará a su backoffice.
2. Configurar el acceso guiado
Ahora que se ha configurado el quiosco, puede preparar el iPad para que lo utilicen sus invitados.
Configurar el acceso guiado
-
Ir a la configuración
 > Accesibilidad > Acceso guiado y luego active Acceso guiado.
> Accesibilidad > Acceso guiado y luego active Acceso guiado. -
Ajuste lo siguiente:
-
Configuración de contraseña: Toque Establecer contraseña de acceso guiado y luego ingrese una contraseña.
-
Bloqueo automático de pantalla: Establezca cuánto tiempo tarda el iPad en bloquearse automáticamente durante una sesión de acceso guiado. Si no desea que la pantalla se apague, configúrelo en "Nunca".
-
Iniciar una sesión de acceso guiado
-
Haga clic en el icono del quiosco en su pantalla de inicio para abrir el quiosco.
-
Para activar el acceso guiado, haga triple clic en el botón Inicio o en el botón superior (según el modelo de iPad).
-
Toca Opciones y luego activa o desactiva cualquiera de las siguientes opciones:
-
El botón superior (reposo/activación) debe estar apagado.
-
Los botones de volumen deben estar apagados.
-
El movimiento (para evitar que el iPad cambie de vertical a horizontal o responda a otros movimientos) debe estar APAGADO.
-
Los teclados deben estar encendidos.
-
Toque, debería estar ENCENDIDO.
- Límite de tiempo, debe estar APAGADO.
-
-
Pulsa Iniciar.
- Ahora los invitados solo pueden usar la pantalla del quiosco y no pueden usar el iPad para nada más.
Finalizar o ajustar una sesión de acceso guiado
Para finalizar la sesión o realizar cambios:
-
Utilice la contraseña de acceso guiado: Haga triple clic en el botón Inicio o en el botón superior (según el modelo de iPad) y luego ingrese el código de acceso guiado.