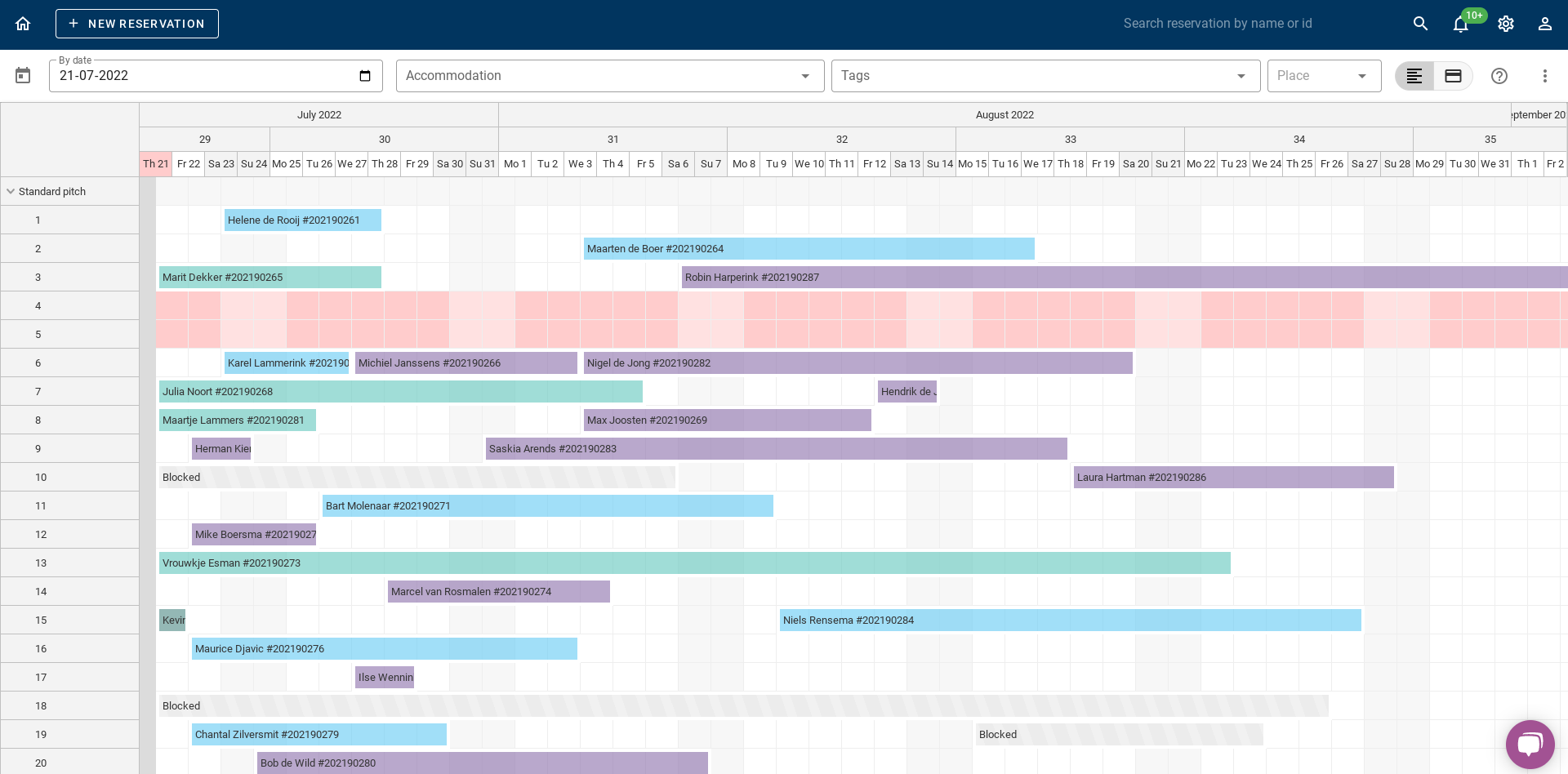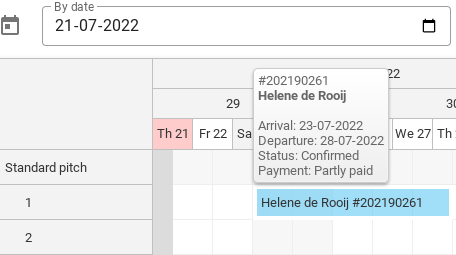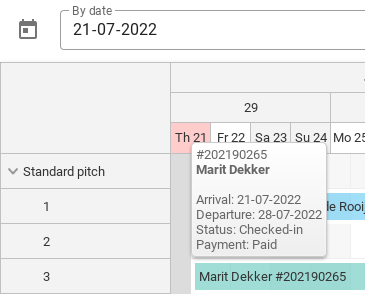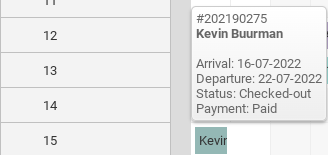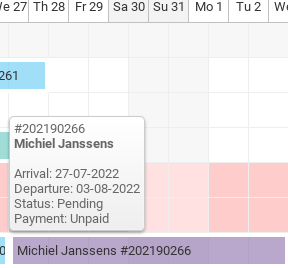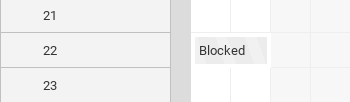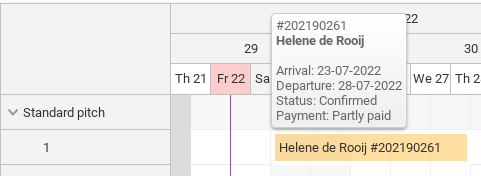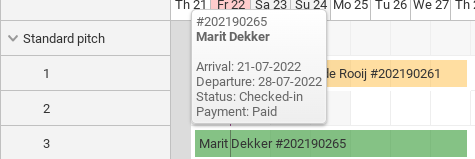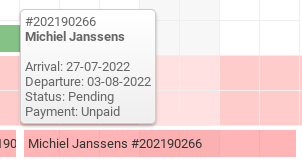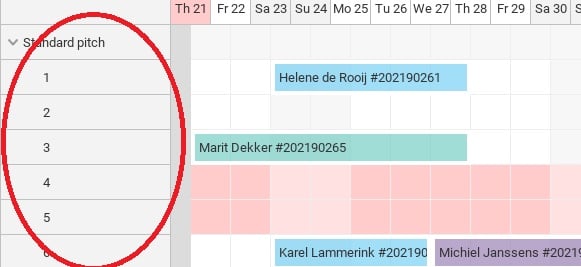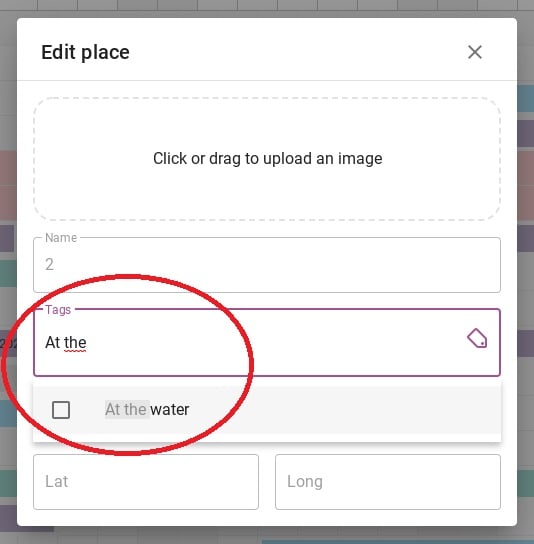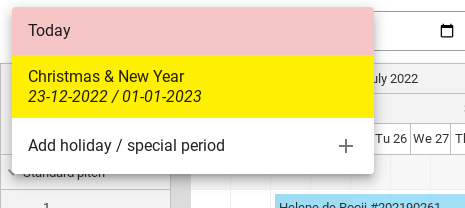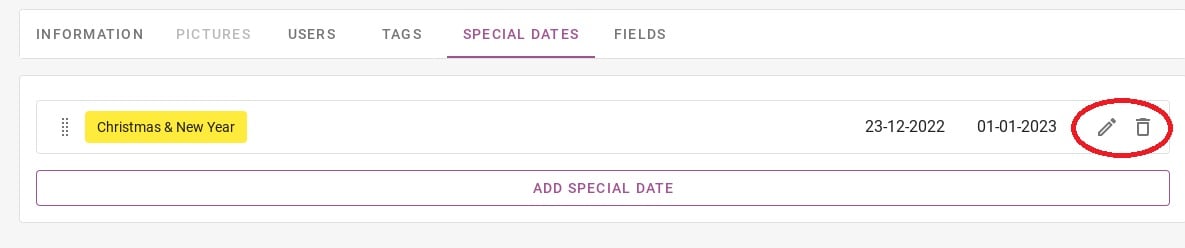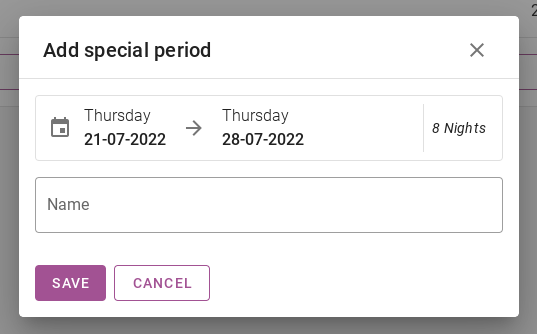Comment fonctionne le tableau d'agenda ?
Initialement rédigé en anglais, toute erreur de traduction doit être vérifiée par rapport à l'article original.
Le tableau de planification est un aperçu de toutes les réservations dans une période sélectionnée. Ici, vous pouvez voir qui, quand et où les clients viennent dans votre camping. Il est également possible de faire des réservations depuis le tableau des horaires. Il existe de nombreuses façons d’afficher le tableau de planification. Il est possible de sélectionner les choses que vous souhaitez voir dans le tableau de planification. Il peut s'agir de vacances spéciales, de périodes ou de personnes ayant déjà payé et bien d'autres variations. Cet article explique tout étape par étape.
1. Vue d'état
2. Vue du paiement
3. Filtre d'hébergement, de marquage et de lieu
4. Ajouter et supprimer une période bloquée
5. Comment déplacer une réservation dans le tableau de planification ?
6. Comment faire une réservation dans le tableau des horaires ?
7. Recherche rapide d'une période spéciale
1. Vue d'état
Dans le tableau de planification, vous pouvez voir la vue du statut et une vue des paiements. Dans l'image ci-dessous, vous pouvez voir en rouge cerclé où vous pouvez basculer entre l'affichage du statut et l'affichage du paiement. Ce paragraphe traite de la vue d'état.
La vue du statut signifie que vous pouvez voir le statut d'une réservation. Ce chapitre explique quels sont les statuts et ce que signifient les couleurs sur le tableau de planification.
1.1 : Statut confirmé
Comme vous pouvez le voir sur la photo ci-dessus, les réservations marquées en bleu sont des réservations confirmées.
1.2 : Statut enregistré
Comme vous pouvez le voir sur la photo ci-dessus, les réservations marquées en vert sont des réservations enregistrées.
1.3 : Statut extrait
Comme vous pouvez le voir sur l'image ci-dessus, les réservations marquées en gris sont des réservations qui ont été extraites.
1.4 : Statut en attente
Comme vous pouvez le voir sur la photo ci-dessus, les réservations marquées en violet sont des réservations en attente. Ceux-ci doivent donc encore être confirmés.
1.5 : Statut bloqué
Comme vous pouvez le voir sur la photo ci-dessus, les réservations marquées en gris clair/rayé sont des périodes bloquées.
2. Vue du paiement
Il est également possible de voir la vue du paiement par réservation en plus de la vue du statut. Dans l'image ci-dessous, vous pouvez voir où vous pouvez basculer entre l'affichage du statut et l'affichage des paiements dans le tableau de planification.
2.1 : Partiellement payé
Comme vous pouvez le voir sur la photo ci-dessus, les réservations partiellement payées sont marquées en jaune.
2.2 : Payant
Comme vous pouvez le voir sur la photo ci-dessus, les réservations entièrement payées sont marquées en vert.
2.3 Impayé
Comme vous pouvez le voir sur la photo ci-dessus, les réservations impayées sont marquées en rouge.
3. Filtre d'hébergement, de marquage et de lieu
Ce paragraphe décrit comment filtrer le tableau de planification par type d'hébergement, lieu et tags.
3.1 Filtre d'hébergement
Sur l'image ci-dessous vous pouvez voir le filtre d'hébergement entouré en rouge. Si vous souhaitez visualiser seulement 1 logement dans le tableau du plan, vous pouvez cliquer sur ce bouton. Vous pouvez ensuite sélectionner les hébergements que vous souhaitez voir.
3.2 Filtre de balises
Pour filtrer sur une balise, vous devez d'abord ajouter les balises à certains endroits. Pour cela, cliquez sur le numéro du lieu où vous souhaitez ajouter un tag. Sur l'image ci-dessous, elle est entourée en rouge sur laquelle vous pouvez cliquer.
Cela vous amènera à l’onglet ci-dessous. Ici, vous pouvez ajouter une certaine balise à un lieu sous la rubrique « Balises ». Sur la photo ci-dessous vous pouvez voir dans le cerclé rouge que j'ajoute maintenant comme exemple le tag 'Au bord de l'eau' à la place 2.
Sur l'image ci-dessous, vous pouvez voir que j'ai ajouté le tag 'Au bord de l'eau' dans la zone cerclée en rouge en haut, vous ne verrez donc que le lieu 2. L'endroit où je viens d'ajouter le tag.
3.3 Placer le filtre
Dans l'image ci-dessous, vous pouvez voir le filtre de lieu entouré en rouge. Avec ce filtre, vous pouvez filtrer un endroit spécifique. Lorsque vous cliquez sur un lieu, seules les réservations de ce lieu spécifique seront affichées dans le tableau de planification.
4. Ajouter et supprimer une période bloquée
Si vous souhaitez bloquer un certain endroit pendant une certaine période de temps, vous pouvez ajouter un blocage depuis le Plan Board. Utilisez votre souris pour sélectionner la période que vous souhaitez bloquer. (Voir photo ci-dessous).
Une notification apparaîtra alors vous demandant si vous souhaitez effectuer une réservation pour cette période ou bloquer cette période. Cliquer sur "Bloquer cette période". L'image ci-dessous vous montre à quoi ressemble la notification.
Ensuite, vous pouvez voir dans l'image ci-dessous que le blocage a été défini. Pour supprimer ce bloc, cliquez simplement dessus. Le bloc affichera alors automatiquement retirer.
5. Comment déplacer une réservation dans le tableau de planification ?
À partir du planning, il est possible de déplacer les réservations vers un autre emplacement. De cette façon, vous avez un aperçu simple des places libres par emplacement. Vous trouverez ci-dessous comment déplacer une réservation.
Astuce : lorsque vous déplacez des réservations de quelque manière que ce soit, vérifiez toujours si les dates et les prix sont corrects !
5.1 : Déplacer vers une autre date
Vous trouverez ci-dessous un exemple de réservation. Ces clients séjournent du 23-07-2022 au 28-07-2022. Supposons que ces invités appellent et indiquent qu'ils aimeraient arriver 2 jours plus tard et repartir 2 jours plus tard.
Vous voyez dans le tableau des horaires que 2 jours après cette réservation, il n'y a toujours rien dans le tableau des horaires et serait-il possible de déplacer cette réservation pour le client.
Vous saisissez la réservation avec votre souris, et la faites glisser jusqu'à la date souhaitée. L'image ci-dessous montre comment procéder.
Si vous relachez la réservation avec la souris, le système ouvrira automatiquement la réservation. Le système demandera également une « mise à jour de la durée ». Cela signifie que vous pouvez recalculer la réservation et voir si les nouvelles dates sont correctes. Si toutes les données sont correctes, cliquez sur sauvegarder. L'image ci-dessous montre à quoi ressemble la durée de la mise à jour.
5.2 : Déplacer vers un autre endroit
Vous pouvez également déplacer une réservation existante vers un autre endroit du tableau de planification en cliquant dessus avec la souris. L'image ci-dessous montre comment cela fonctionne.
5.3 : Prolonger ou raccourcir une réservation
Pour allonger ou raccourcir une réservation, saisissez le côté de la réservation sur le tableau de planification avec votre souris (voir image ci-dessous). Faites-le ensuite glisser vers une autre date.
Le système demandera à nouveau un recalcul de la réservation, veuillez le vérifier attentivement.
6. Comment faire une réservation dans le tableau des horaires ?
Pour effectuer une réservation depuis le tableau de planification, sélectionnez la période avec la souris. Cela se fait comme indiqué dans l'image ci-dessous.
La notification vous demandera si vous souhaitez ajouter un bloc ou effectuer une nouvelle réservation. Cliquez maintenant sur le 'Nouvelle réservation' bouton.
Après avoir cliqué sur le bouton « Nouvelle réservation », vous serez redirigé vers la page où tous les détails peuvent être saisis. Pour voir une explication détaillée sur la façon de faire une réservation, cliquez sur ici. Vous serez alors dirigé vers un autre article.
7. Recherche rapide d'une période spéciale
Vous trouverez ci-dessous une image où vous pouvez voir le bord supérieur du tableau de planification. Le calendrier entouré en rouge est un bouton qui permet de passer rapidement à une autre date dans le planning.
Dans l'image ci-dessous, vous pouvez voir ce qui se passe lorsque vous déplacez la souris sur ce bouton. Ici vous pouvez voir un exemple de la période Noël et Nouvel An. Lorsque vous cliquez sur cette période, le tableau de planification passera automatiquement à cette date.
Vous pouvez également ajouter des périodes de vacances et autres périodes particulières en cliquant sur « Ajouter des vacances/périodes spéciales ».
Lorsque vous cliquez sur 'Ajouter des vacances/périodes spéciales', vous serez redirigé vers la page ci-dessous. Sous le titre « Dates spéciales » il est possible de saisir ces dates. Entouré de rouge, vous verrez un crayon et une poubelle. Avec le crayon, vous pouvez modifier cette période existante, et avec la corbeille vous pouvez supprimer cette période.
Le bouton violet avec le texte « AJOUTER UNE DATE SPÉCIALE » peut être utilisé pour ajouter une nouvelle période. Sur l'image ci-dessous, vous pouvez voir comment cette période peut être ajoutée. Vous saisissez la date de début et de fin dans le calendrier et donnez un nom à la période spéciale. Enfin, vous appuyez sur Enregistrer.
L'image ci-dessous montre un calendrier entouré de rouge. Dans ce calendrier, vous pouvez cliquer sur une date. Le tableau de planification passera alors à cette date et affichera toutes les réservations.