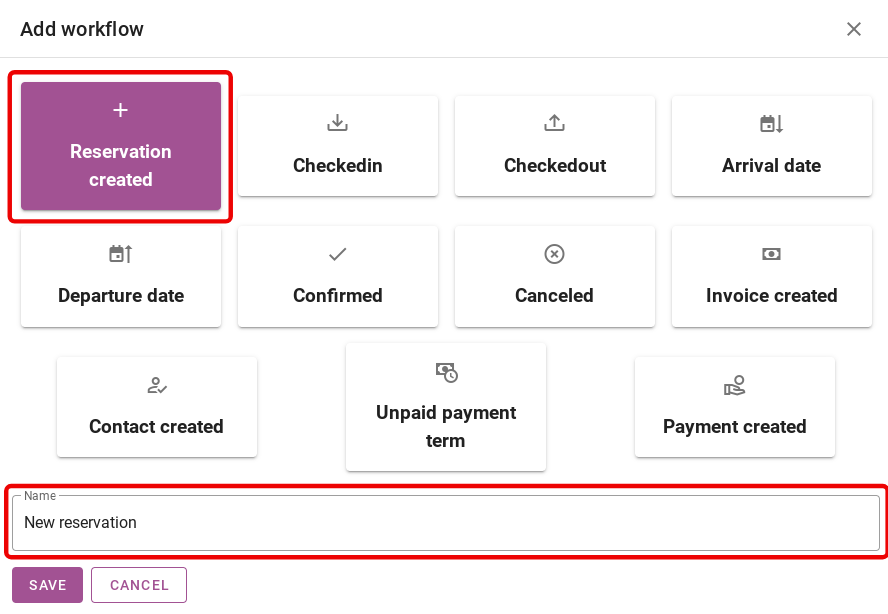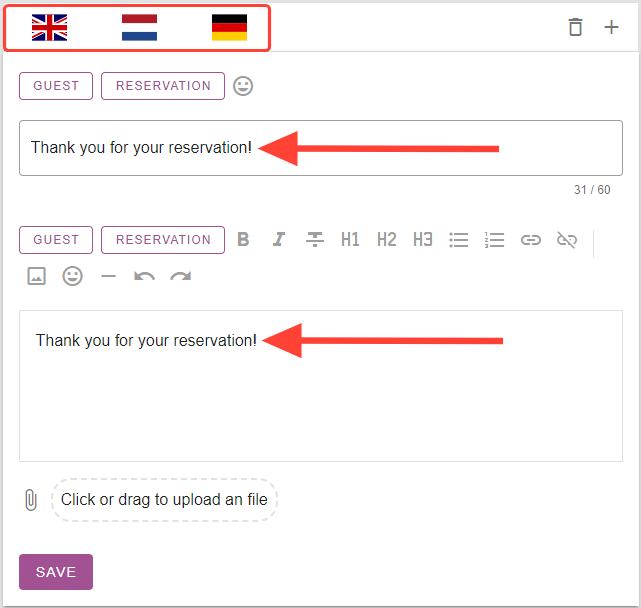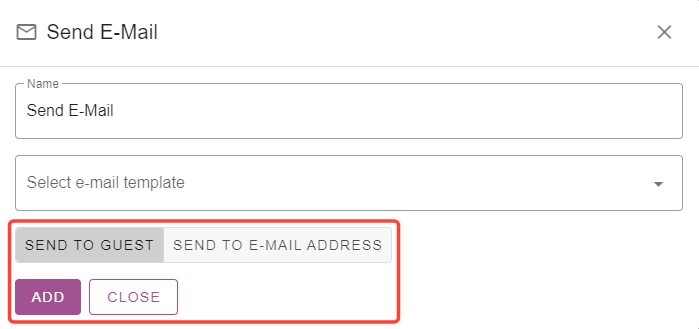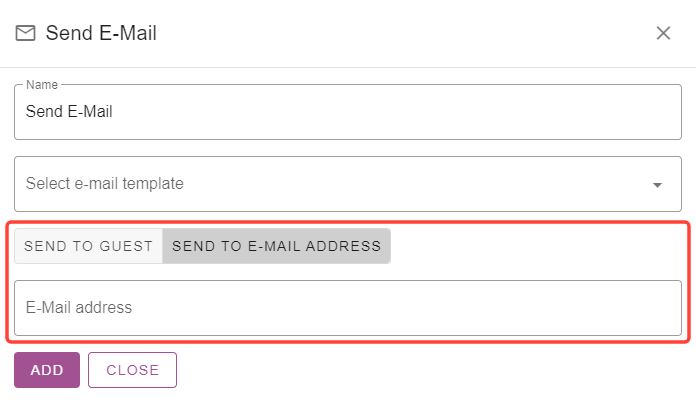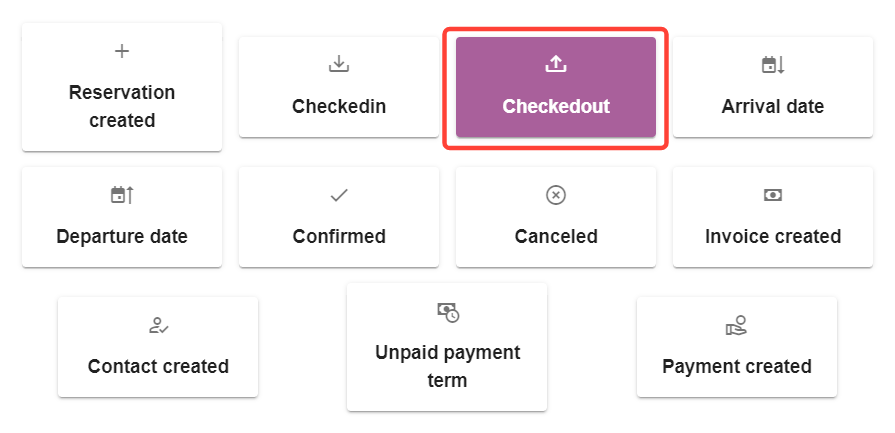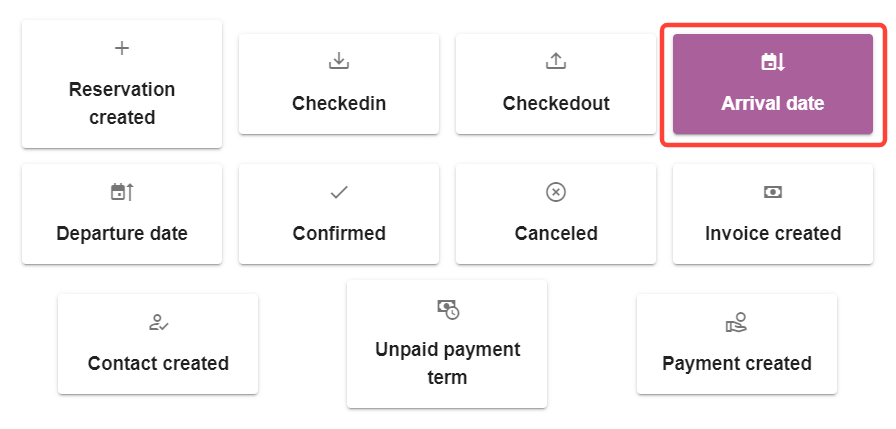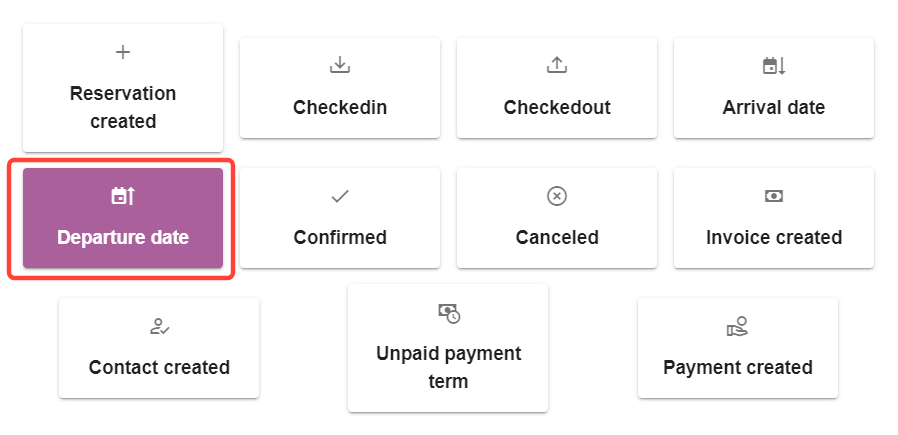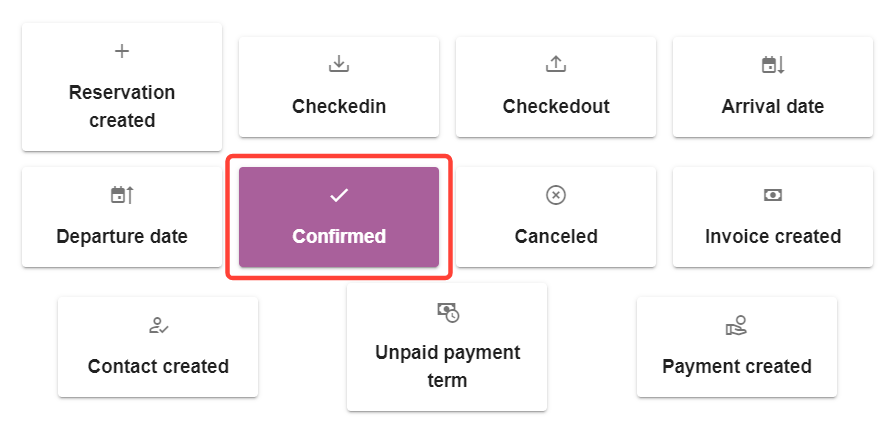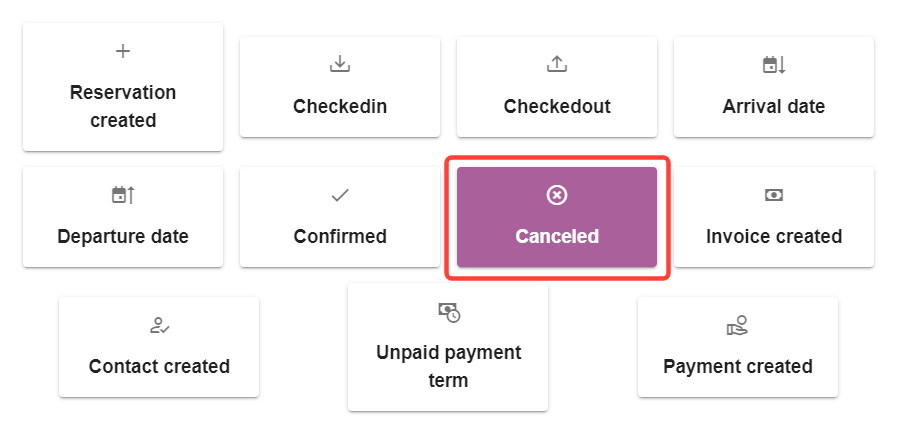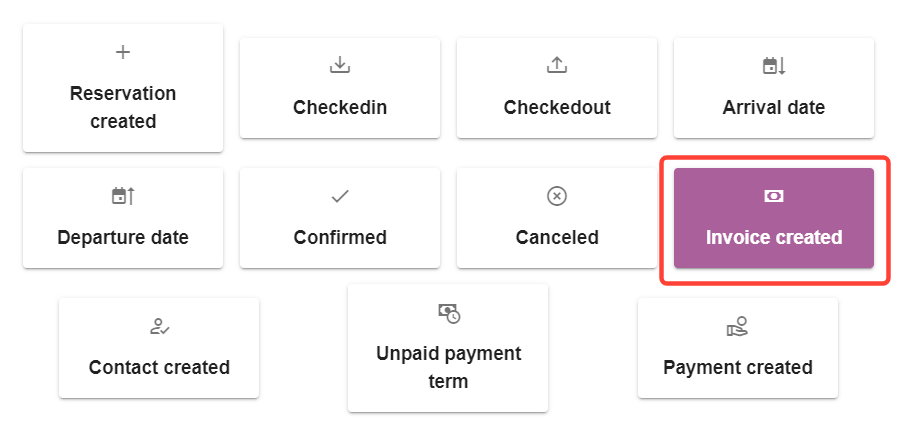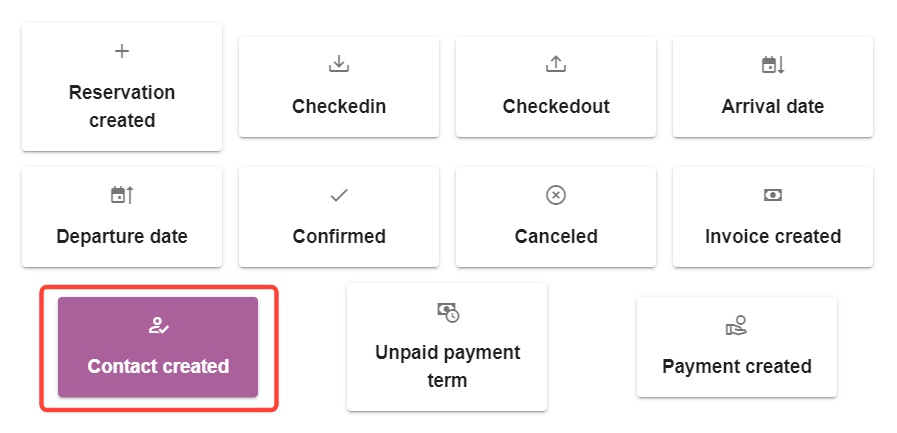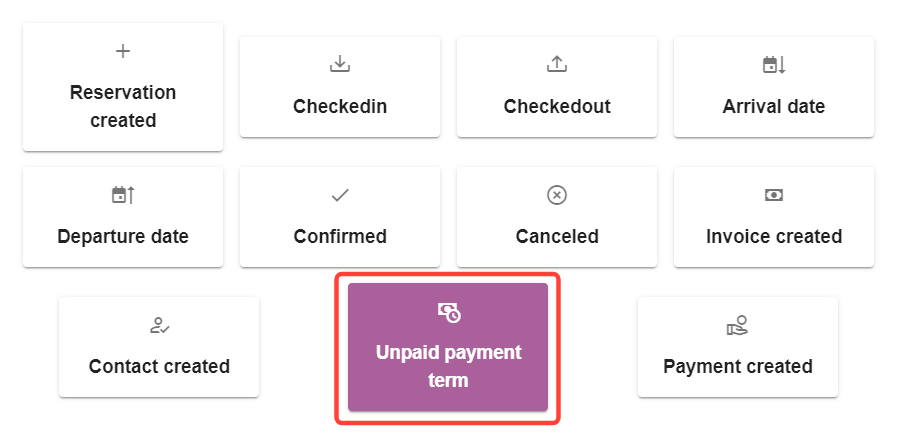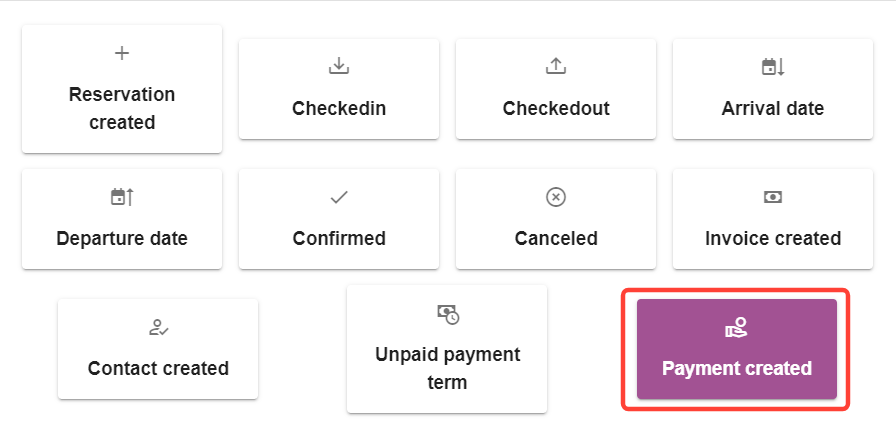Workflow
Il est possible d'envoyer automatiquement des modèles d'e-mails aux invités pour des événements spécifiques, en créant des workflows.
L'ajout d'éléments au workflow changera lorsque ces e-mails seront envoyés en fonction de l'heure, de l'hébergement et du canal.
1. Création d'un workflow
2. Éléments du workflow
– Minuteries
- Conditions
– Envoyer un email
3. Tous les événements décrits
– Réservation créée
- Enregistré
– Check-out
- Date d'arrivée
- Date de départ
- Confirmé
- Annulé
– Facture créée
– Contact créé
– Délai de paiement impayé
– Paiement créé
1. Création d'un workflow
Si vous avez déjà créé des workflows, ils peuvent être consultés ici. Vous pouvez également créer un nouveau workflow ici. Pour ce faire, cliquez sur le bouton violet « Ajouter un workflow ».
Ensuite, vous décidez pour quoi vous souhaitez créer un flux de travail. L'image ci-dessous montre un exemple de flux de travail qui démarre après la création d'une réservation.
Un workflow vous permet de définir l'ensemble du processus d'activités effectuées. Avec le workflow « Réservation créée », vous pouvez définir l'ensemble du processus qui se produit lorsqu'une réservation est effectuée.
Au total, voici 12 événements de workflow parmi lesquels choisir :
– Événements immédiatsRéservation créée, Check-in, Check-out, Confirmé, Annulé, Facture créée, Contact créé, Paiement créé.
Les e-mails pour ces événements seront envoyés immédiatement, à moins qu'un minuteur ne soit réglé pour le programmer à une date ultérieure.
– Évènements planifiés: Date d'arrivée, Date de départ, Délai de paiement impayé.
Les e-mails pour ces événements doivent être envoyés à leurs dates spécifiques. En ajoutant une minuterie, il est possible de les programmer avant ou après la date de l'événement.
Une fois qu'un workflow a été créé. Sur le côté gauche, vous pouvez déplacer le curseur pour (dés)activer le workflow. Sur le côté droit, vous pouvez modifier ou supprimer le workflow.
2. Éléments du workflow
Après avoir créé un workflow, vous pouvez ajouter des éléments au workflow en cliquant sur le symbole + :
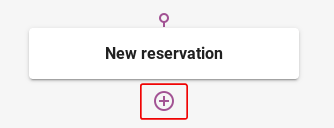
Vous avez le choix entre 3 types d'articles :
Minuteries, Conditions et Envoyer un mail.
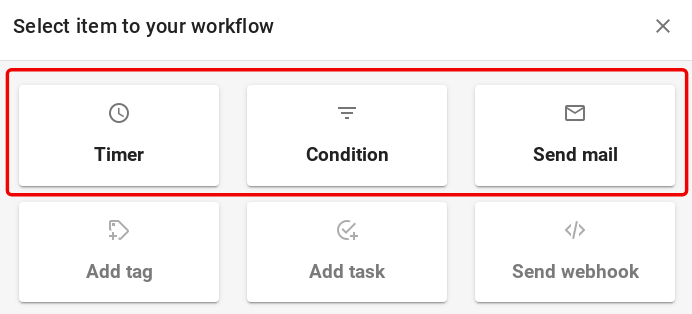
Minuteries
Les minuteries vous permettent de programmer des e-mails à une date différente, au lieu d'être envoyés immédiatement ou le jour de l'événement.
Par exemple, régler une minuterie sur 1 jour signifie qu'un e-mail sera envoyé 1 jour plus tard. Une confirmation de réservation serait normalement envoyée immédiatement, mais elle sera désormais programmée pour demain.
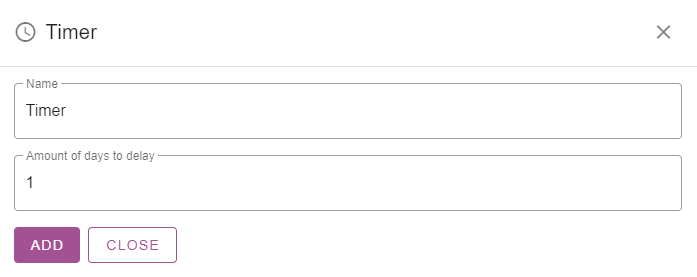
Les e-mails programmés commenceront à être envoyés à partir de 16h00, heure d'Europe centrale et, en fonction du nombre d'e-mails programmés, le traitement de tous les e-mails peut prendre jusqu'à plusieurs heures. Les clients pouvaient recevoir un e-mail à 16h00 ou même à 17h30.
Conditions
Cela vous permet d'envoyer des e-mails selon des hébergements ou des canaux spécifiques.
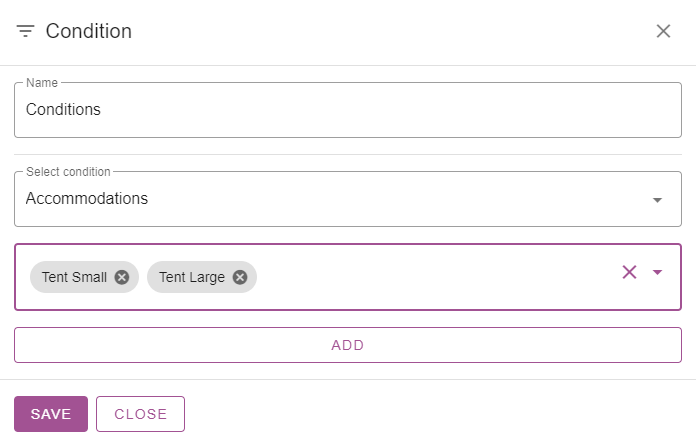
Envoyer un e-mail
Lors de la création de modèles d'e-mails, gardez à l'esprit que seuls les modèles contenant à la fois des informations sur le sujet et le corps seront envoyés. Si aucun modèle approprié n’est disponible, aucun modèle ne sera envoyé.
Si le modèle d'e-mail dans la langue par défaut a été rempli correctement, mais qu'il manque des informations dans un modèle de langue secondaire, l'e-mail dans la langue par défaut sera automatiquement envoyé à la place de la langue secondaire.
Lors de l'envoi d'un email, il est possible qu'il soit envoyé à l'adresse email du voyageur, ou à une adresse email spécifique.
En sélectionnant « Envoyer à l'invité », l'e-mail sera automatiquement envoyé à l'adresse e-mail renseignée par l'invité.
La sélection de « Envoyer à l’adresse e-mail » enverra toujours l’e-mail à l’adresse e-mail spécifiée. Cette option est idéale pour recevoir des notifications à votre réception.
3. Tous les événements décrits
Puisque l'ajout d'un minuteur ou d'une condition a le même effet pour tous les workflows, nous utiliserons l'exemple de « Réservation créée ».
Réservation créée
L'événement « Réservation créée » se produit lorsqu'une nouvelle réservation est effectuée via n'importe quel canal.
– Pour une réservation backoffice, c’est après qu’un employé a cliqué sur « créer une réservation ».
– Pour une réservation en ligne, c’est après qu’un client ait accepté les termes/conditions et cliqué sur « réserver maintenant ».
– Pour les chaînes tierces, c'est après la nouvelle réservation dans notre système.
Veuillez garder à l'esprit que la création d'une réservation ne dépend pas des paiements. Par exemple, si un client réserve en ligne et ne termine pas le processus de paiement, une réservation en attente sera quand même effectuée.
Si nous ajoutons les éléments « Envoyer un e-mail » au flux de travail, nous pouvons sélectionner un modèle que nous souhaitons envoyer.
Désormais, lorsqu'une réservation est créée pour un hébergement, via n'importe quel canal, le modèle d'e-mail sélectionné sera immédiatement envoyé au client. Parce qu'aucun minuteur ou condition n'a été ajouté :
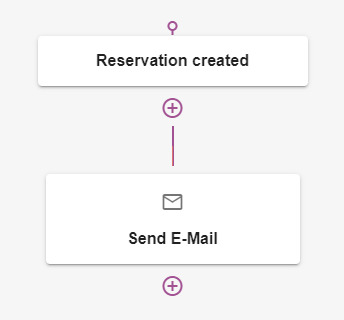
Si nous ajoutons une minuterie pour un délai d'un jour et sélectionnons le même e-mail, son envoi sera désormais programmé le lendemain de la réservation.
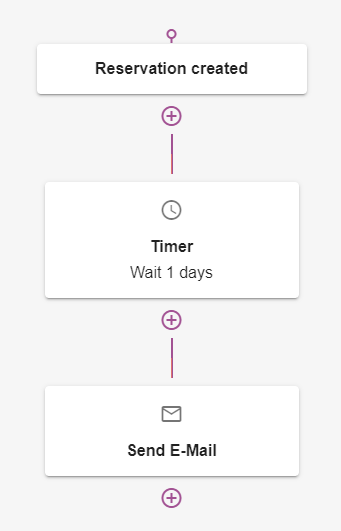
L'ajout de conditions, comme la sélection de certains hébergements ou d'un canal, modifie les événements pour lesquels les e-mails seront envoyés. Cet exemple montre un workflow dans lequel un e-mail ne sera programmé que si une réservation est effectuée pour 2 hébergements spécifiques et uniquement si elle a été effectuée via 1 canal spécifique.
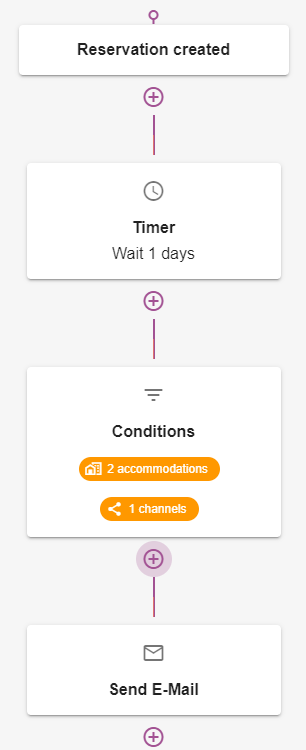
Enregistré
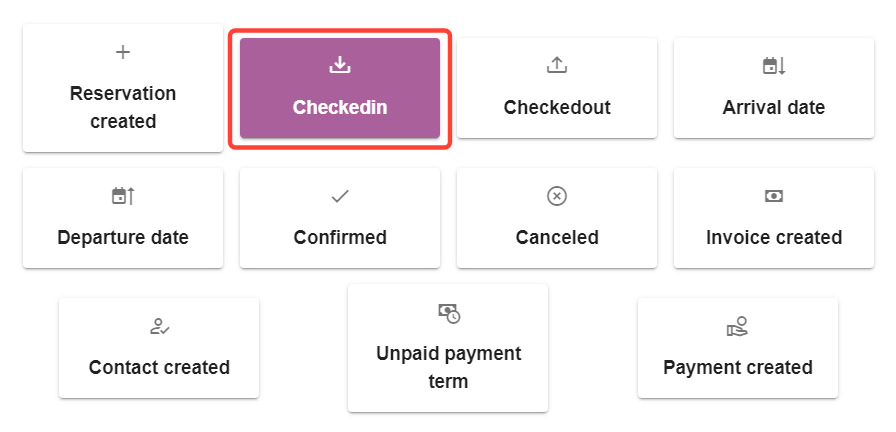 L'événement « Checkedin » se produit lorsque le statut d'une réservation passe à « Checked-in ».
L'événement « Checkedin » se produit lorsque le statut d'une réservation passe à « Checked-in ».
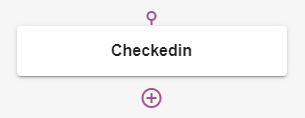
Comme « Réservation créée », un délai ou une condition peut être ajouté pour changer lorsqu'un e-mail est envoyé. Ce flux de travail est idéal pour envoyer aux clients un joli message de bienvenue après leur enregistrement.
Check-out
L'événement « Checkedout » se produit lorsque le statut d'une réservation passe à « Checked-out ».
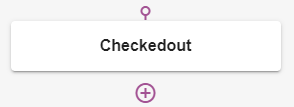
Comme « Réservation créée », un délai ou une condition peut être ajouté pour changer lorsqu'un e-mail est envoyé. Ce workflow est idéal pour demander aux clients comment s'est déroulé leur séjour.
Date d'arrivée
L'événement « Date d'arrivée » permet de programmer l'envoi d'un email en fonction de la date d'arrivée.
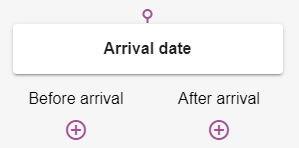
Ne pas régler de minuterie signifie qu'un e-mail sera envoyé à la date d'arrivée. Contrairement à « Réservation créée », cet événement permet de programmer un email avant et/ou après la date. Par exemple, régler le minuteur « Avant l'arrivée » sur 7 jours signifie qu'un client arrivant le 20-05-24 recevra un e-mail le 13-05-2024.
Ce flux de travail est idéal pour rappeler à un client ses prochaines vacances dans votre camping.
Date de départ
L'événement « Date de départ » permet de programmer l'envoi d'un email, en fonction de la date de départ.
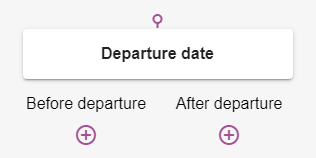
Ne pas régler de minuterie signifie qu'un e-mail sera envoyé à la date de départ. Contrairement à « Réservation créée », cet événement permet de programmer un email avant et/ou après la date. Par exemple, régler la minuterie « Avant le départ » sur 2 jours signifie qu'un client partant le 20-05-24 recevra un e-mail le 18-05-2024.
Ce flux de travail est idéal pour rappeler à un client ce qu'il doit faire le jour de son départ.
Confirmé
L'événement « Confirmé » se produit lorsque le statut d'une réservation passe à « Confirmé ».
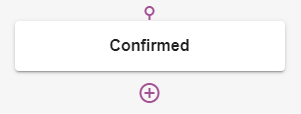
Un statut peut être modifié en « confirmé » manuellement ou automatiquement si vous souhaitez confirmer les réservations après réception du paiement.
Comme « Réservation créée », un délai ou une condition peut être ajouté pour changer lorsqu'un e-mail est envoyé. Ce flux de travail est idéal pour envoyer aux clients un e-mail indiquant que leur réservation a été confirmée.
Annulé
L'événement « Annulé » se produit lorsque le statut d'une réservation passe à « Annulé ».
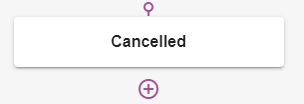
Comme « Réservation créée », un délai ou une condition peut être ajouté pour changer lorsqu'un e-mail est envoyé. Ce flux de travail est idéal pour informer les clients que leur réservation a été annulée.
Facture créée
L'événement « Facture créée » se produit lorsqu'une nouvelle facture est créée.
Une nouvelle facture est automatiquement créée en même temps qu'une nouvelle réservation est créée ou qu'un paiement est effectué via le Point de Vente.
Une nouvelle facture peut également être créée manuellement, en sélectionnant « nouvelle facture » dans l'écran de réservation ou en ajoutant une nouvelle facture dans le menu Facture.
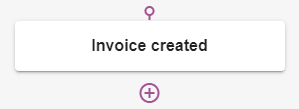
Comme « Réservation créée », un délai ou une condition peut être ajouté pour changer lorsqu'un e-mail est envoyé. Ce workflow est idéal pour notifier un client ou une réception des informations sur une nouvelle facture.
Contact créé
L'événement « Contact créé » se produit lorsqu'un nouveau contact est créé.
Un nouveau contact est automatiquement créé en même temps qu'une nouvelle réservation est créée. Un nouveau contact peut également être créé manuellement, en ajoutant de nouveaux contacts dans le menu Invité.
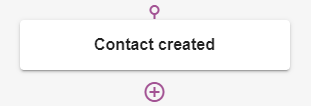
Comme « Réservation créée », un délai ou une condition peut être ajouté pour changer lorsqu'un e-mail est envoyé.
Délai de paiement impayé
L'événement « Délais de paiement impayé » vous permet de programmer un e-mail, en fonction de l'échéance d'un délai de paiement. Les modalités de paiement sont fixées par logement. Sans minuterie, les e-mails sont programmés pour être envoyés à la même date que les conditions de paiement.
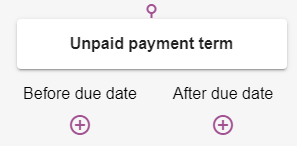
Contrairement à « Réservation créée », cet événement permet de programmer un email avant et/ou après la date. Par exemple, en réglant le minuteur « Avant la date d'échéance » sur 7 jours, un client dont le paiement est dû le 20-05-24 recevra un e-mail le 13-05-2024.
Si un délai de paiement a été respecté et qu'il n'y a pas de solde ouvert, l'événement de délai de paiement impayé ne sera pas déclenché. Au moment où un e-mail de conditions de paiement doit être envoyé, notre système vérifie s'il est impayé. Et si le solde a été payé même peu de temps avant, aucun email ne sera envoyé.
Ce flux de travail est idéal pour rappeler à un client qu’il doit bientôt payer un solde restant. Ou rappeler à un client qu'il a manqué le délai de paiement et qu'il doit payer le solde maintenant.
Paiement créé
L'événement « Paiement créé » se produit lorsqu'un nouveau paiement a été effectué.
Un nouveau paiement peut être créé manuellement en ajoutant un paiement dans l'écran de réservation ou dans le point de vente. De nouveaux paiements sont automatiquement créés lorsqu'un client paie via le canal de réservation en ligne ou la page client et lorsqu'un paiement est saisi dans le système via tout autre canal.
Une nouvelle facture peut également être créée manuellement, en sélectionnant « nouvelle facture » dans l'écran de réservation ou en ajoutant une nouvelle facture dans le menu Facture.
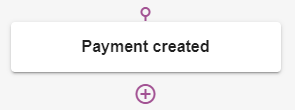
Comme « Réservation créée », un délai ou une condition peut être ajouté pour changer lorsqu'un e-mail est envoyé. Ce flux de travail est idéal pour confirmer aux clients que vous avez reçu leur paiement.