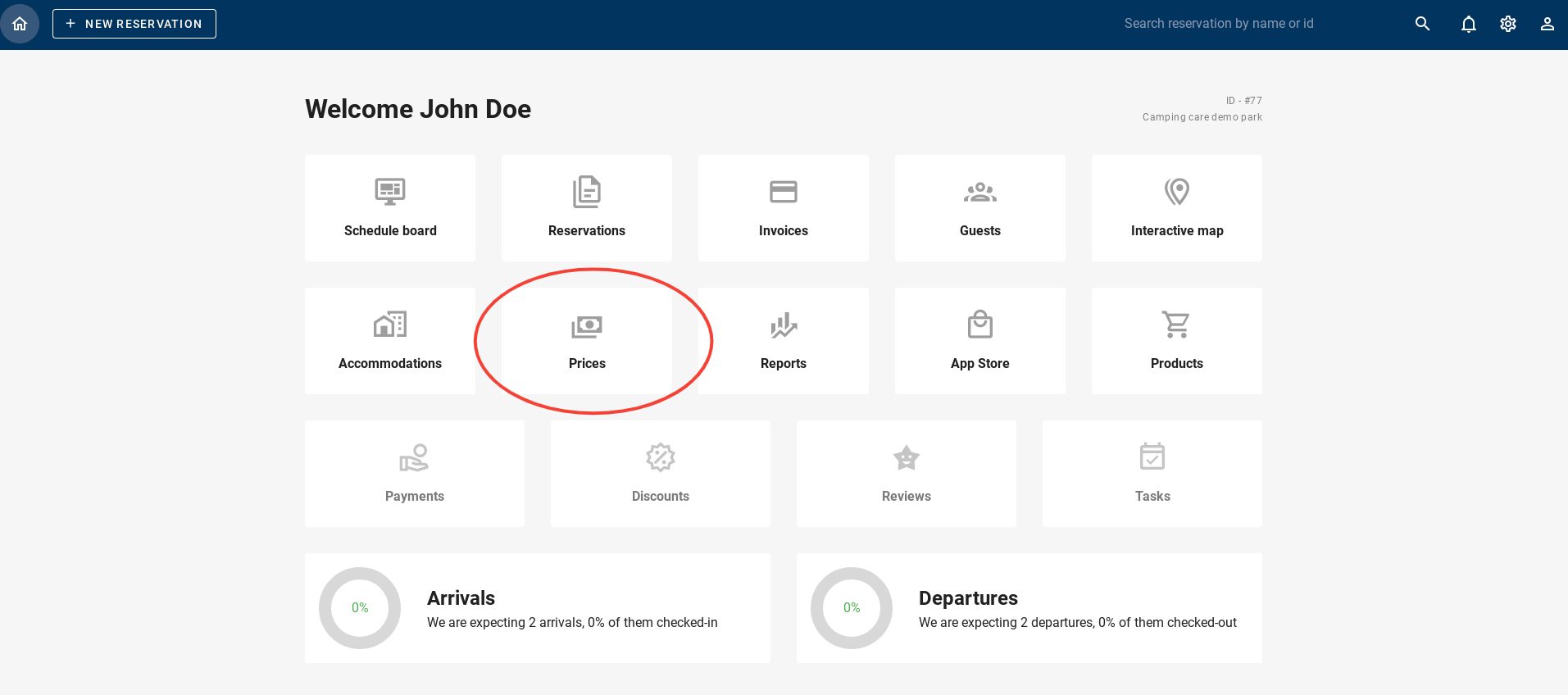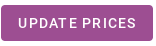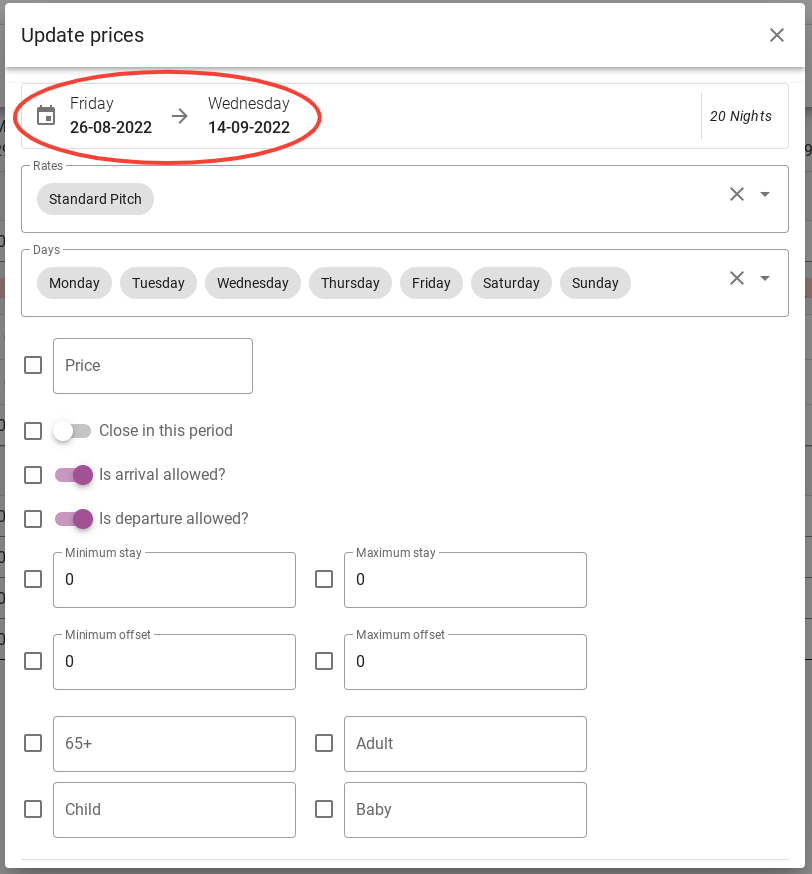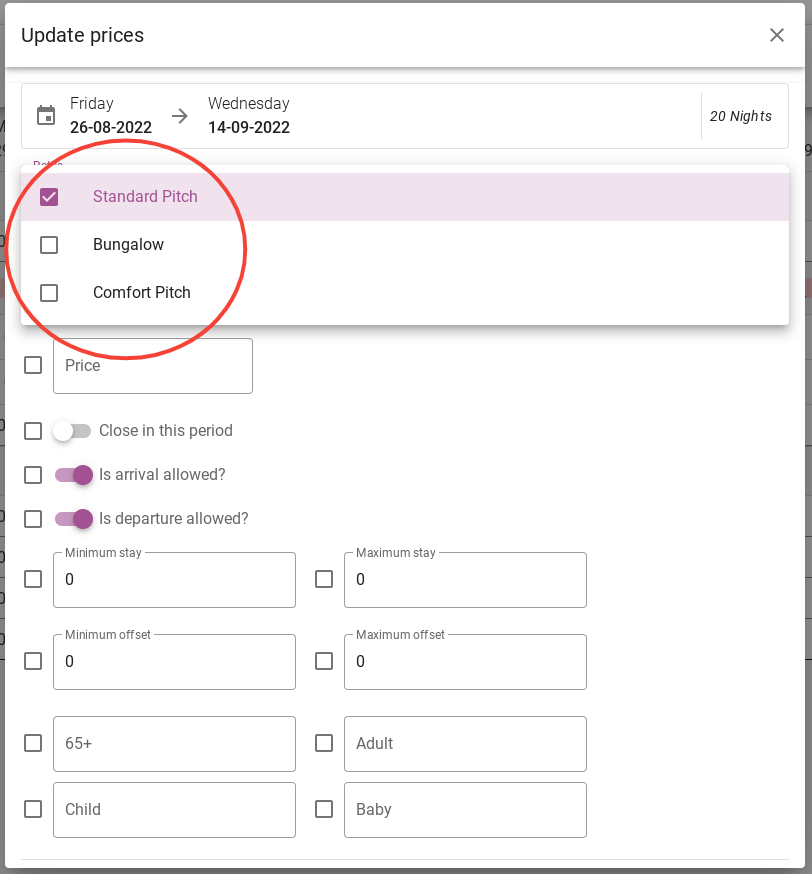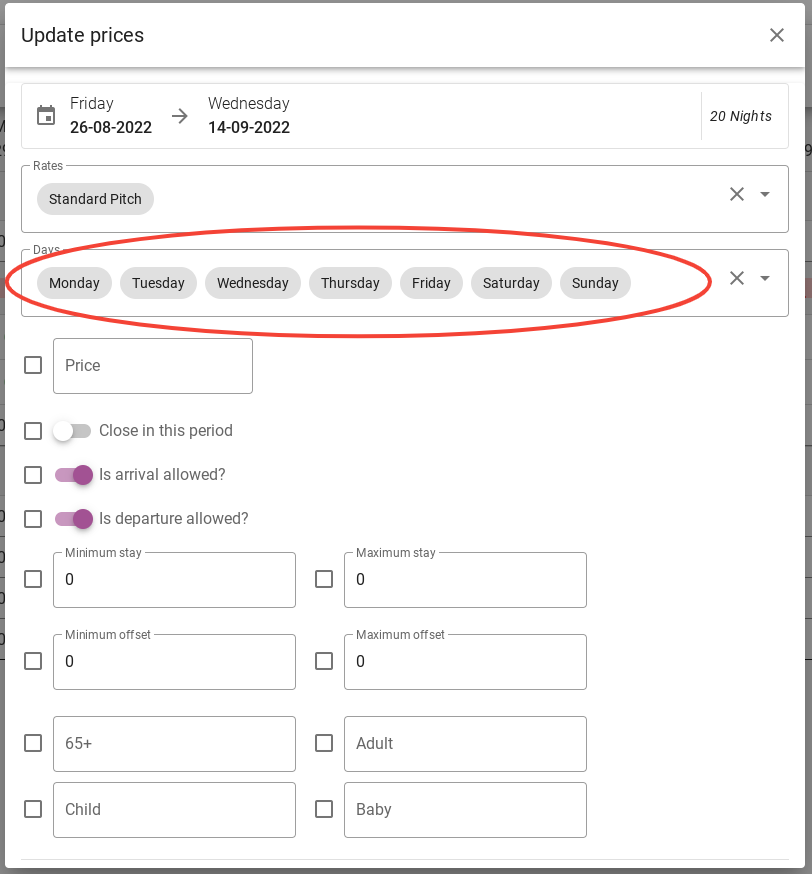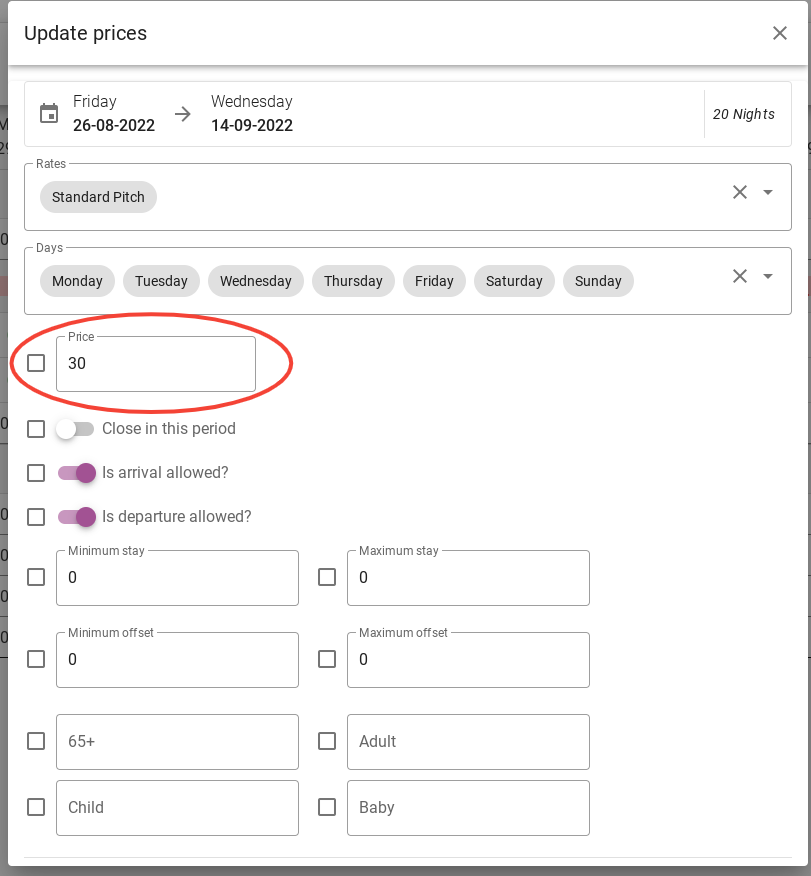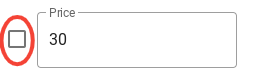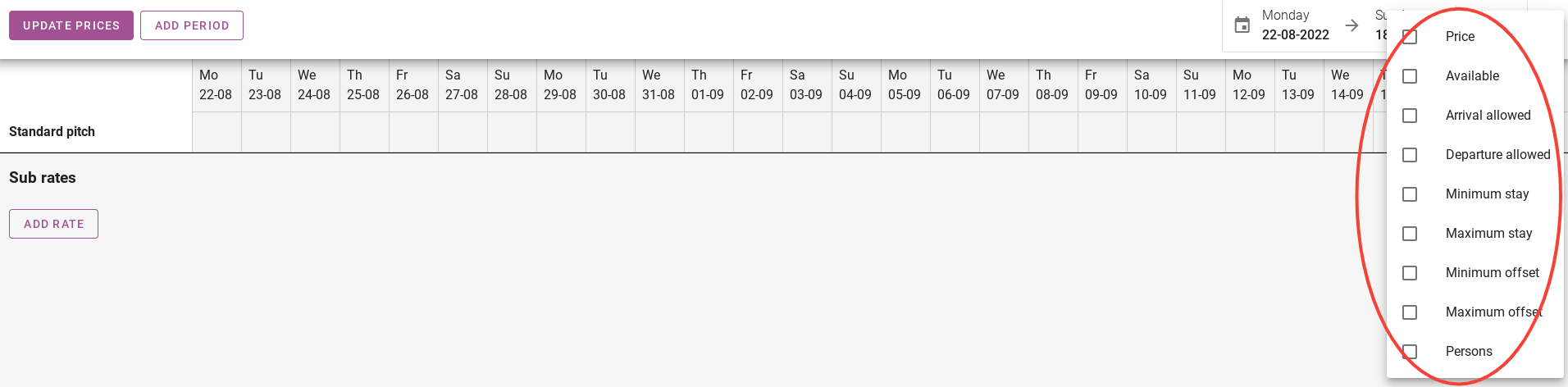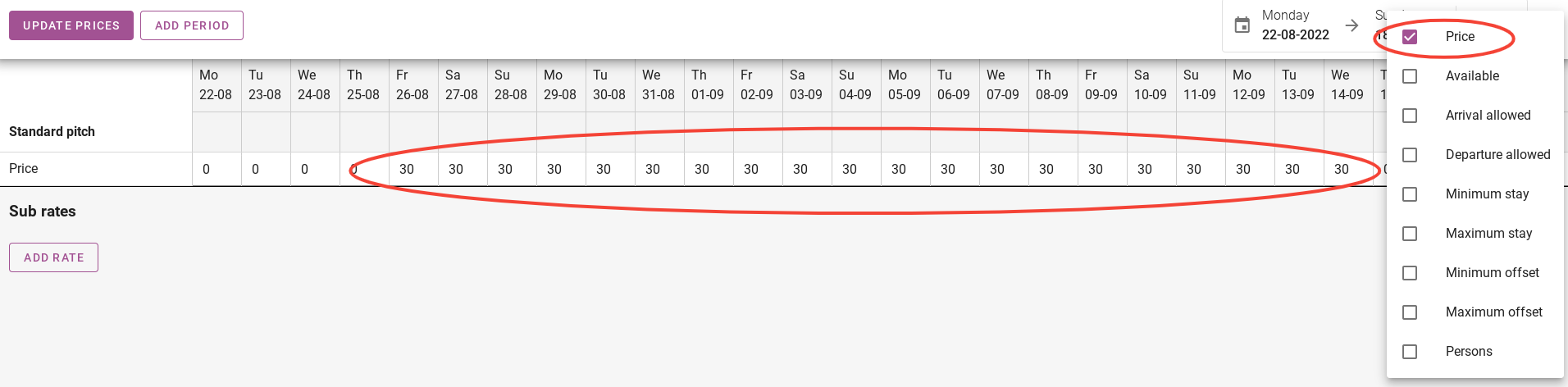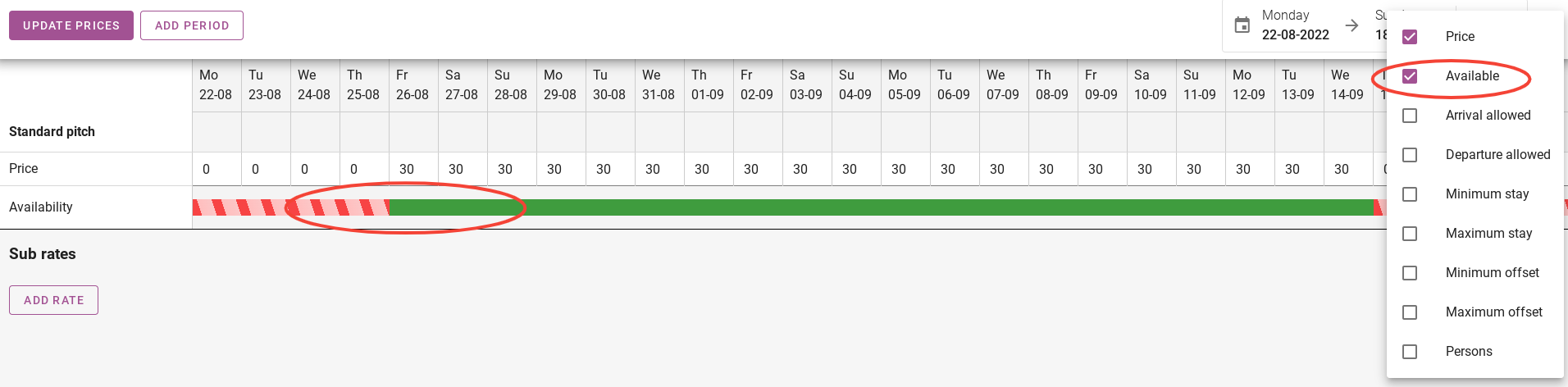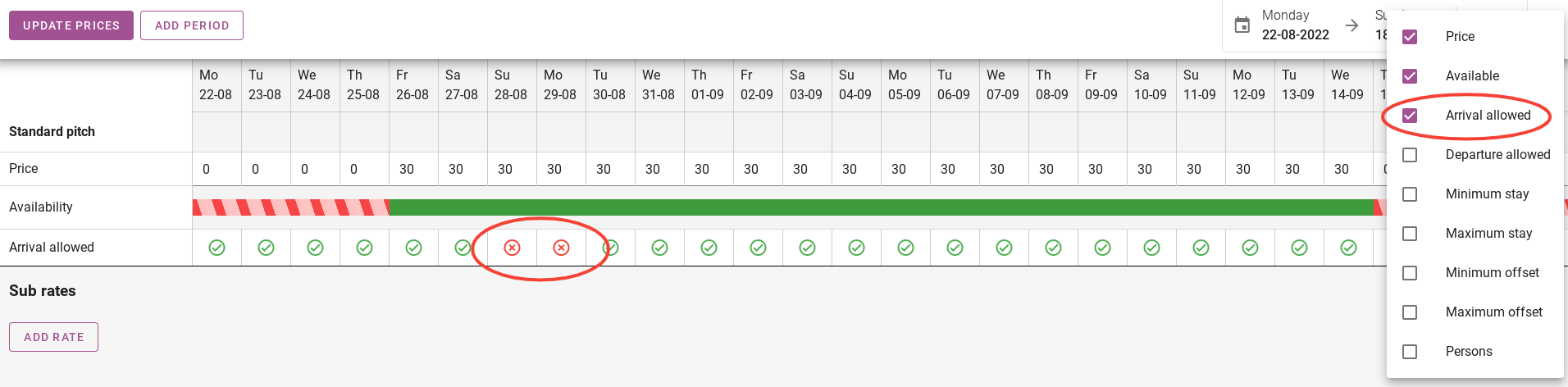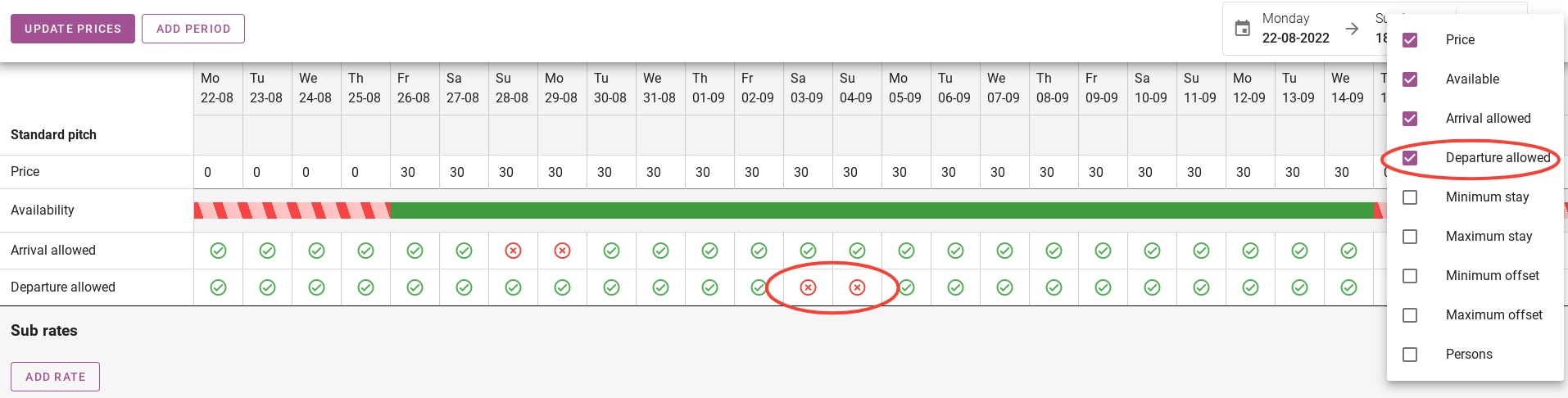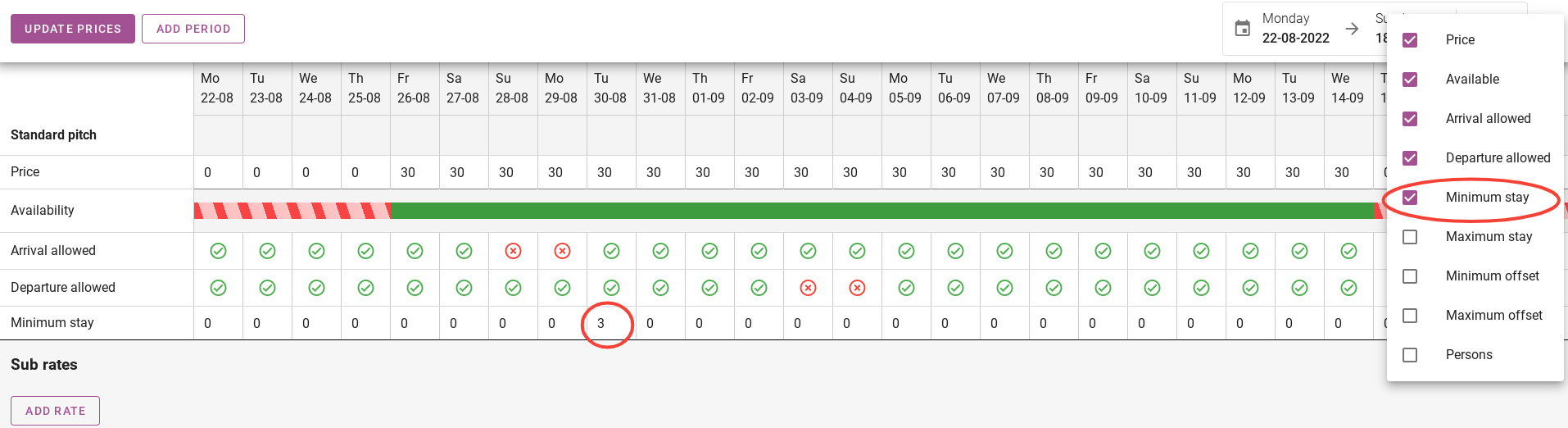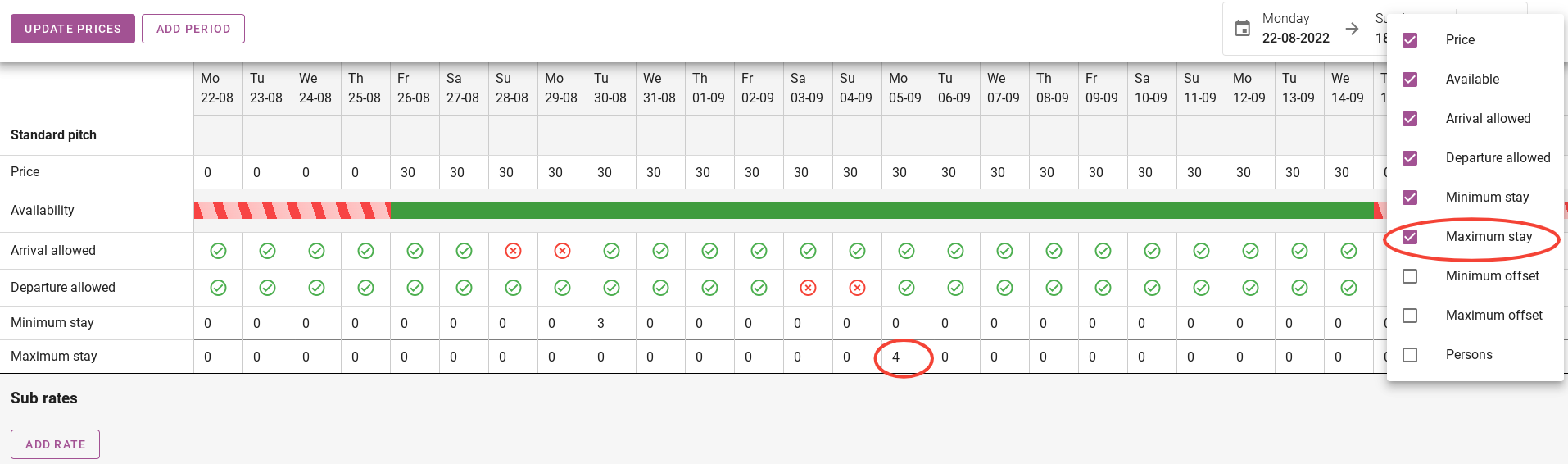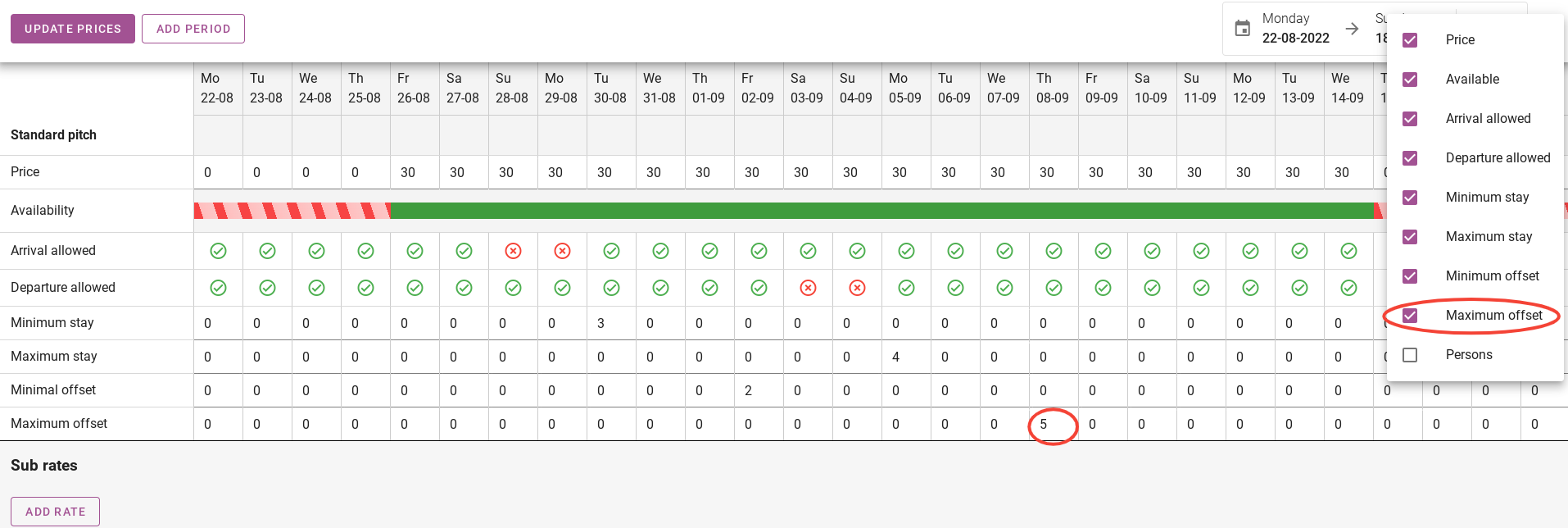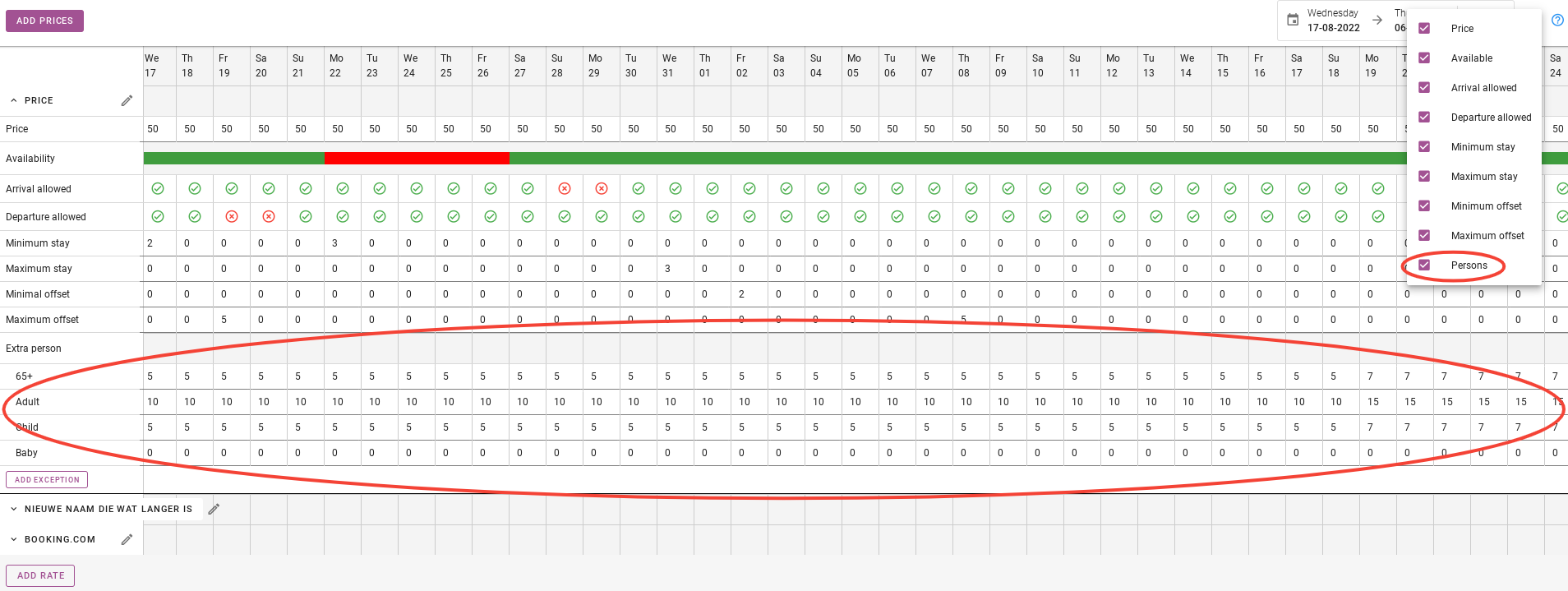Hoe prijzen beheren?
Oorspronkelijk geschreven in het Engels, moeten eventuele vertaalfouten worden gecontroleerd aan de hand van het originele artikel
1. Hoe maak ik een prijs aan?
2. Rijen toevoegen aan de prijslijst
3. Hoe stel ik een speciale periodeprijs in?
4. Hoe stel ik een weekprijs in?
1. Hoe maak ik een prijs aan?
Wanneer u in het dashboard bent, klikt u op ‘Prijzen’. Op onderstaande foto is dit rood omcirkeld.
Vervolgens kunt u een prijs instellen. Druk op de paarse knop met 'Tarief toevoegen'. Onder de paarse knop staan de huidige tarieven die actief zijn.
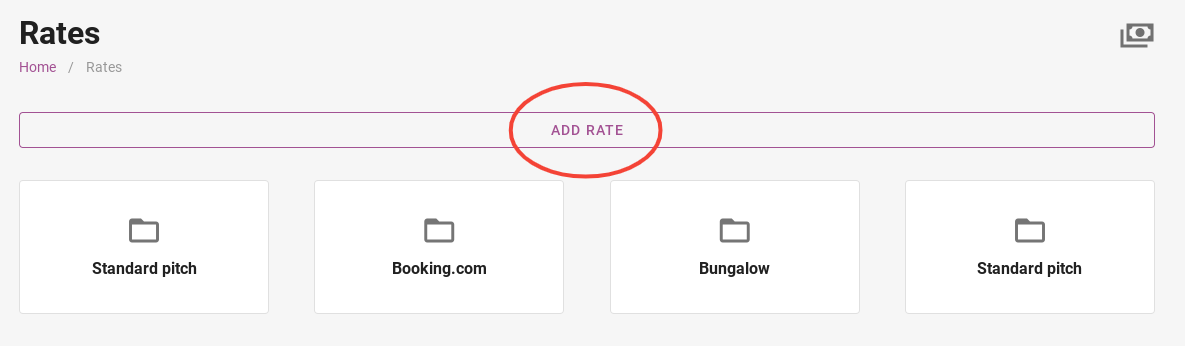
U geeft het tarief een naam en klikt op ‘Tarief toevoegen’. Als voorbeeld wordt nu de comfortplaats gebruikt.
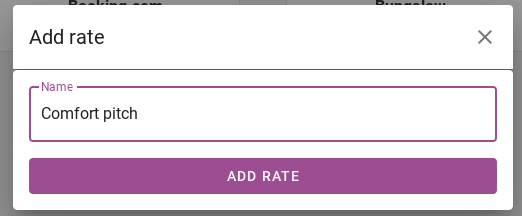
De prijslijst is aangemaakt en nu kunt u de prijzen invoeren. In de volgende paragraaf wordt uitgelegd hoe u de prijzen kunt bijwerken.
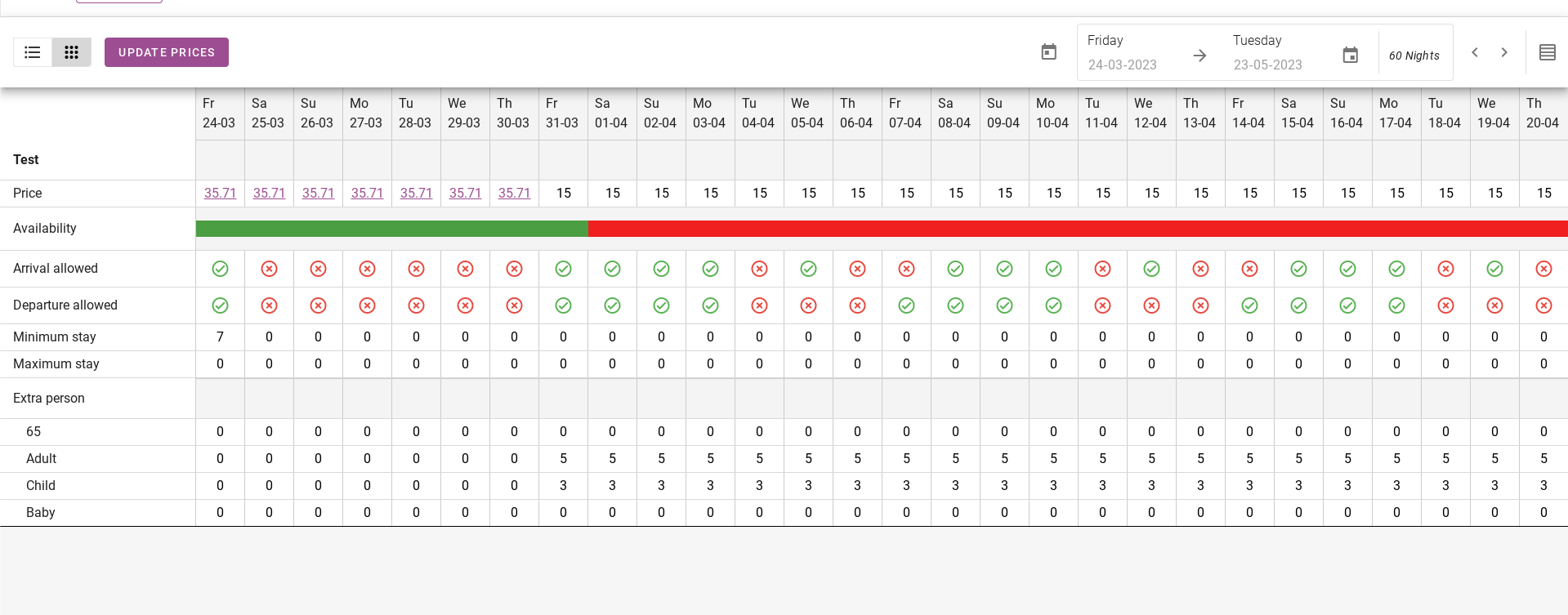
1. Prijzen bijwerken
Wanneer u in het gewenste tarief zit, kunt u beginnen met het bijwerken van de prijzen.
Om prijzen bij te werken, klikt u op de paarse knop in de linkerbovenhoek met de tekst 'Prijzen bijwerken'.
U wordt doorverwezen naar onderstaande pagina. Geef eerst de periode op waarvoor u de prijs wilt bijwerken. Als voorbeeld is gekozen voor de datum 26-08-22 t/m 14-09-22.
Vervolgens kiest u een tarief waarvan u de prijzen wilt aanpassen. Meer uitleg over de tarieven vindt u in een ander artikel. Klik hier om naar dat artikel te gaan.
Vervolgens kiest u de dagen binnen de gekozen periode waarvan u de prijs wilt bijwerken. Standaard worden alle dagen weergegeven. Je kunt er ook voor kiezen om bijvoorbeeld alleen vrijdag, zaterdag, zondag te updaten. In dat geval worden de prijzen alleen in de weekenden binnen de gekozen periode geactualiseerd.
Vervolgens geeft u de prijs op.
Het is belangrijk dat u het selectievakje aan de linkerkant aanvinkt wanneer u de prijsupdate opslaat.
De volgende stap in de prijsupdate is of je de periode wilt blokkeren. Als u de periode wilt blokkeren, hoeft u de prijs niet in te voeren zoals hierboven uitgelegd. U hoeft in deze periode alleen de schakelaar op ´Sluiten´ te zetten.
Daarnaast kunt u hier aangeven of aankomst en vertrek mogelijk zijn in de geselecteerde periode.
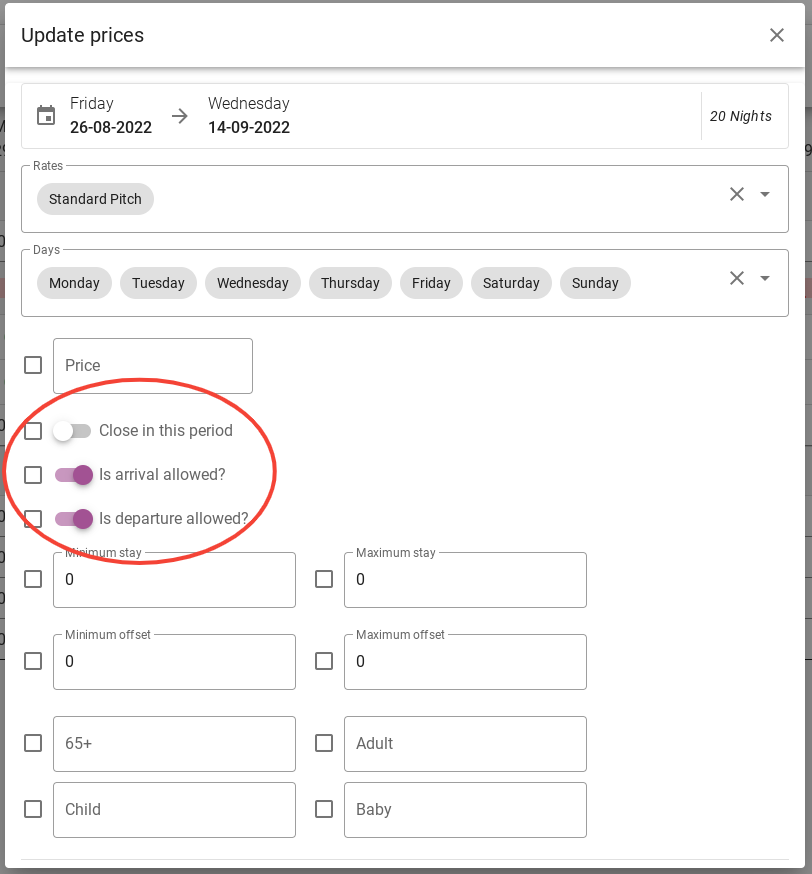
Het is belangrijk dat u het selectievakje aan de linkerkant aanvinkt wanneer u de prijsupdate opslaat.
De volgende stap is het minimale en maximale verblijf. Bij het minimum verblijf vult u in hoe lang de gasten binnen de gekozen periode moeten blijven. Bij maximaal verblijf vult u in hoe lang de gasten mogen verblijven in de geselecteerde periode.
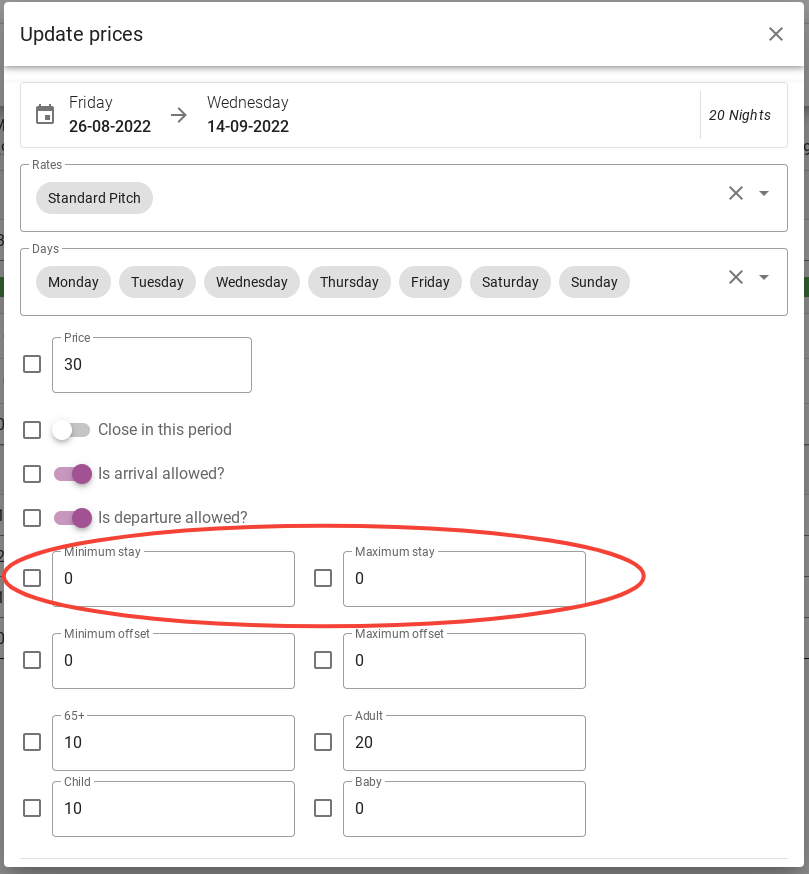
Het is belangrijk dat u het selectievakje aan de linkerkant aanvinkt wanneer u de prijsupdate opslaat.
Bij minimale offset vult u het minimum aantal dagen in dat gasten vooraf moeten reserveren. Bij maximale offset vult u in hoe lang de gasten vooraf moeten reserveren. In lid 2 wordt dit nader toegelicht.
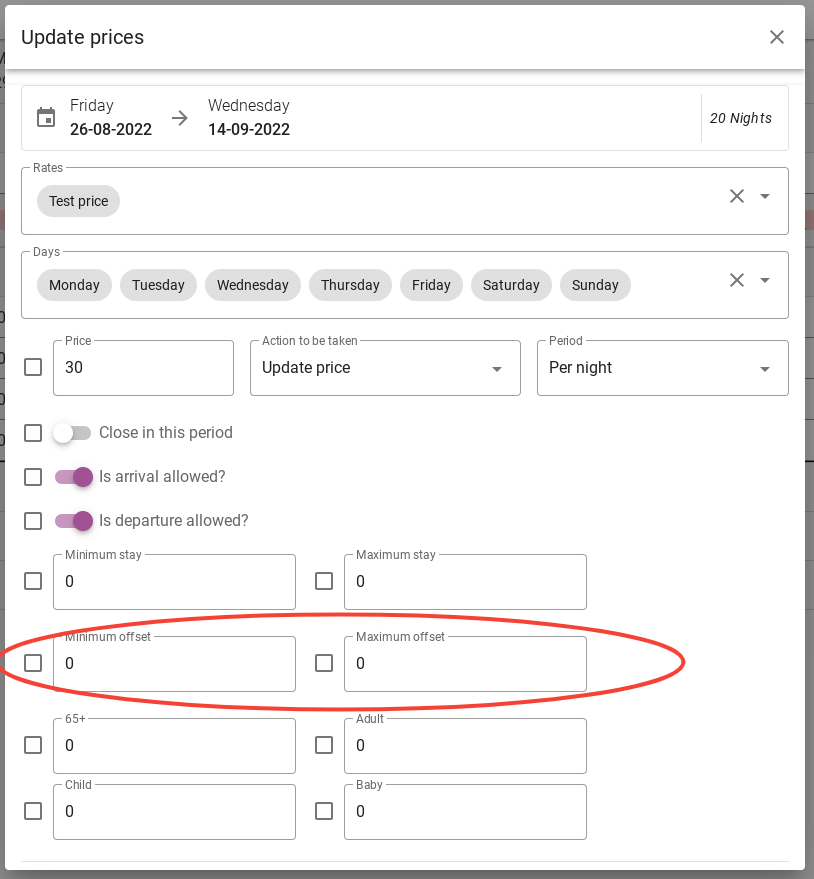
Het is belangrijk dat u het selectievakje aan de linkerkant aanvinkt wanneer u de prijsupdate opslaat.
De laatste stap zijn de extra gasten. Hier vult u per leeftijdstabel in de geselecteerde prijsperiode de meerprijs per nacht in.
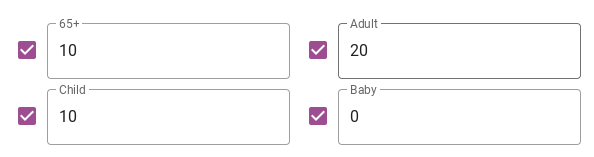
Het eindresultaat zal zijn zoals weergegeven in de onderstaande afbeelding. Het is belangrijk dat u de selectievakjes aan de linkerkant van de velden die u hebt gewijzigd, aanvinkt.
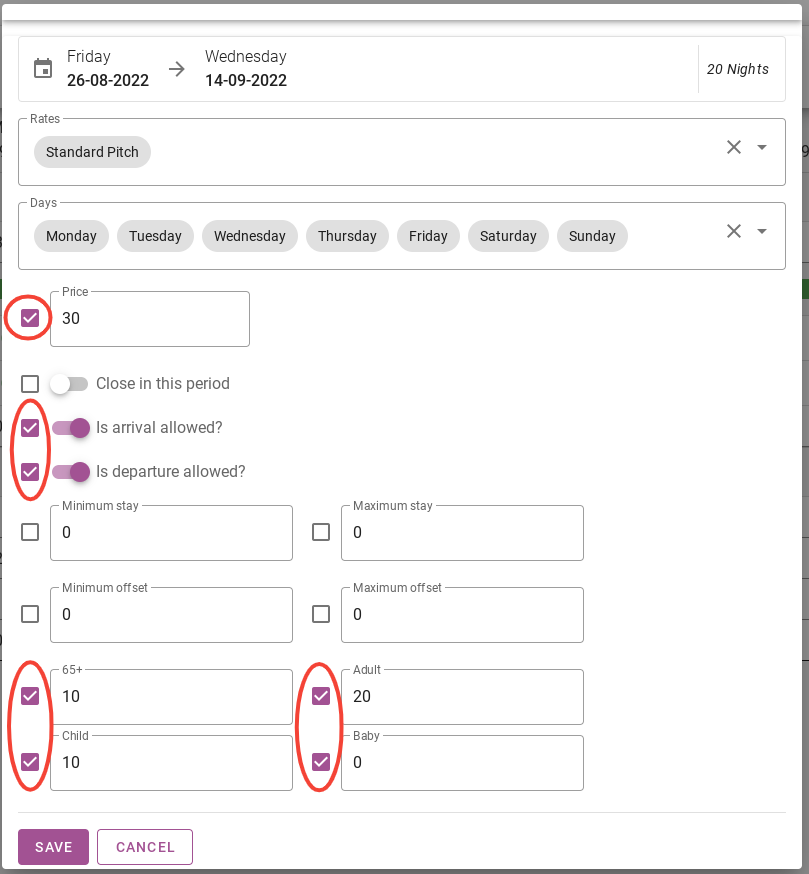
Vergeet niet op opslaan te klikken.
Wanneer u op opslaan heeft geklikt, is de prijsupdate voltooid. Je zult nu zien dat de prijs in de geselecteerde periode is gewijzigd. Ook de beschikbaarheid is veranderd naar groen, zoals die er zijn geen prijzen beschikbaarvoor de periode ervoor of erna.
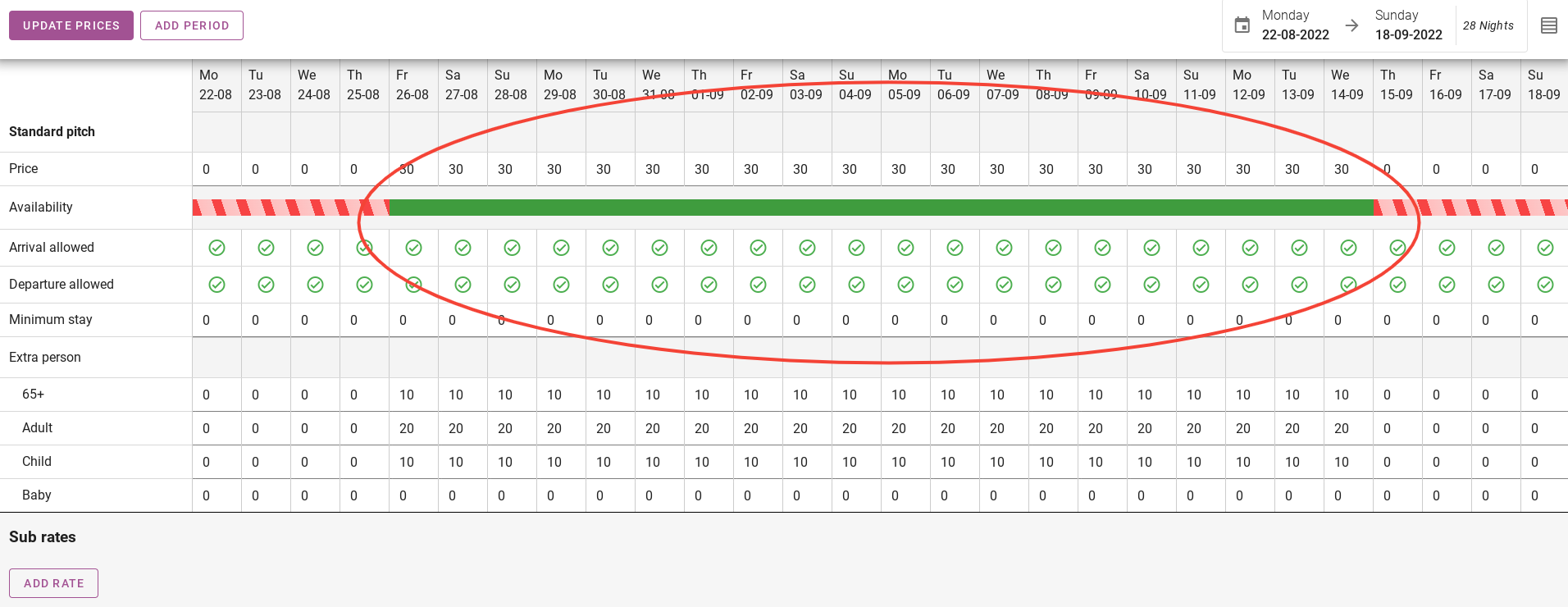
2. Rijen toevoegen aan de prijslijst
Het is mogelijk om verschillende rijen toe te voegen aan het prijsoverzicht. In onderstaande afbeelding zijn de mogelijkheden rood omcirkeld. In deze paragraaf zullen we ze één voor één doornemen.
2.1 Prijs
De eerste rij die aan de prijslijst wordt toegevoegd, is 'prijs'. Hier kunt u het nachttarief invoeren. U kunt de prijzen eenvoudig per dag wijzigen.
2.2 Beschikbaar
De volgende rij die aan de prijslijst moet worden toegevoegd, is “beschikbaar”. Met deze rij kunt u de beschikbaarheid per dag instellen. Zo hebben wij aangegeven dat er tussen 22-08 en 26-08 geen beschikbaarheid is. Deze zijn in rood weergegeven.
2.3 Aankomst toegestaan
De volgende rij die aan de prijslijst wordt toegevoegd, is 'aankomst toegestaan'. In deze rij kunt u per dag aangeven of gasten mogen arriveren. In onderstaande foto heb ik als voorbeeld aangegeven dat het niet mogelijk is voor gasten om op 28 en 29-08 te arriveren.
2.4 Vertrek toegestaan
De volgende rij die aan de prijslijst moet worden toegevoegd is 'vertrek toegestaan'. Hier kunt u per dag aangeven of het mogelijk is dat gasten vertrekken. In onderstaande afbeelding heb ik als voorbeeld aangegeven dat het voor gasten niet mogelijk is om op 03-09 en 04-09 te vertrekken.
2.5 Minimum verblijf
De volgende rij die aan de prijslijst moet worden toegevoegd, is 'minimumverblijf'. Als u op 30-08 bijvoorbeeld een verblijf van minimaal 3 personen heeft, zoals weergegeven in onderstaande afbeelding, betekent dit dat gasten die op 30-08 arriveren minimaal 3 nachten moeten verblijven.
2.6 Maximaal verblijf
De volgende rij die aan het prijspaneel wordt toegevoegd, is 'maximumverblijf'. Op onderstaande foto is een voorbeeld rood omcirkeld. Indien gasten op 05-09 arriveren, mogen zij maximaal 4 nachten verblijven.
2.7 Minimale verschuiving
De volgende rij die aan het prijspaneel moet worden toegevoegd, is ‘minimale compensatie’. Op onderstaande afbeelding kun je zien dat er op 02-09 een minimale offset van 2 geldt. Dit betekent dat gasten die op 02-09 willen arriveren minimaal 2 dagen van tevoren moeten reserveren.
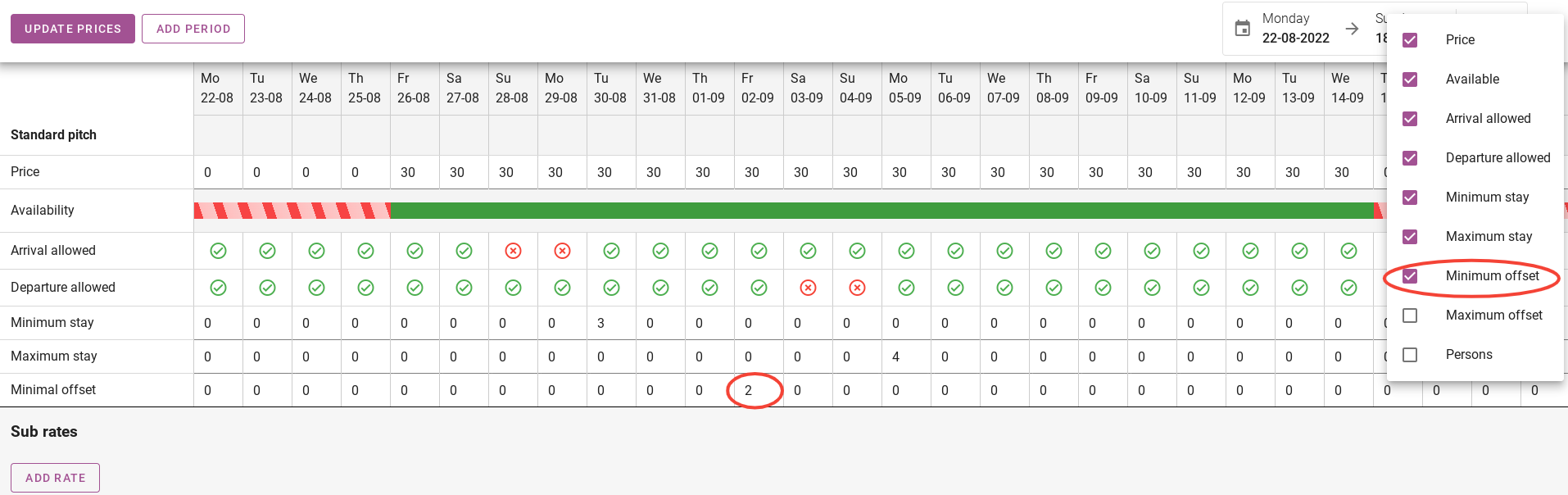
2.8 Maximale offset
De volgende rij die aan de prijslijst wordt toegevoegd, is ‘maximale offset’. Op onderstaande afbeelding kun je zien dat er op 08-09 een maximale offset van 5 geldt. Dit betekent dat gasten die op 08-09 willen arriveren, maximaal 5 dagen van tevoren kunnen reserveren.
2.9 Personen
De laatste rij die aan het prijsoverzicht wordt toegevoegd is ‘personen’. Op onderstaande afbeelding ziet u dat de extra personen in het prijsoverzicht verschijnen. Vervolgens kunt u de prijs per leeftijd en per dag toevoegen. Zoals je op de onderstaande foto kunt zien, zijn de prijzen tot 07-09 hetzelfde en gaat de prijs iets omhoog tot 11-09.
3. Hoe stel ik een speciale periodeprijs in?
Ook is het mogelijk om voor een vaste periode een speciale prijs af te spreken. Bijvoorbeeld een prijs voor de hele periode tijdens Pasen of Kerst. Wanneer u zich in de prijslijst bevindt, selecteert u rechtsboven de “lijstweergave” zoals weergegeven in de onderstaande schermafbeelding. 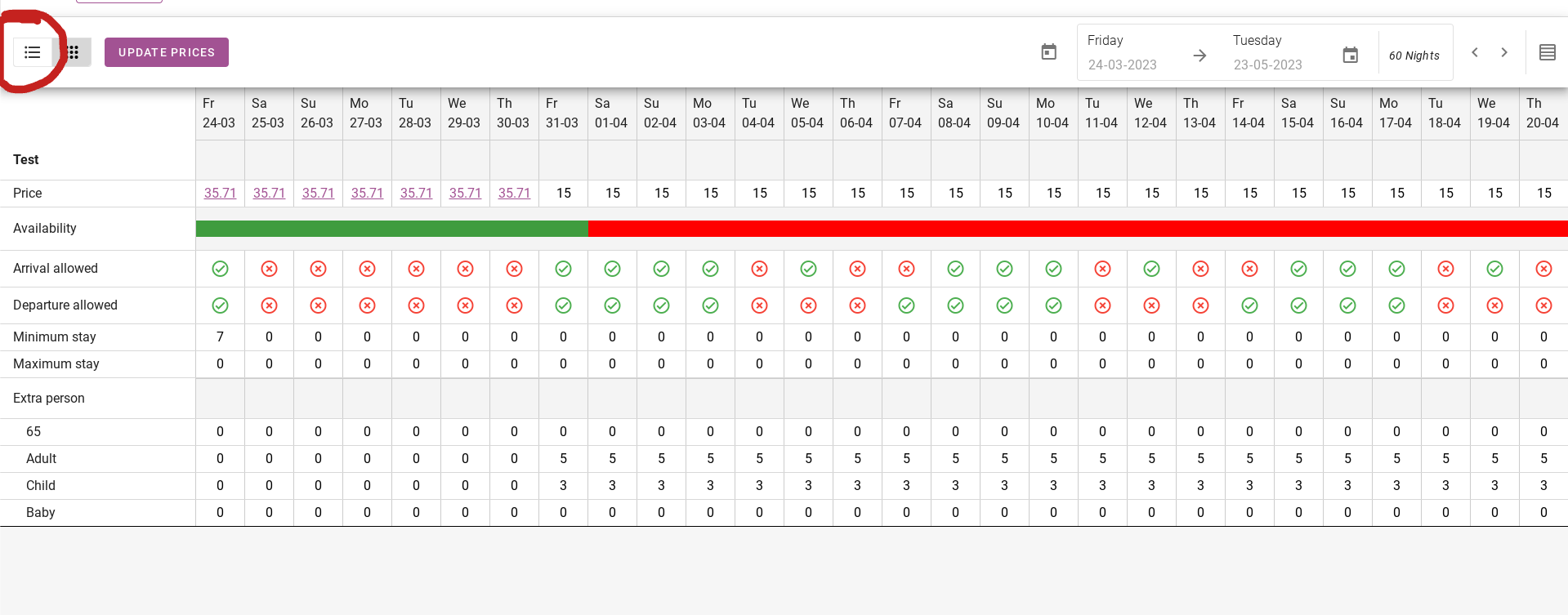
Hier kunt u een vaste prijs voor een vaste periode toevoegen.
De lijst ziet er als volgt uit;
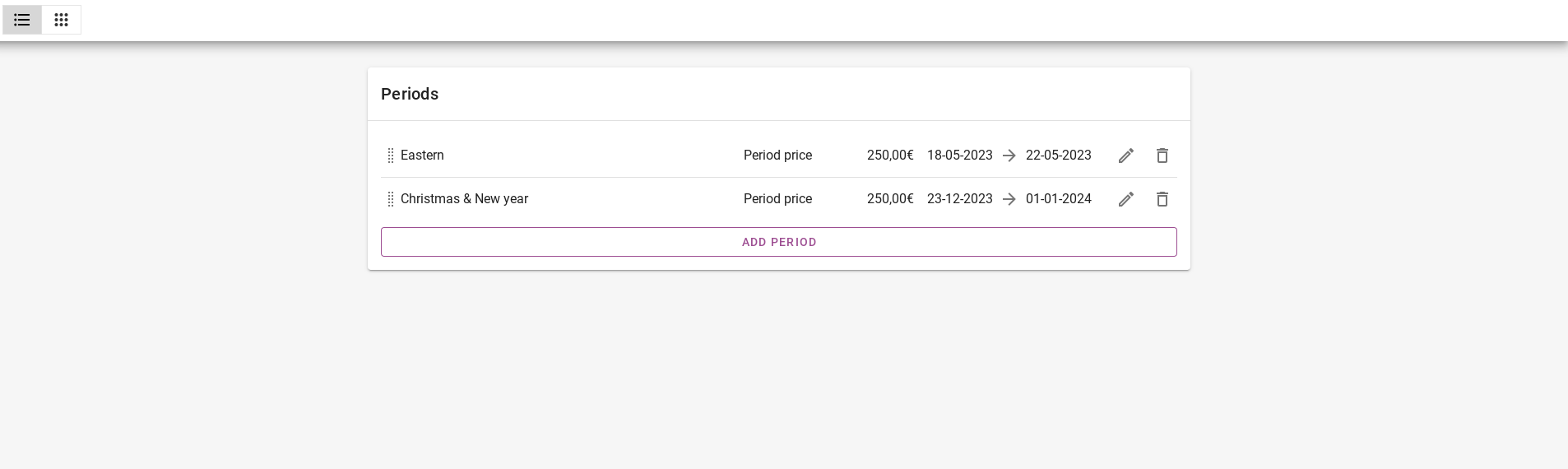
In het prijsoverzicht kunt u zien wanneer een prijs per nacht bij een periodeprijs hoort. De prijs wordt paars en is onderstreept.
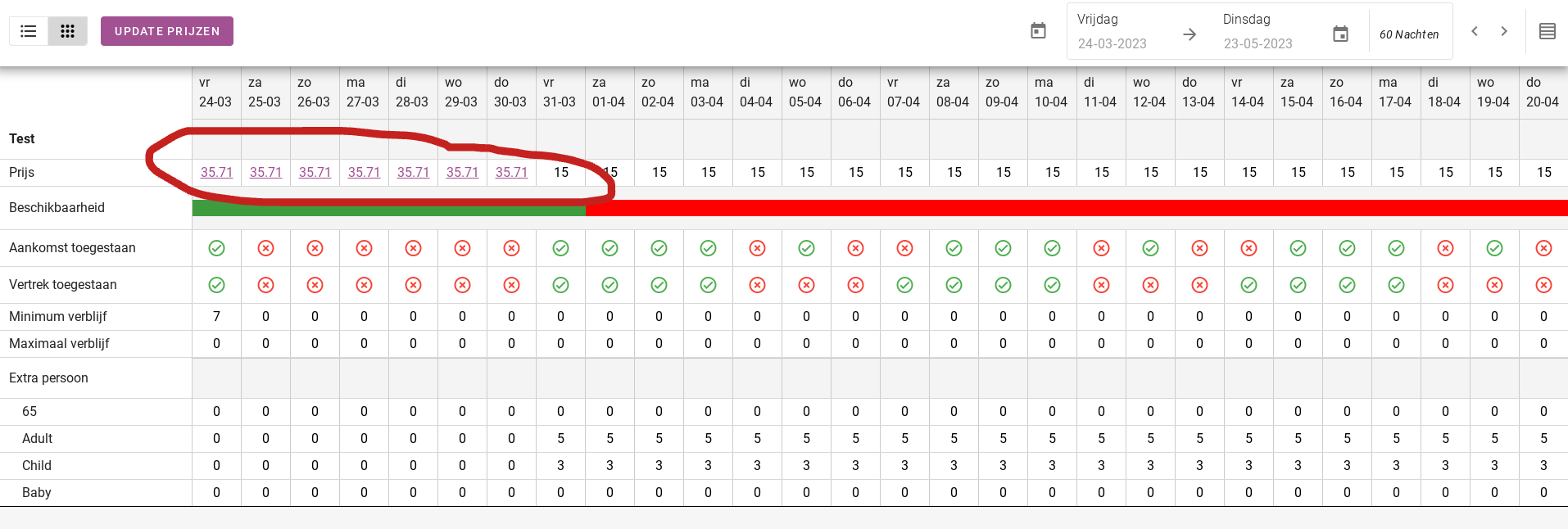
4. Hoe stel ik een weekprijs in?
De beste manier om een weekprijs in te stellen is door de nachtprijzen in te voeren. Stel vervolgens het minimum in op 7 nachten.
Belangrijk: één accommodatie kan meerdere prijstabellen hebben. Eén accommodatie kan bijvoorbeeld een prijstabel hebben voor de prijzen per nacht en één prijstabel voor de weekprijzen.