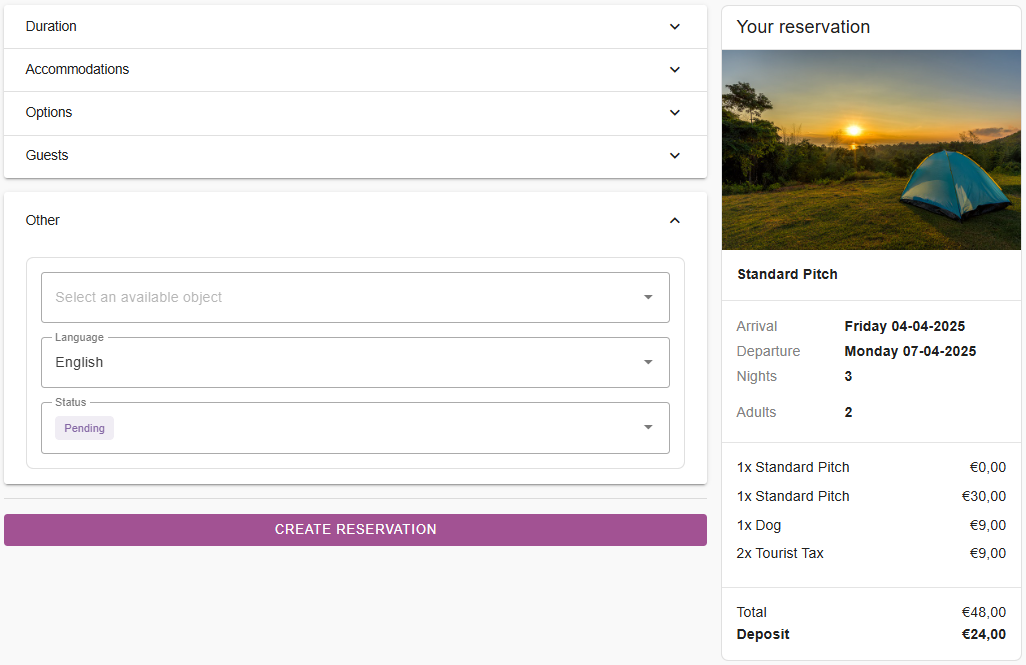Maak een nieuwe reservering aan (Backend)
Oorspronkelijk geschreven in het Engels, moeten eventuele vertaalfouten worden gecontroleerd aan de hand van het originele artikel
Zodra u bent ingelogd en op het startscherm bent, klikt u op ´Nieuwe reservering´ linksboven. In onderstaande afbeelding is deze knop rood omcirkeld.
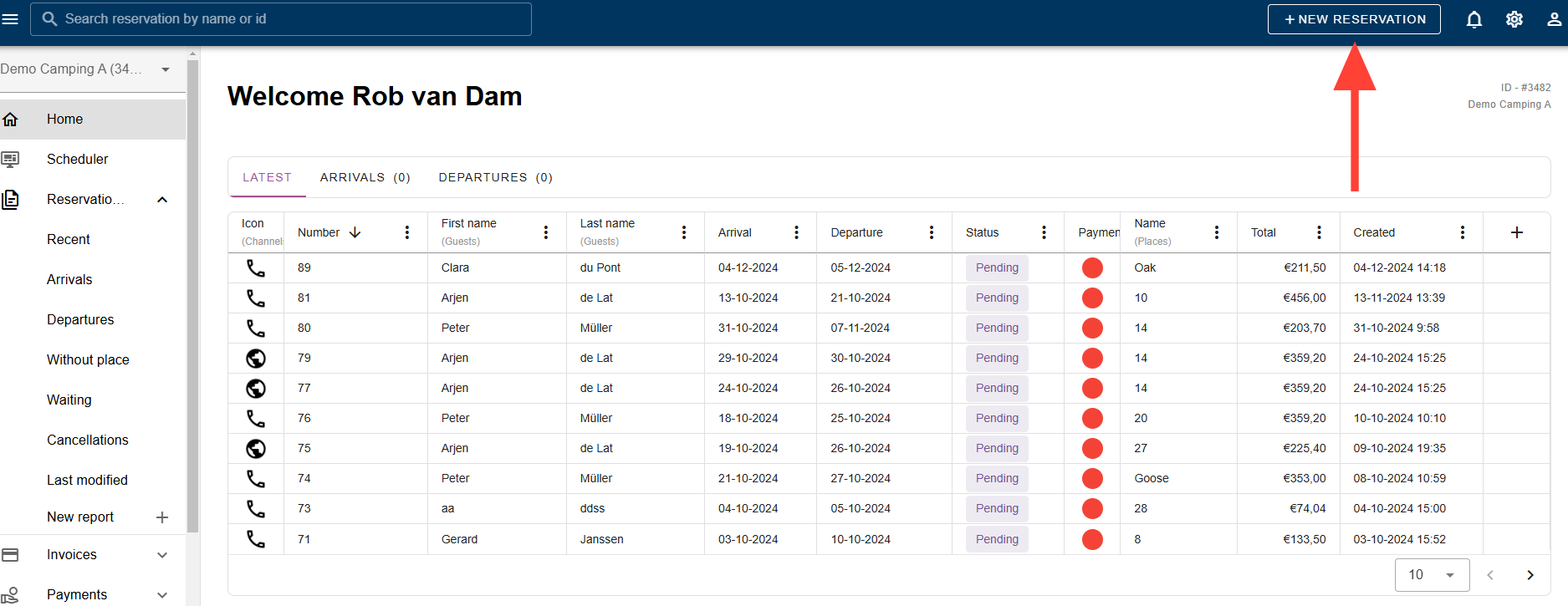
De eerste stap is om de duur van het verblijf van de gast te kiezen. Het is ook mogelijk om een speciale periode aan te maken. Wanneer u op deze periode klikt, gaat het systeem automatisch naar de ingestelde datum van die speciale periode. Speciale periodes kunnen worden geselecteerd door te klikken op het kalenderpictogram naast het veld met de aankomstdatum
Hoe maak ik een speciale periode aan? Klik hier om het artikel te lezen
Vervolgens kies je met hoeveel personen er meereizen en in welke leeftijdscategorie zij vallen. Je kunt de leeftijdstabellen zelf aanpassen. Verklaringen zijn te vinden hier.
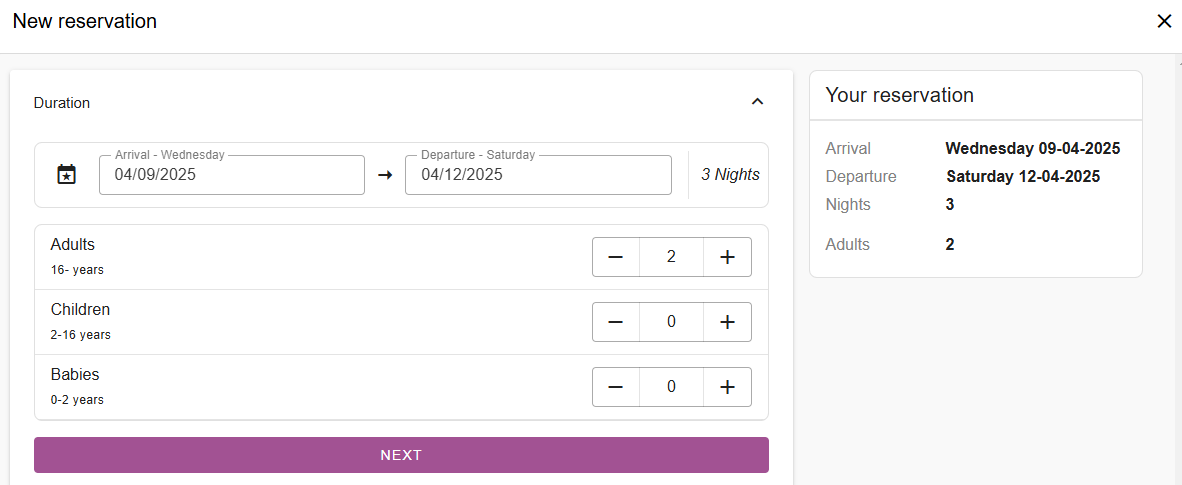
De volgende stap is het kiezen van de gewenste accommodatie. Onder elke beschikbare accommodatie ziet u de knoppen 'select' en 'prices'. Wanneer u op select klikt, kiest u deze accommodatie.
Als u op prijzen klikt, krijgt u een overzicht van de verschillende prijzen. De onderstaande afbeeldingen illustreren dit.
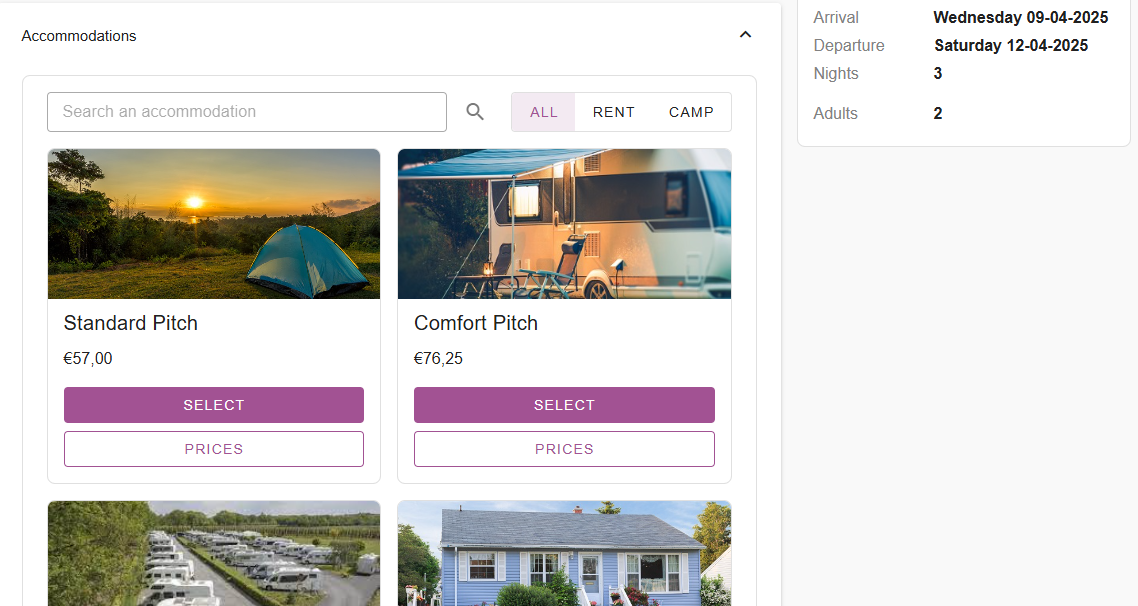
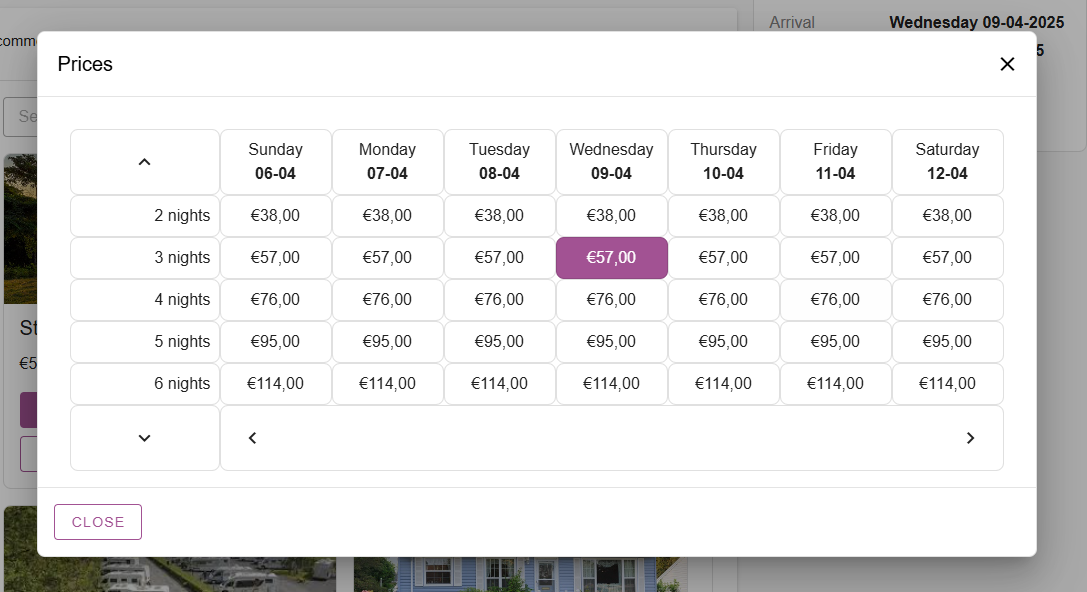
In onderstaande afbeelding ziet u rood omcirkeld dat er gedurende deze periode bij een bepaalde accommodatie een waarschuwing wordt afgegeven.
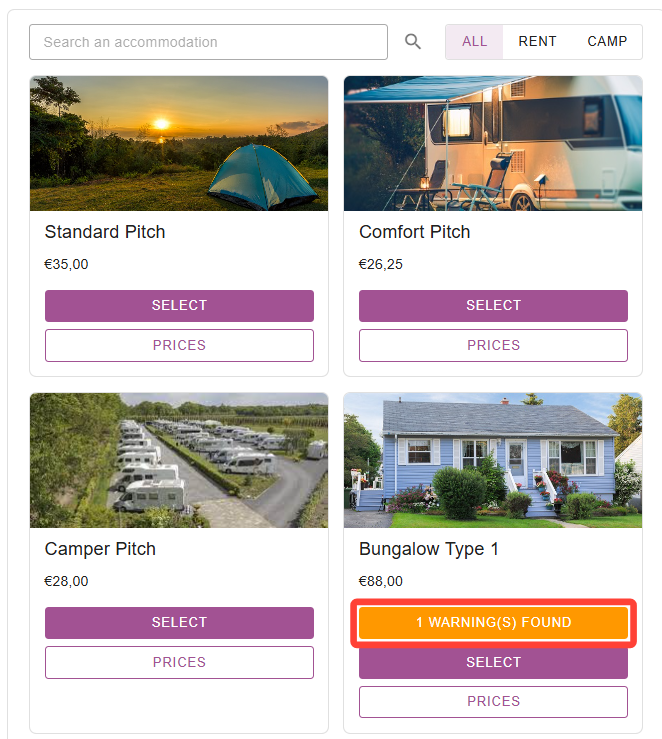
Deze waarschuwing betekent dat deze periode voor online boeken in deze periode is uitgeschakeld. U kunt deze accommodatie nog steeds via de backend boeken, maar u zult voorzichtigheidshalve een waarschuwing zien. Onderstaande afbeelding laat zien hoe dit wordt weergegeven.
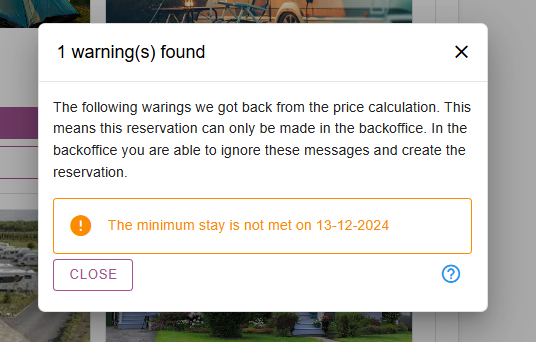
De volgende stap is het selecteren van de opties. Voor de hieronder geselecteerde accommodatie zijn 3 opties beschikbaar. Hond meenemen, elektriciteit op de staanplaats en een fiets huren. Omcirkeld in het rood, kunt u zien dat er 1 hond is geselecteerd en de toeristenbelasting automatisch is toegevoegd. De toeristenbelasting is in dit geval een "verplicht" product, dus kan niet als optie worden geselecteerd. Om opties te maken en te bewerken, klikt u op hier.
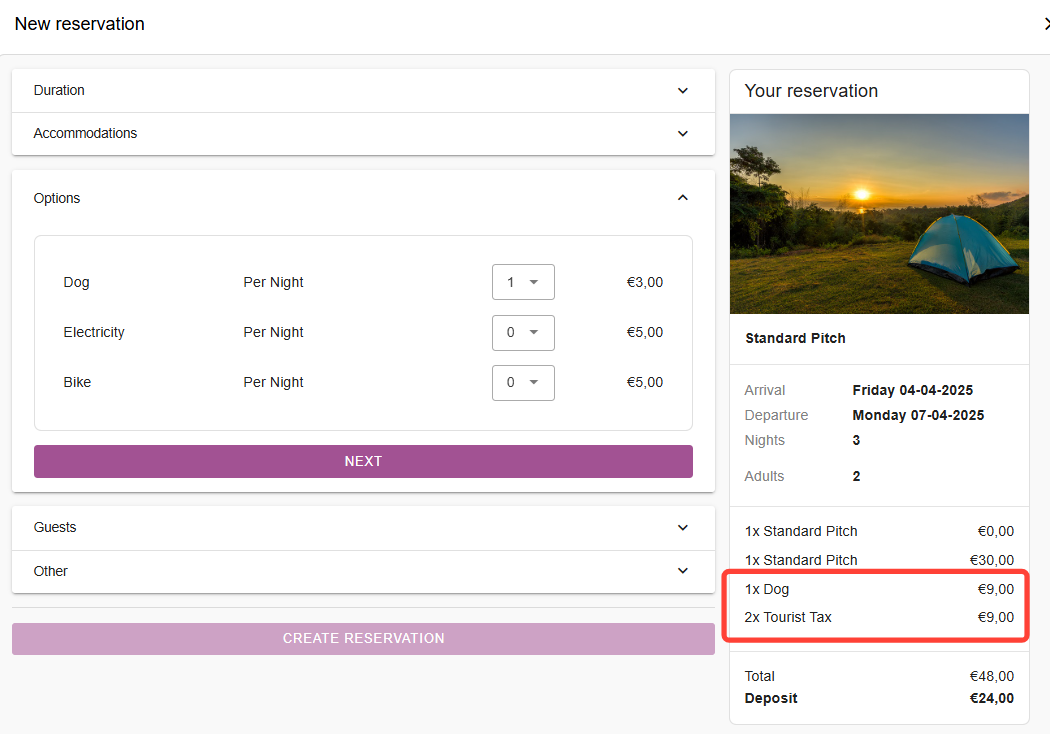
De volgende stap is het invullen van de gegevens van de gast. De afbeelding hieronder laat zien dat alleen de voornaam en achternaam verplicht zijn. U kunt zelf bepalen welke velden u verplicht wilt maken in de gastinstellingen. Om de formulieren te bewerken en beheren, kunt u klikken op hier.
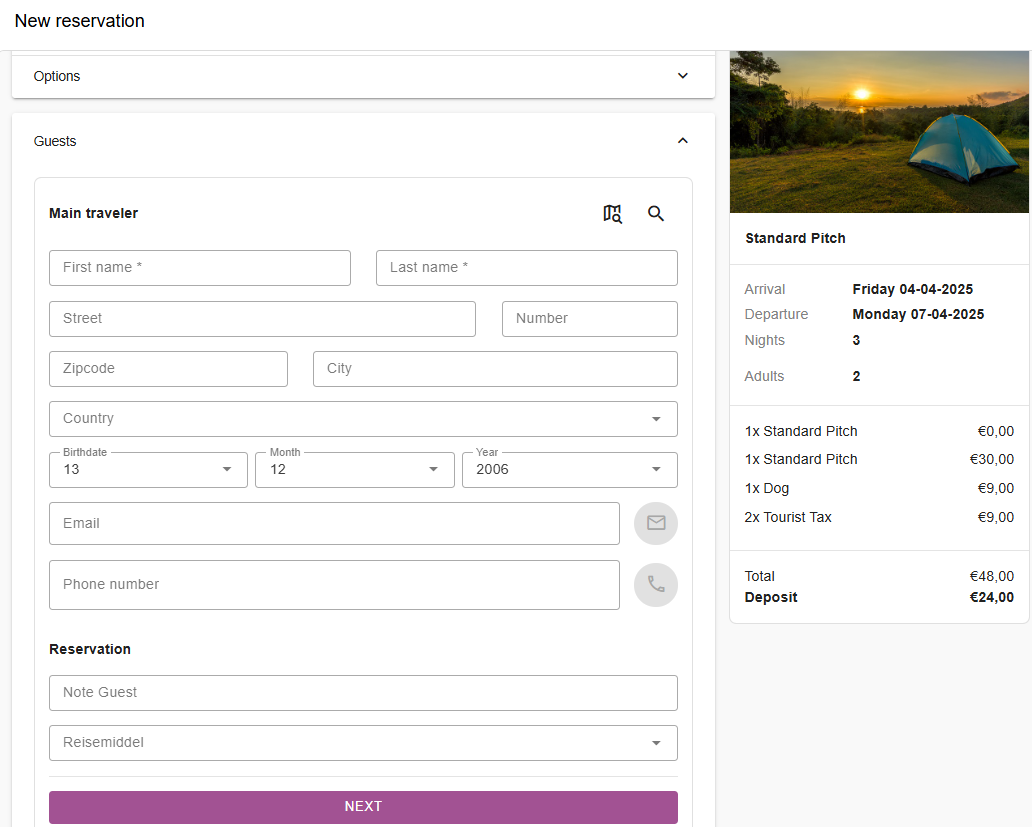
Door op de zoekiconen te klikken, kunt u zoeken op straat/postcode of u kunt zoeken op een bestaande gast. De adresgegevens worden dan automatisch ingevuld.
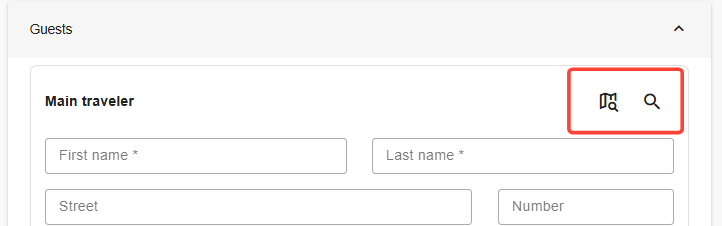
De laatste stap vóór het maken van een reservering is het tabblad 'Overig', waarin wordt aangegeven of de reservering een voorkeursplaats is, welke taal de gasten spreken en wat de status van de reservering is. Als deze allemaal zijn ingevuld, klikt u op ‘reservering maken’.
Vervolgens komt u in het reserveringsoverzicht terecht. Voor meer informatie over het reserveringsoverzicht klikt u op hier.