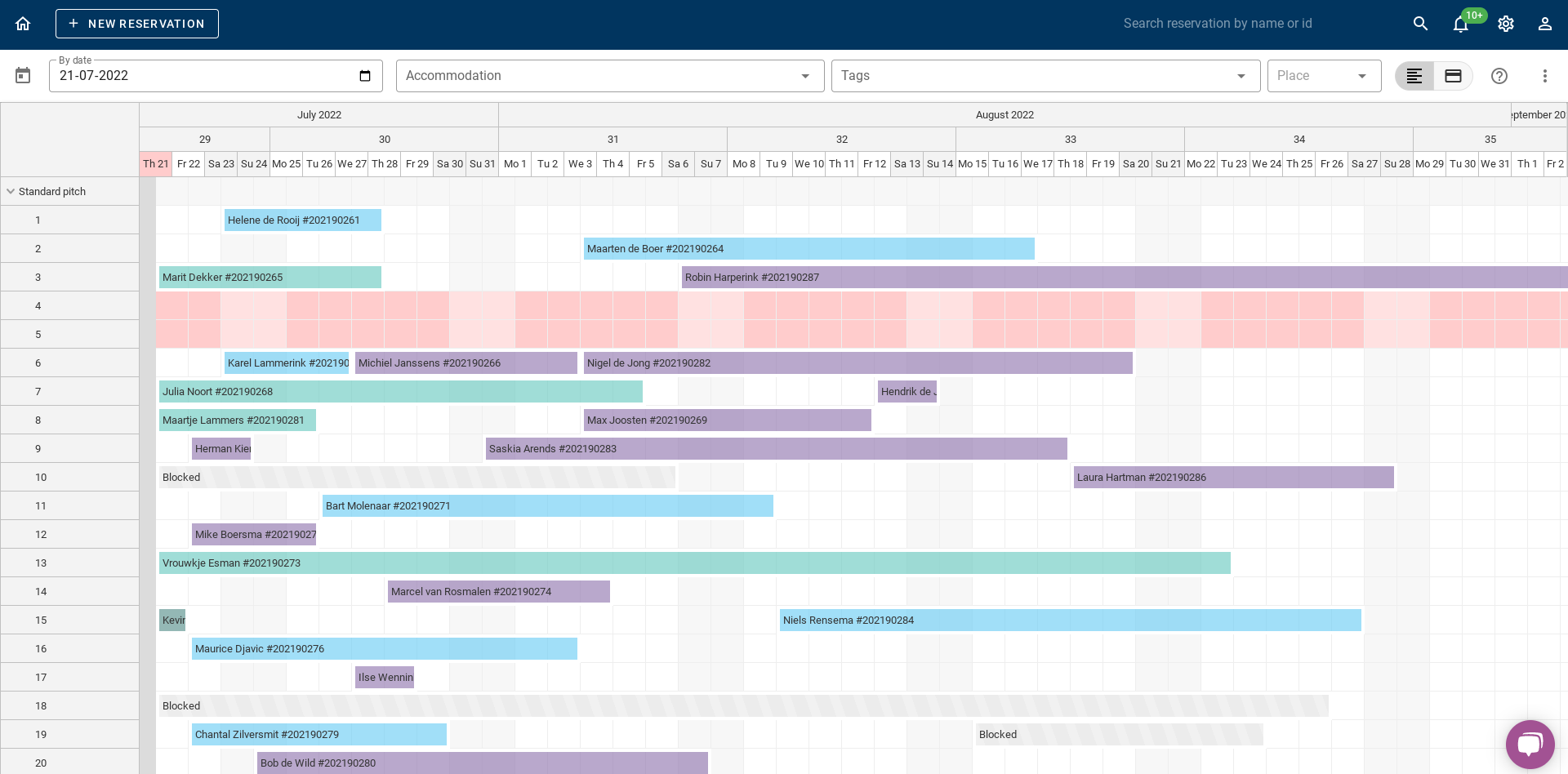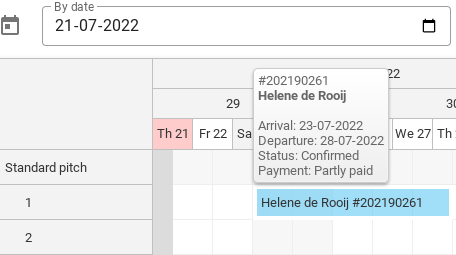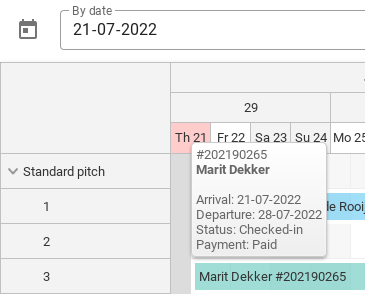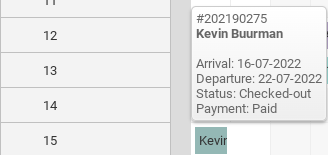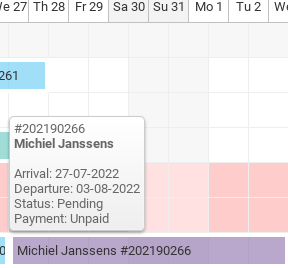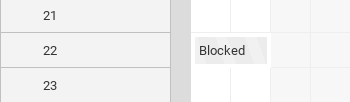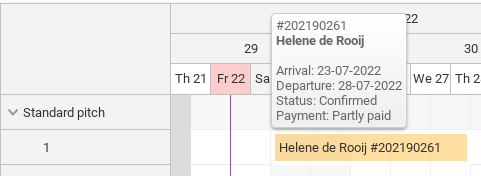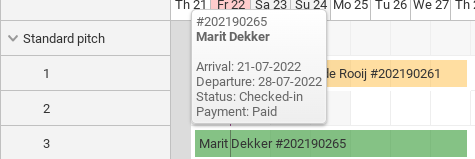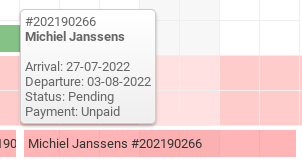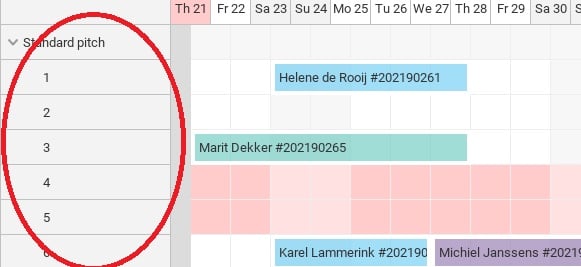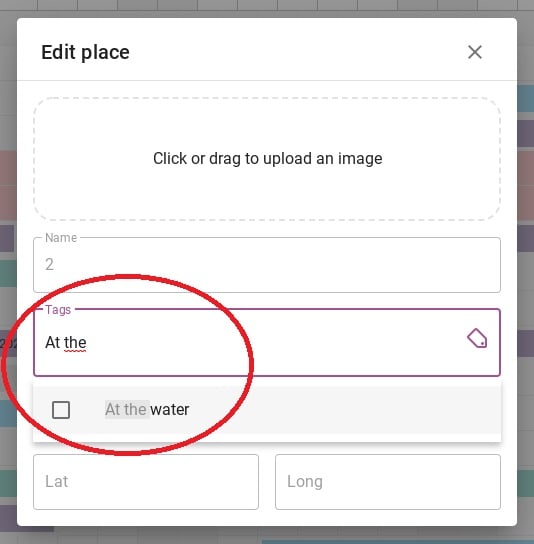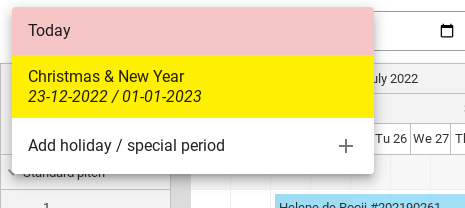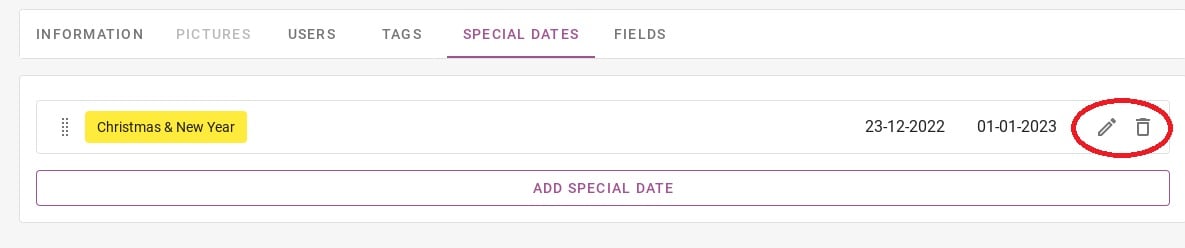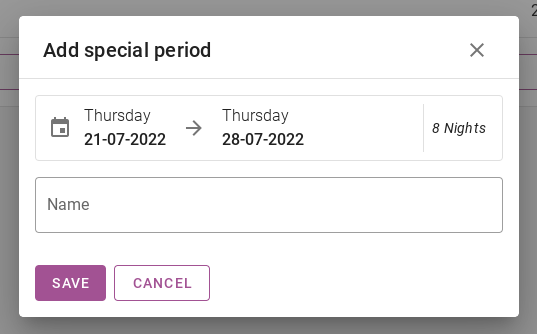Hoe werkt het planbord?
Oorspronkelijk geschreven in het Engels, moeten eventuele vertaalfouten worden gecontroleerd aan de hand van het originele artikel
Het planbord is een overzicht van alle reserveringen in een geselecteerde periode. Hier ziet u wie, wanneer en waar gasten naar uw camping komen. Het is ook mogelijk om via het planbord te reserveren. Er zijn veel manieren om het planbord te bekijken. Het is mogelijk om in het planbord te selecteren wat u wilt zien. Dit kunnen bijzondere vakanties, periodes of mensen zijn die al betaald hebben en nog veel meer variaties. In dit artikel wordt alles stap voor stap uitgelegd.
1. Statusweergave
2. Betalingsweergave
3. Accommodatie, tag en plaatsfilter
4. Een geblokkeerde periode toevoegen en verwijderen
5. Hoe verplaats ik een reservering in het planbord?
6. Hoe reserveer ik in het planbord?
7. Snel zoeken naar een bijzondere periode
1. Statusweergave
In het planbord ziet u de statusweergave en een betalingsweergave. In de onderstaande afbeelding ziet u in rood omcirkeld waar u kunt schakelen tussen statusweergave en betalingsweergave. In deze paragraaf wordt de statusweergave besproken.
In het statusoverzicht kunt u de status van een reservering zien. In dit hoofdstuk wordt uitgelegd welke statussen er zijn en wat de kleuren op het planbord betekenen.
1.1: Status bevestigd
Zoals u op de afbeelding hierboven kunt zien, zijn reserveringen die in het blauw zijn gemarkeerd, bevestigde reserveringen.
1.2: Status ingecheckt
Zoals u op de afbeelding hierboven kunt zien, zijn reserveringen die groen gemarkeerd zijn, reserveringen die zijn ingecheckt.
1.3: Status uitgecheckt
Zoals u op de afbeelding hierboven kunt zien, zijn reserveringen die grijs gemarkeerd zijn, reserveringen die zijn uitgecheckt.
1.4: Status in behandeling
Zoals u op de afbeelding hierboven kunt zien, zijn reserveringen die paars gemarkeerd zijn, reserveringen die in behandeling zijn. Deze moeten dus nog bevestigd worden.
1.5: Status geblokkeerd
Zoals u op de afbeelding hierboven kunt zien, zijn reserveringen die lichtgrijs/gestreept zijn gemarkeerd, geblokkeerde periodes.
2. Betalingsweergave
Het is ook mogelijk om naast het statusoverzicht ook het betaaloverzicht per reservering te zien. In onderstaande afbeelding ziet u waar u in het planbord kunt wisselen tussen statusweergave en betalingsweergave.
2.1: Gedeeltelijk betaald
Zoals u op de afbeelding hierboven kunt zien, zijn de gedeeltelijk betaalde reserveringen geel gemarkeerd.
2.2: Betaald
Zoals u op de bovenstaande afbeelding kunt zien, zijn volledig betaalde reserveringen groen gemarkeerd.
2.3 Onbetaald
Zoals u op de bovenstaande afbeelding kunt zien, zijn onbetaalde reserveringen rood gemarkeerd.
3. Accommodatie, tag en plaatsfilter
In deze paragraaf wordt beschreven hoe u het planbord kunt filteren op accommodatietype, plaats en tags.
3.1 Accommodatiefilter
Op de onderstaande afbeelding ziet u het accommodatiefilter rood omcirkeld. Wilt u slechts 1 accommodatie in het planbord bekijken, dan kunt u op deze knop klikken. Vervolgens kunt u selecteren welke accommodaties u wilt zien.
3.2 Tagfilter
Om op een tag te filteren, moet je eerst de tags aan bepaalde plaatsen toevoegen. Hiervoor klikt u op het plaatsnummer waar u een tag wilt toevoegen. Op onderstaande afbeelding is het rood omcirkeld waar u op kunt klikken.
Je komt dan op het onderstaande tabblad terecht. Hier kun je onder het kopje 'Tags' een bepaalde tag aan een plaats toevoegen. Op onderstaande foto zie je in het rood omcirkeld dat ik nu als voorbeeld de tag ´Aan het water´ toevoeg aan plek 2.
Op onderstaande foto kun je zien dat ik in het rood omcirkelde gebied bovenaan de tag 'Aan het water' heb toegevoegd, je ziet dus alleen plek 2. De plek waar ik zojuist de tag heb toegevoegd.
3.3 Filter plaatsen
In de onderstaande afbeelding ziet u het plaatsfilter rood omcirkeld. Met dit filter kun je één specifieke plaats filteren. Wanneer u op een plaats klikt, worden alleen de reserveringen van die specifieke plaats in het planbord getoond.
4. Een geblokkeerde periode toevoegen en verwijderen
Als je een bepaalde plek voor een bepaalde periode wilt blokkeren, kun je vanuit het Planbord een blokkering toevoegen. Selecteer met uw muis de periode die u wilt blokkeren. (Zie onderstaande afbeelding).
Er verschijnt dan een melding met de vraag of u voor deze periode wilt reserveren of deze periode wilt blokkeren. Klik op 'Blokkeer deze periode'. In de onderstaande afbeelding ziet u hoe de melding eruit ziet.
Dan kun je in onderstaande afbeelding zien dat het blok is ingesteld. Om dit blok te verwijderen, klikt u erop. Het blok wordt dan automatisch weergegeven verwijderen.
5. Hoe verplaats ik een reservering in het planbord?
Vanuit het planbord is het mogelijk reserveringen te verplaatsen naar een andere locatie. Zo heeft u eenvoudig een overzicht van de vrije plaatsen per kampeerplaats. Hieronder wordt uitgelegd hoe u een reservering kunt verplaatsen.
Tip: controleer bij het verplaatsen van reserveringen op welke manier dan ook altijd of de data en prijzen kloppen!
5.1: Verplaatsen naar een andere datum
Hieronder vindt u een voorbeeldreservering. Deze gasten verblijven van 23-07-2022 t/m 28-07-2022. Stel dat deze gasten bellen en aangeven dat ze 2 dagen later willen aankomen en 2 dagen later willen vertrekken.
U ziet in het planbord dat er 2 dagen na deze reservering nog steeds niets in het planbord staat, en zou het mogelijk zijn om deze reservering voor de gast te verplaatsen.
Je pakt de reservering met je muis, en sleept deze naar de gewenste datum. Op de onderstaande afbeelding ziet u hoe u dit doet.
Als u de reservering met de muis vrijgeeft, opent het systeem de reservering automatisch. Het systeem zal ook om een 'updateduur' vragen. Dit betekent dat u de reservering opnieuw kunt berekenen en kunt zien of de nieuwe data kloppen. Als alle gegevens correct zijn, klikt u op redden. De onderstaande afbeelding laat zien hoe de updateduur eruit ziet.
5.2: Ga naar een andere plaats
U kunt een bestaande reservering ook verplaatsen naar een andere plaats op het planbord door er met de muis op te klikken. Onderstaande afbeelding laat zien hoe dit werkt.
5.3: Een reservering verlengen of verkorten
Om een reservering te verlengen of in te korten, pakt u met uw muis de zijkant van de reservering op het planbord (zie onderstaande afbeelding). Sleep het vervolgens naar een andere datum.
Opnieuw zal het systeem vragen om een herberekening van de reservering, controleer dit alstublieft zorgvuldig.
6. Hoe reserveer ik in het planbord?
Om een reservering te maken vanuit het planbord, selecteert u de periode met de muis. Dit gebeurt zoals weergegeven in de onderstaande afbeelding.
U krijgt opnieuw de melding te zien met de vraag of u een blokkering wilt toevoegen of een nieuwe reservering wilt maken. Klik nu op de ´Nieuwe reservering´ knop.
Nadat u op de knop 'Nieuwe reservering' heeft geklikt, komt u op de pagina waar u alle gegevens kunt invullen. Voor een uitgebreide uitleg over het maken van een reservering klikt u op hier. U wordt dan doorverwezen naar een ander artikel.
7. Snel zoeken naar een bijzondere periode
Hieronder ziet u een afbeelding waarop u de bovenrand van het planbord kunt zien. De rood omcirkelde kalender is een knop waarmee je snel naar een andere datum in het planbord kunt springen.
In onderstaande afbeelding kun je zien wat er verschijnt als je de muis over deze knop beweegt. Hier ziet u een voorbeeld van de periode Kerst & Nieuwjaar. Wanneer u op deze periode klikt, springt het planbord automatisch naar deze datum.
Ook vakantieperiodes en andere bijzondere periodes kunt u toevoegen door op te klikken ´Vakantie / bijzondere periode toevoegen´.
Wanneer u op klikt ´Vakantie / bijzondere periode toevoegen´, u wordt naar onderstaande pagina geleid. Onder de titel ´Speciale data´ Het is mogelijk om deze data in te voeren. Rood omcirkeld zie je een potlood en een bak. Met het potlood kunt u deze bestaande periode wijzigen, en met de prullenbak kunt u deze periode verwijderen.
Met de paarse knop met de tekst ´ADD SPECIAL DATE´ kunt u een nieuwe periode toevoegen. Op onderstaande afbeelding ziet u hoe deze periode kan worden toegevoegd. Je vult de start- en einddatum in de kalender in en geeft de bijzondere periode een naam. Ten slotte drukt u op Opslaan.
Op de onderstaande afbeelding ziet u een rood omcirkelde kalender. In deze kalender kunt u op een datum klikken. Het planbord springt dan naar deze datum en toont alle reserveringen.