Hoe stel ik een kiosk in?
Oorspronkelijk geschreven in het Engels, moeten eventuele vertaalfouten worden gecontroleerd aan de hand van het originele artikel
Vereisten
- Premium-abonnement
- Betalingsrekening
- Betaalterminal
- Kiosk-pc, iPad met webcam
- Bètafuncties ingeschakeld
1. Maak de kiosk
Ga naar instellingen -> Kiosken -> Instellingen
Klik op de paarse knop onderaan de pagina om een nieuwe kiosk toe te voegen.
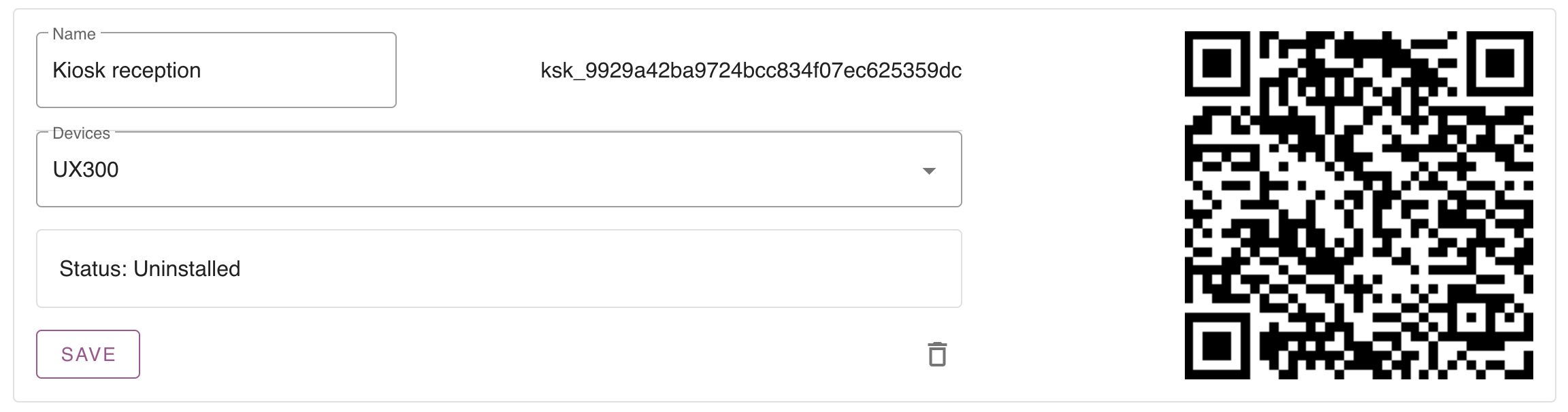
Standaard is de status verwijderd. Dit betekent dat het niet is verbonden met een fysieke kiosk.
Selecteer nu uw pinautomaat en geef uw kiosk een naam. Bewaar de kiosk zodat je verder kunt gaan.
2. Configureer de kiosk
Maak een codeworkflow
Om in te loggen op de kiosk moeten we voor elke reservering een 6-cijferige code aanmaken. Dit kunt u doen door een workflow aan te maken op 'reservering aangemaakt'.
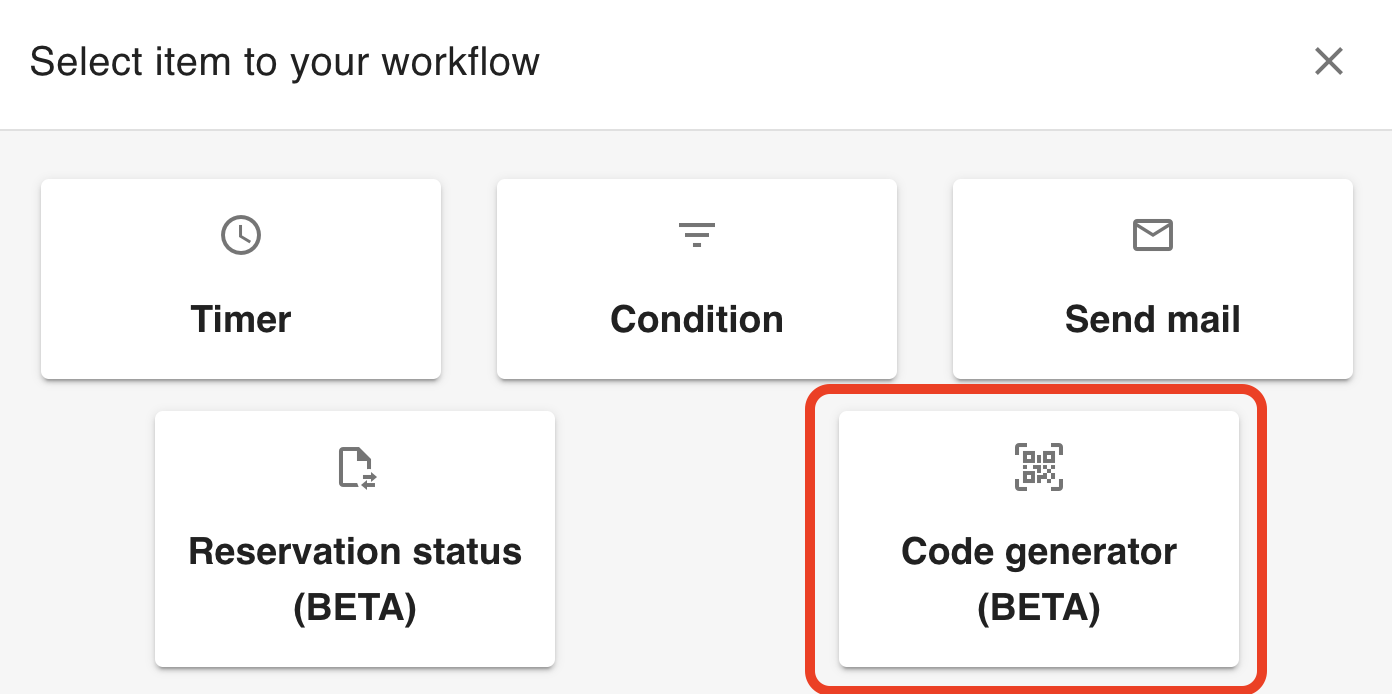
Stel de verplichte velden voor de kiosk in
Welke gegevens heeft u nodig voordat iemand kan inchecken? U kunt deze velden specifiek voor de kiosk instellen. Als u naar Instellingen -> Kiosk -> Formulierinstellingen gaat, kunt u selecteren welke velden vereist zijn om in te checken via de kiosk.
3. Installeer de kiosk
Zodra uw kioskconfiguratie is voltooid, kunt u de kiosk installeren. Ga eenvoudigweg naar https://kiosk.care en u vindt het volgende installatiescherm.
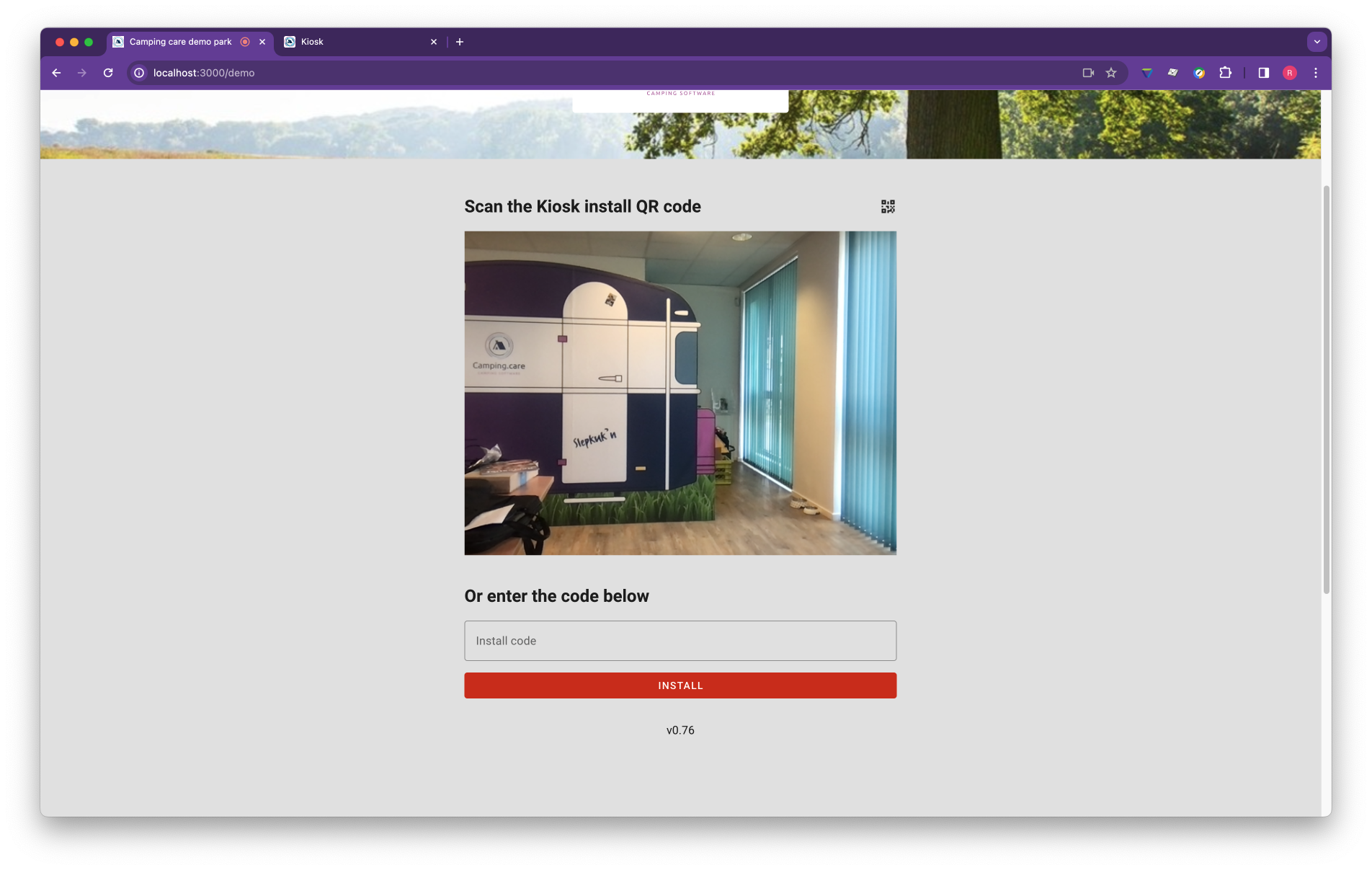
Scan QR-code
De browser vraagt u om de camera te gebruiken. Laat dit bij elk bezoek toe, zodat QR-codes kunnen worden gescand.

Scan de QR-code die is gegenereerd in de eerste stap (bij de kioskinstellingen).
Handmatige installatie
Kopieer de kiosk-ID (de ID die begint met ksk_ in het kioskinstellingenscherm) en kopieer deze naar het kioskinstallatiescherm. Druk vervolgens op installeren en de kiosk wordt verbonden met uw backoffice.
4. Voer de kiosk uit op volledig scherm / kioskmodus
Wanneer bezoekers de Kiosk gebruiken, wilt u niet dat ze iets op het apparaat wijzigen/aanpassen. Hiervoor is het belangrijk om onze Kiosk-applicatie in Kiosk-modus te gebruiken. Alle besturingssystemen bieden een dergelijke optie, bij sommige systemen is dit eenvoudiger dan bij andere.
We hebben een tutorial opgezet met een iPad en met Chrome OS hoe je dit kunt doen.
Installeer de kiosk op een iPad
https://support.camping.care/en/install-the-kiosk-on-an-ipad
Installeer de kiosk op Google Chrome en Google Workspace
https://support.camping.care/en/how-do-i-setup-an-kiosk-with-chrome-os
Windows of Linux bieden wel dezelfde functionaliteit. Er zijn echter talloze tutorials beschikbaar op internet om dit te doen, maar we hebben ze nog niet gemaakt.
Lees verder
– Hoe stuur ik een reservering vanuit de backoffice naar de Kiosk