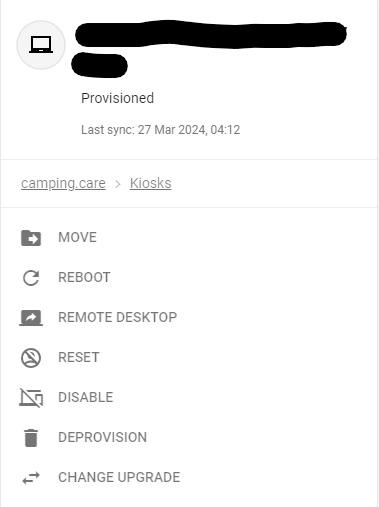Como configuro um quiosque com Chrome OS e Google Workspace?
Originalmente escrito em inglês, quaisquer erros de tradução devem ser verificados em relação ao artigo original
Isso funciona apenas para o Google Chrome OS e você precisa de uma conta do Google para adicionar os dispositivos ao seu espaço de trabalho. Existem custos envolvidos para o Google manter seus dispositivos.
Vá para admin.google.com para fazer login na sua conta do espaço de trabalho
1. Configure o aplicativo quiosque camping.care
Se você tiver os direitos, pode ir para Dispositivos-> Aplicativos e extensões e clicar na guia Quiosques
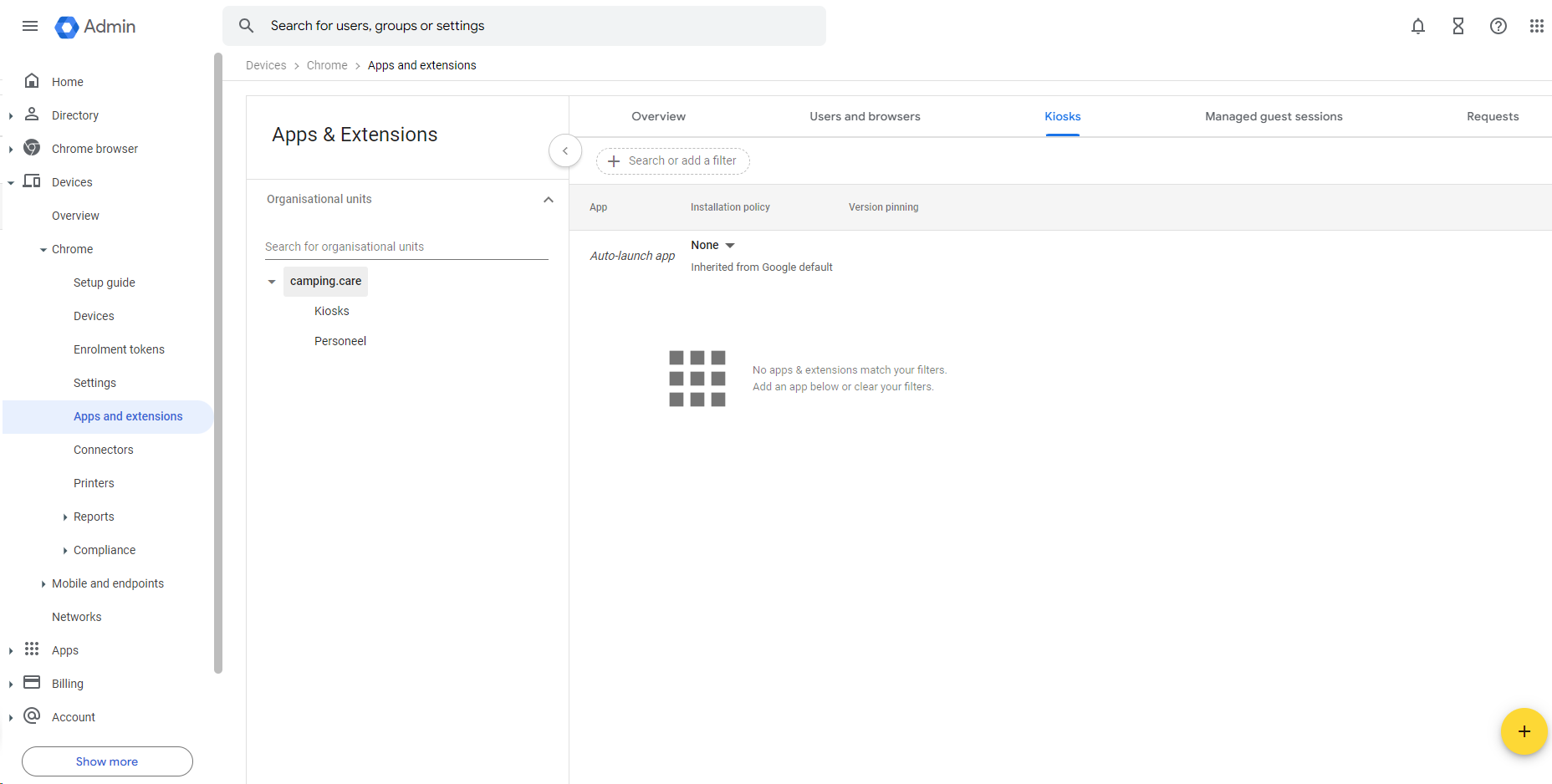
No canto inferior direito há um ícone (+) para adicionar um quiosque.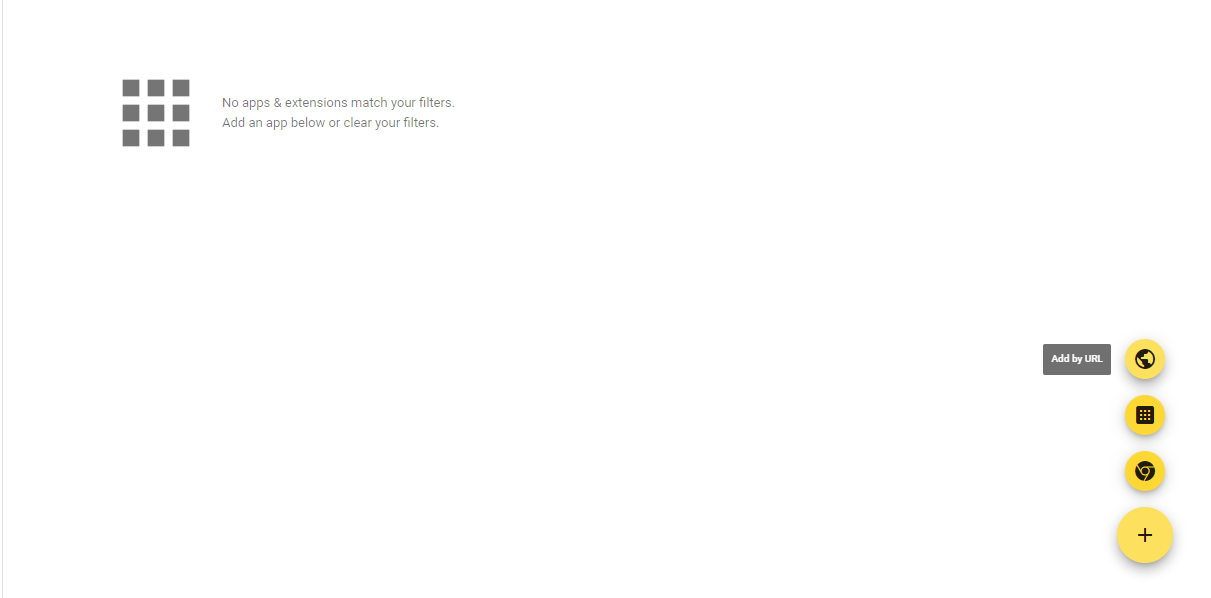
Selecione a opção Adicionar por URL e adicione o URL https://kiosk.care
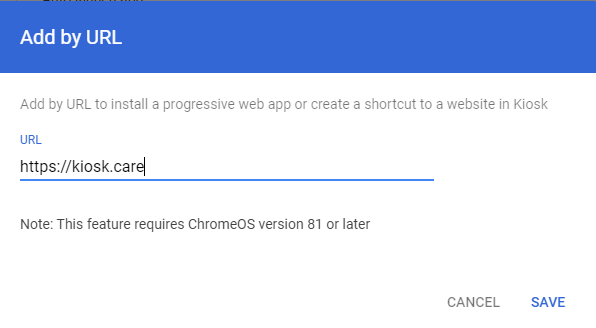
selecione a função de inicialização automática do aplicativo e escolha a opção “Motor de reservas”
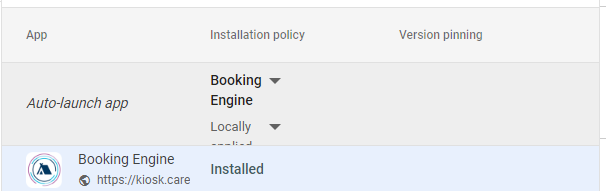
Agora clique em salvar no canto superior direito
A configuração do quiosque está feita
2. Configure um dispositivo Chrome OS em seu espaço de trabalho
Ligue o dispositivo e siga as instruções na tela até ver a tela de login. Não faça login ainda. Se você vir a tela de inscrição em vez da tela de login, vá para a Etapa 4.
Se você estiver registrando um tablet Chromebook, toque em E-mail ou telefone. Em seguida, toque em Mais Mais e depois em Alternar para layout completo para abrir o teclado na tela.
Abra a tela de inscrição. Na parte inferior da tela de login, clique em Registro empresarial.
Ou, para o Upgrade do Chrome Enterprise ou o Upgrade do Chrome Education, use as teclas de atalho do teclado. Pressione Ctrl+Alt+E.
Digite nome de usuário e senha.
Se solicitado, insira o ID e o local do ativo.
Para dispositivos com ChromeOS versão 103 ou anterior, clique em Avançar.
Para dispositivos com ChromeOS versão 104 ou posterior:
Upgrade do Chrome Enterprise ou Upgrade do Chrome Education: clique em Registrar dispositivo empresarial.
Atualização de quiosque e sinalização: clique em Registrar quiosque ou dispositivo de sinalização.
(Atualização de quiosque e sinalização) Certifique-se de ter selecionado o tipo de inscrição desejado e clique em Confirmar.
Ao receber uma mensagem de confirmação de que o dispositivo foi registrado com sucesso, clique em Concluído.
Para dispositivos inscritos no Upgrade do Chrome Enterprise ou no Upgrade do Chrome Education, os usuários podem fazer login e começar a usá-los. Para dispositivos inscritos no Upgrade de quiosque e sinalização, os usuários não podem fazer login nem usar sessões de convidado gerenciadas.
Você pode ver uma lista de dispositivos inscritos no Admin Console. Para obter detalhes, consulte Ver detalhes do dispositivo ChromeOS.
Você verá uma lista com os dispositivos adicionados à organização.
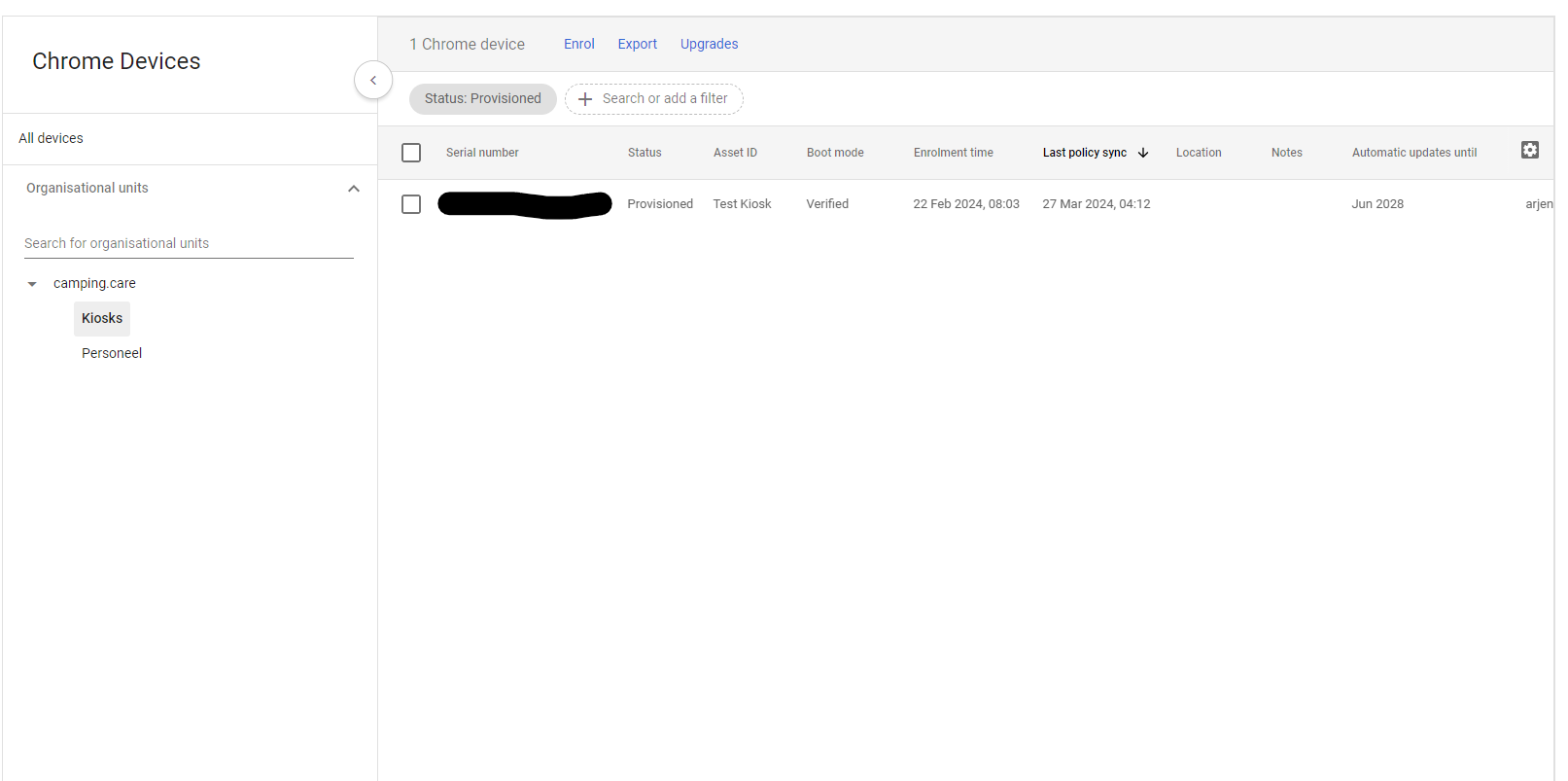
Opcionalmente, você também pode adicionar unidades organizacionais (Diretório -> Unidades Organizacionais) para separar grupos diferentes para que você possa, opcionalmente, iniciar o Quiosque.
Agora o quiosque pode iniciar automaticamente no modo quiosque e dentro do dispositivo você terá as opções para abrir a área de trabalho remota, reiniciar, etc.: