Installera kiosken på en iPad
Ursprungligen skriven på engelska, eventuella översättningsfel bör kontrolleras mot originalatriklen
iPadOS 17 eller högre krävs för att den här installationsprocessen ska fungera.
När du har följt de första 2 stegen för kioskinstallation här, kan du slutföra installationen på en iPad genom att följa stegen som beskrivs här.
1. Lägga till kiosken som en helskärmswebbläsare
Lägg till kiosken på din startskärm
Du kan lägga till en genväg för din startskärm till vår kiosk, vilket gör det lättare att starta upp. Vi rekommenderar att du konfigurerar det i Chrome:
- Öppna Chrome på din iPad
.
- Gå till https://kiosk.care
- Tryck på Dela uppe till höger i adressfältet
.
- Hitta och tryck Lägg till på hemskärmen.
- Bekräfta eller redigera webbplatsinformationen och tryck på Lägg till.
- Din iPad kommer nu att ha en ikon på startskärmen för att öppna kiosken i helskärm.
Installera kiosken
För att installera kiosken klickar du helt enkelt på ikonen på din startskärm och du hittar följande installationsskärm:
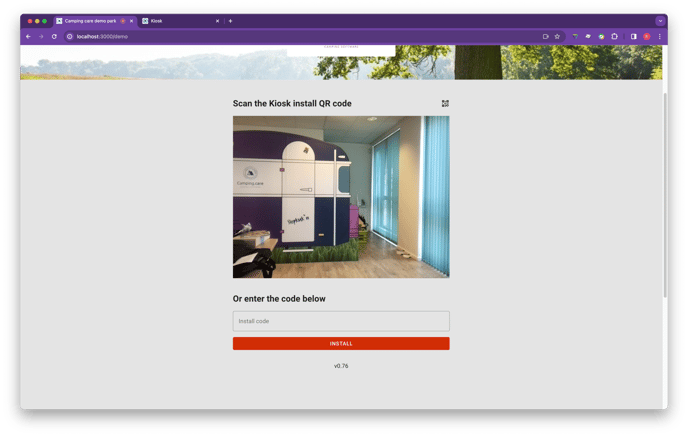
Skanna QR kod
Webbläsaren kommer att be dig att använda kameran. Tillåt detta vid varje besök, för att skanna QR-koder.
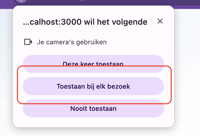
Skanna QR-koden som genererades i det första steget (Vid kioskinställningarna).
Manuell installation
Kopiera kiosk-ID:t (ID:t som börjar med ksk_ på skärmen för kioskinställningar) och kopiera det till kioskinstallationsskärmen. Tryck sedan på installera och kiosken kopplas till ditt backoffice.
2. Ställa in guidad åtkomst
Nu när kiosken är inrättad kan du göra iPaden redo att användas av dina gäster.
Konfigurera guidad åtkomst
-
Gå till Inställningar
 > Tillgänglighet > Guidad åtkomst och aktivera sedan guidad åtkomst.
> Tillgänglighet > Guidad åtkomst och aktivera sedan guidad åtkomst. -
Justera följande:
-
Lösenordsinställningar: Tryck på Ange lösenord för guidad åtkomst och ange sedan ett lösenord.
-
Display Auto-Lock: Ställ in hur lång tid det tar att iPad låser sig automatiskt under en session med guidad åtkomst. Om du inte vill att skärmen ska stängas av, ställ in den på "Aldrig".
-
Starta en session med guidad åtkomst
-
Klicka på kioskikonen på startskärmen för att öppna kiosken.
-
För att aktivera guidad åtkomst, trippelklicka på hemknappen eller den övre knappen (beroende på din iPad-modell).
-
Tryck på Alternativ och slå sedan på eller av något av följande:
-
Den övre knappen (Sömn/Väckning), bör vara AV.
-
Volymknappar, bör vara AV.
-
Rörelse (för att förhindra att iPad växlar från stående till liggande eller från att svara på andra rörelser) ska vara AV.
-
Tangentbord ska vara PÅ.
-
Tryck, ska vara PÅ.
- Tidsgräns, bör vara AV.
-
-
Tryck på Starta.
- Nu kan gästerna bara använda kioskskärmen och kan inte använda iPaden till något annat.
Avsluta eller justera en session med guidad åtkomst
Så här avslutar du sessionen eller gör ändringar:
-
Använd lösenordet för guidad åtkomst: Trippelklicka på hemknappen eller den övre knappen (beroende på din iPad-modell) och ange sedan lösenordet för guidad åtkomst.