Installieren Sie den Kiosk auf einem iPad
Ursprünglich auf Englisch verfasst, sollten etwaige Übersetzungsfehler mit dem Originalartikel verglichen werden.
Damit dieser Installationsvorgang funktioniert, ist iPadOS 17 oder höher erforderlich.
Nachdem Sie die ersten beiden Schritte für die Kiosk-Setup hier, können Sie die Installation auf einem iPad abschließen, indem Sie die hier beschriebenen Schritte befolgen.
1. Hinzufügen des Kiosks als Vollbildbrowser
Fügen Sie den Kiosk zu Ihrem Startbildschirm hinzu
Sie können unserem Kiosk eine Verknüpfung für Ihren Home-Bildschirm hinzufügen, um den Start zu vereinfachen. Wir empfehlen die Einrichtung in Chrome:
- Öffnen Sie Chrome auf Ihrem iPad
.
- Gehe zu https://kiosk.care
- Tippen Sie oben rechts in der Adressleiste auf Teilen
.
- Tippen Sie auf Zum Startbildschirm hinzufügen.
- Bestätigen oder bearbeiten Sie die Website-Details und tippen Sie auf Hinzufügen.
- Auf dem Startbildschirm Ihres iPads befindet sich jetzt ein Symbol, um den Kiosk im Vollbildmodus zu öffnen.
Installieren des Kiosks
Um den Kiosk zu installieren, klicken Sie einfach auf das Symbol auf Ihrem Startbildschirm. Sie sehen dann den folgenden Installationsbildschirm:
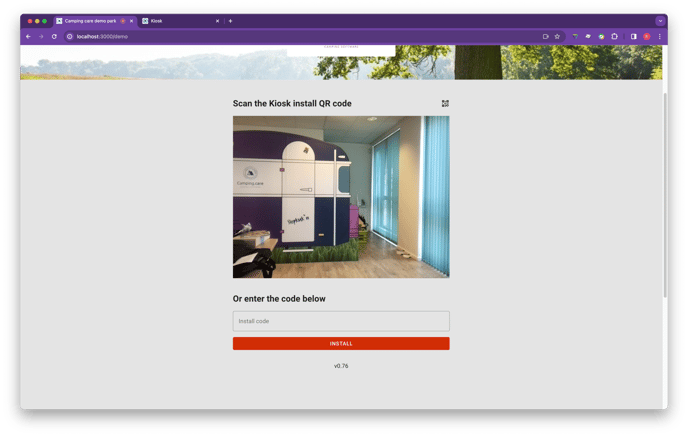
QR-Code scannen
Der Browser fordert Sie auf, die Kamera zu verwenden. Erlauben Sie dies bei jedem Besuch, um QR-Codes zu scannen.
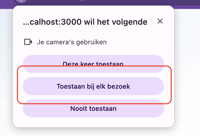
Scannen Sie den im ersten Schritt generierten QR-Code (in den Kioskeinstellungen).
Manuelle Installation
Kopieren Sie die Kiosk-ID (die ID, die in Ihrem Kiosk-Einstellungsbildschirm mit ksk_ beginnt) und kopieren Sie sie in den Kiosk-Installationsbildschirm. Klicken Sie dann auf „Installieren“ und der Kiosk wird mit Ihrem Backoffice verbunden.
2. Geführten Zugriff einrichten
Nachdem der Kiosk nun eingerichtet ist, können Sie das iPad für die Nutzung durch Ihre Gäste vorbereiten.
Geführten Zugriff einrichten
-
Gehe zu den Einstellungen
 > Eingabehilfen > Geführter Zugriff, und aktivieren Sie dann den Geführten Zugriff.
> Eingabehilfen > Geführter Zugriff, und aktivieren Sie dann den Geführten Zugriff. -
Passen Sie Folgendes an:
-
Passcode-Einstellungen: Tippen Sie auf „Passcode für geführten Zugriff festlegen“ und geben Sie dann einen Passcode ein.
-
Automatische Anzeigesperre: Legen Sie fest, wie lange es dauert, bis das iPad während einer geführten Zugriffssitzung automatisch gesperrt wird. Wenn Sie nicht möchten, dass der Bildschirm ausgeschaltet wird, stellen Sie „Nie“ ein.
-
Starten einer Guided Access-Sitzung
-
Klicken Sie auf das Kiosksymbol auf Ihrem Startbildschirm, um den Kiosk zu öffnen.
-
Um den geführten Zugriff zu aktivieren, klicken Sie dreimal auf die Home-Taste oder die obere Taste (je nach iPad-Modell).
-
Tippen Sie auf „Optionen“ und aktivieren oder deaktivieren Sie anschließend eine der folgenden Optionen:
-
Die obere Taste (Schlafen/Aktivieren) sollte AUS sein.
-
Lautstärketasten sollten AUS sein.
-
Bewegung (um zu verhindern, dass das iPad vom Hoch- ins Querformat wechselt oder auf andere Bewegungen reagiert) sollte AUS sein.
-
Tastaturen sollten eingeschaltet sein.
-
Berühren, sollte EIN sein.
- Zeitlimit, sollte AUS sein.
-
-
Tippen Sie auf „Start“.
- Jetzt können Gäste nur den Kiosk-Bildschirm nutzen und das iPad für keine anderen Zwecke verwenden.
Eine Guided Access-Sitzung beenden oder anpassen
So beenden Sie die Sitzung oder nehmen Änderungen vor:
-
Verwenden Sie den Passcode für den geführten Zugriff: Klicken Sie dreimal auf die Home-Taste oder die obere Taste (je nach iPad-Modell) und geben Sie dann den Passcode für den geführten Zugriff ein.