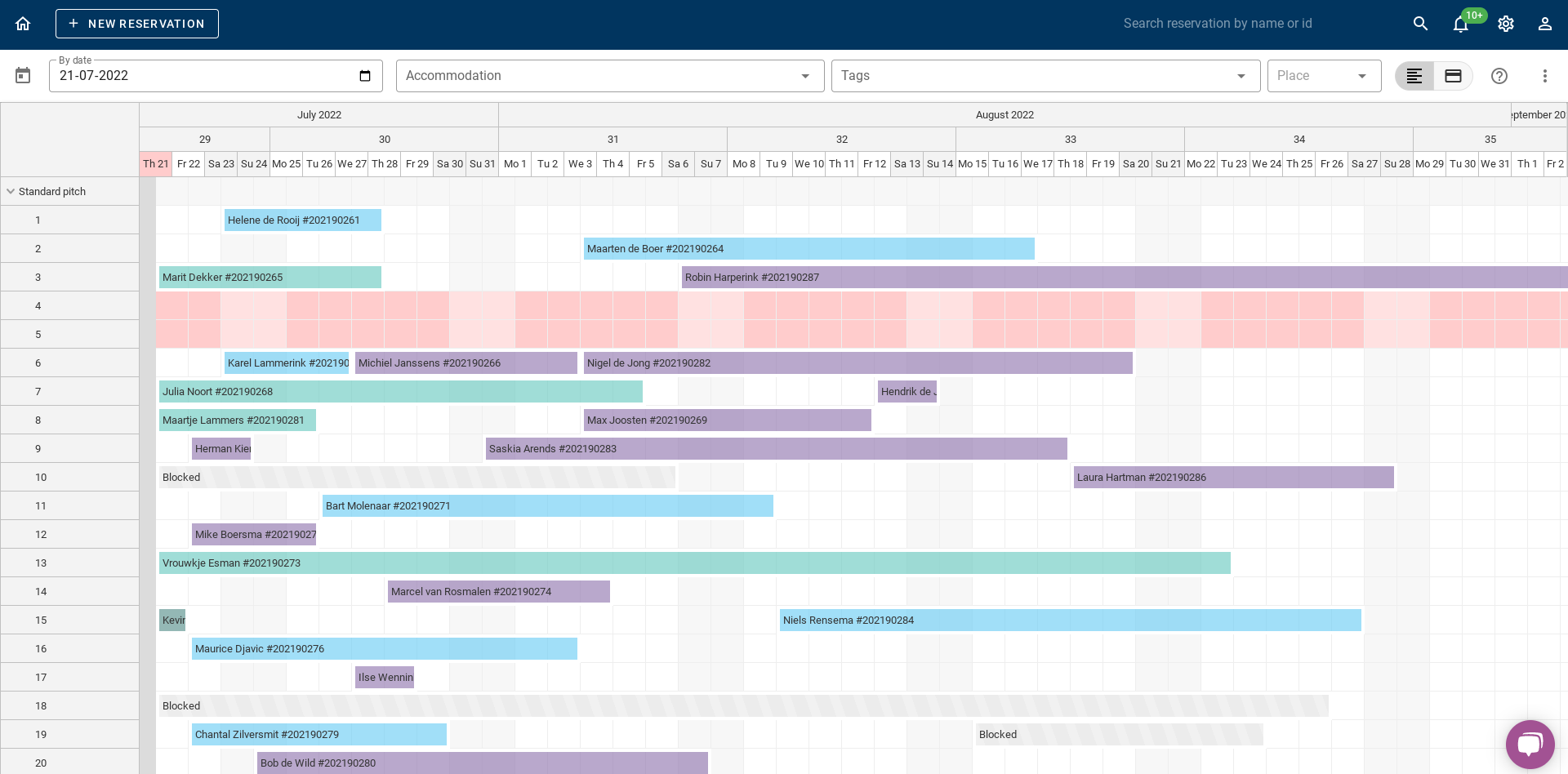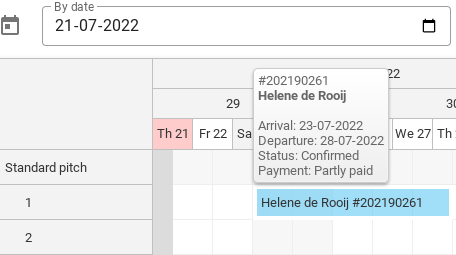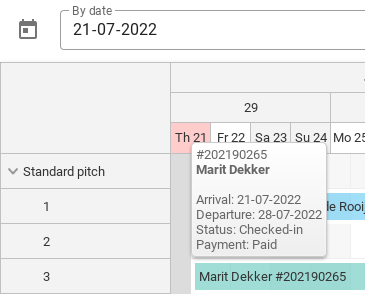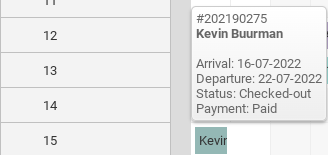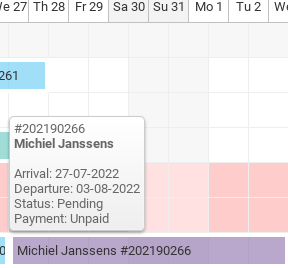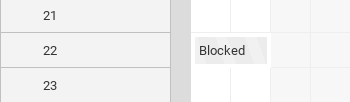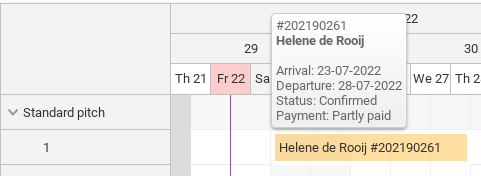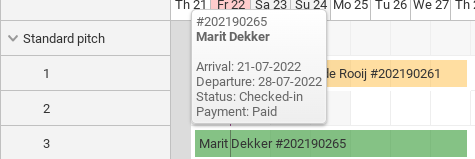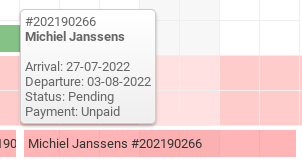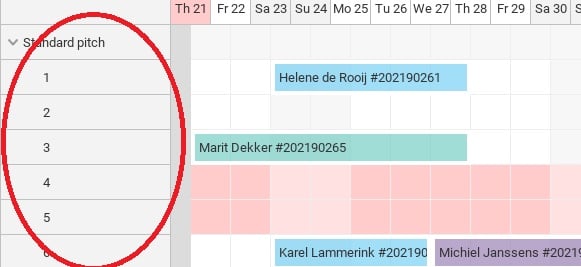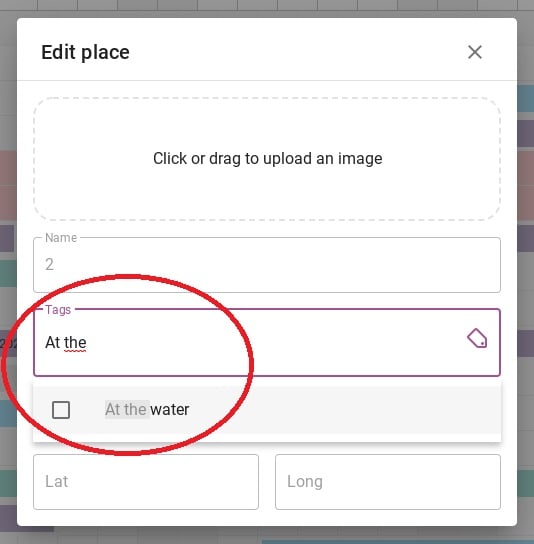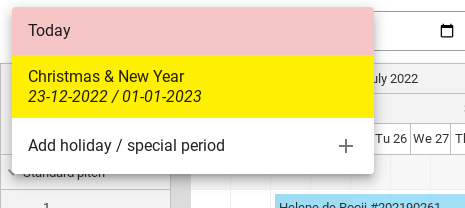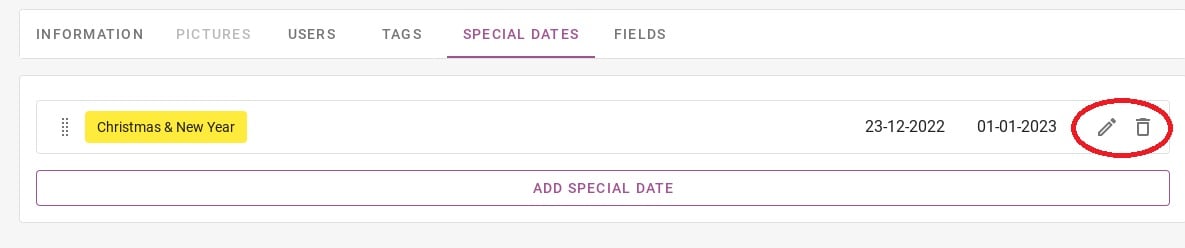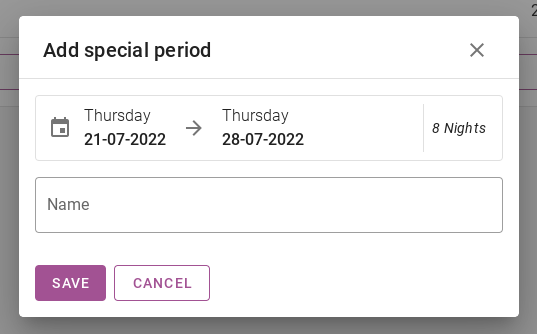Miten aikataulutaulu toimii?
Alunperin englanniksi kirjoitettu, kaikki käännösvirheet tulee tarkistaa alkuperäiseen artikkeliin verrattuna
Aikataulutaulu on yleiskatsaus valitun ajanjakson kaikista varauksista. Täältä näet, ketkä, milloin ja missä vieraat tulevat leirintäalueellesi. Aikataulutaululta on myös mahdollista tehdä varauksia. Aikataulutaulua voi tarkastella monella tavalla. Aikataulutaulusta on mahdollista valita asiat, jotka haluat nähdä. Tämä voi olla erityislomia, kausia tai jo maksaneita ihmisiä ja paljon muuta muunnelmaa. Tämä artikkeli selittää kaiken vaihe vaiheelta.
1. Tilanäkymä
2. Maksunäkymä
3. Majoitus, tunniste ja paikkasuodatin
4. Estetyn ajan lisääminen ja poistaminen
5. Kuinka siirrän varausta aikataulutaulussa?
6. Kuinka tehdä varaus aikataulutaulussa?
7. Pikahaku erikoiskaudelle
1. Tilanäkymä
Aikataulutaulussa näet tilanäkymän ja maksunäkymän. Alla olevassa kuvassa näkyy ympyröity punaisena, jossa voit vaihtaa tilanäkymän ja maksunäkymän välillä. Tässä kappaleessa käsitellään tilanäkymää.
Tilanäkymä tarkoittaa, että näet varauksen tilan. Tässä luvussa kerrotaan, mitkä tilat ovat olemassa ja mitä värit aikataulutaululla tarkoittavat.
1.1: Tila vahvistettu
Kuten yllä olevasta kuvasta näkyy, sinisellä merkityt varaukset ovat vahvistettuja varauksia.
1.2: Sisäänkirjautumisen tila
Kuten yllä olevasta kuvasta näkyy, vihreällä merkityt varaukset ovat varaukset, jotka kirjataan sisään.
1.3: Tila uloskirjautuneena
Kuten yllä olevasta kuvasta näkyy, tummanvihreäksi merkityt varaukset ovat uloskirjattuja varauksia.
1.4: Tila odottaa
Kuten yllä olevasta kuvasta näet, violetilla merkityt varaukset ovat vireillä olevia varauksia. Nämä on siis vielä vahvistettava.
1.5: Tila estetty
Kuten yllä olevasta kuvasta näkyy, vaaleanharmaiksi/raidallisiksi merkityt varaukset ovat sulkujaksoja.
2. Maksunäkymä
Tilanäkymän lisäksi on mahdollista nähdä myös varauskohtainen maksunäkymä. Alla olevasta kuvasta näet, missä aikataulutaululla voit vaihtaa tilanäkymän ja maksunäkymän välillä.
2.1: Osittain maksettu
Kuten yllä olevasta kuvasta näkyy, osittain maksetut varaukset on merkitty keltaisella.
2.2: Maksettu
Kuten yllä olevasta kuvasta näkyy, täysin maksetut varaukset on merkitty vihreällä.
2.3 Maksamaton
Kuten yllä olevasta kuvasta näkyy, maksamattomat varaukset on merkitty punaisella.
3. Majoitus, tunniste ja paikkasuodatin
Tässä kappaleessa kuvataan, kuinka voit suodattaa aikataulutaulun majoitustyypin, paikan ja tunnisteiden mukaan.
3.1 Majoitussuodatin
Alla olevassa kuvassa näkyy majoitussuodatin punaisella ympyröitynä. Jos haluat nähdä vain 1 majoitusta suunnitelmataulukossa, voit klikata tätä painiketta. Tämän jälkeen voit valita, mitkä majoitukset haluat nähdä.
3.2 Merkintäsuodatin
Suodattaaksesi tunnisteen sinun on ensin lisättävä tunnisteet tiettyihin paikkoihin. Voit tehdä tämän napsauttamalla paikkanumeroa, johon haluat lisätä tunnisteen. Alla olevassa kuvassa se on punaisella ympyröity kohdassa, jossa voit klikata.
Tämä vie sinut alla olevaan välilehteen. Täällä voit lisätä tietyn tunnisteen paikkaan otsikon "Tagit" alle. Alla olevassa kuvassa näkyy punaisella ympyröidyllä, että lisään nyt esimerkkinä tunnisteen 'Vedellä ' paikkaan 2.
Alla olevassa kuvassa näkyy, että olen lisännyt tunnisteen 'Vedellä' punaisella ympyröidyllä alueella yläreunassa, joten näet vain paikan 2. Paikka, johon juuri lisäsin tagin.
3.3 Aseta suodatin paikalleen
Alla olevassa kuvassa näkyy paikkasuodatin punaisella ympyröitynä. Tällä suodattimella voit suodattaa yhden tietyn paikan. Kun napsautat paikkaa, vain kyseisen paikan varaukset näkyvät aikataulutaululla.
4. Estetyn ajan lisääminen ja poistaminen
Jos haluat estää tietyn paikan tietyksi ajaksi, voit lisätä lohkon Plan Boardista. Käytä hiirtä valitaksesi ajanjakson, jonka haluat estää. (Katso kuva alla).
Näkyviin tulee ilmoitus, jossa kysytään, haluatko tehdä varauksen tälle ajanjaksolle vai estää tämän ajanjakson. Klikkaa "Estä tämä ajanjakso". Alla olevasta kuvasta näet, miltä ilmoitus näyttää.
Sitten näet alla olevasta kuvasta, että lohko on asetettu. Voit poistaa tämän lohkon napsauttamalla sitä. Lohko tulee näkyviin automaattisesti Poista.
5. Kuinka siirrän varausta aikataulutaulussa?
Aikataulutaululta on mahdollista siirtää varauksia eri paikkaan. Tällä tavalla sinulla on helppo yleiskatsaus vapaista tiloista kippiä kohden. Alla selitetään, kuinka voit siirtää varauksen.
Vinkki: kun siirrät varauksia millään tavalla, tarkista aina, ovatko päivämäärät ja hinnat oikein!
5.1: Siirrä toiseen päivämäärään
Alla esimerkkivarauksesta. Nämä vieraat yöpyvät 23.7.2022-28.7.2022. Oletetaan, että nämä vieraat soittavat ja ilmoittavat, että he haluaisivat saapua 2 päivää myöhemmin ja lähteä 2 päivää myöhemmin.
Aikataulutaulusta näet, että 2 päivää tämän varauksen jälkeen ei ole vielä mitään aikataulutaulussa, ja olisiko mahdollista siirtää tätä varausta vieraalle.
Tartut varaukseen hiirellä ja vedät sen haluamaasi päivämäärään. Alla oleva kuva näyttää, kuinka tämä tehdään.
Jos vapautat varauksen hiirellä, järjestelmä avaa varauksen automaattisesti. Järjestelmä kysyy myös "päivityksen kestoa". Tämä tarkoittaa, että voit laskea varauksen uudelleen ja tarkistaa, ovatko uudet päivämäärät oikein. Jos kaikki tiedot ovat oikein, napsauta Tallentaa. Alla oleva kuva näyttää, miltä päivityksen kesto näyttää.
5.2: Muuta toiseen paikkaan
Voit myös siirtää olemassa olevan varauksen toiseen paikkaan suunnittelutaululla napsauttamalla sitä hiirellä. Alla oleva kuva näyttää, kuinka tämä toimii.
5.3: Pidennä tai lyhennä varausta
Pidentääksesi tai lyhentääksesi varausta, tartu hiirellä varauksen sivuun suunnittelutaululla (katso kuva alla). Vedä se sitten toiseen päivämäärään.
Jälleen järjestelmä pyytää varauksen uudelleenlaskentaa, tarkista tämä huolellisesti.
6. Kuinka tehdä varaus aikataulutaulussa?
Voit tehdä varauksen aikataulutaululta valitsemalla ajanjakson hiirellä. Tämä tehdään alla olevan kuvan mukaisesti.
Näet jälleen ilmoituksen, jossa kysytään, haluatko lisätä lohkon vai tehdä uuden varauksen. Napsauta nyt "Uusi varaus". -painiketta.
Kun olet napsauttanut 'Uusi varaus' -painiketta, siirryt sivulle, jolle voit syöttää kaikki tiedot. Katso tarkempi kuvaus varauksen tekemisestä napsauttamalla tässä. Tämän jälkeen sinut ohjataan toiseen artikkeliin.
7. Pikahaku erikoiskaudelle
Alla on kuva, josta näet aikataulutaulun yläreunan. Punaisella ympyröity kalenteri on painike, jonka avulla voit nopeasti siirtyä toiseen päivämäärään suunnittelutaulussa.
Alla olevassa kuvassa näet, mitä tapahtuu, kun liikutat hiirtä tämän painikkeen päällä. Täältä näet esimerkin joulun ja uudenvuoden kaudesta. Kun napsautat tätä ajanjaksoa, suunnittelutaulu siirtyy automaattisesti tähän päivämäärään.
Voit myös lisätä lomakausia ja muita erikoisaikoja napsauttamalla "Lisää loma / erikoisaika".
Kun napsautat "Lisää loma / erikoisaika"., sinut ohjataan alla olevalle sivulle. Otsikon alla "Erityiset päivämäärät". on mahdollista syöttää nämä päivämäärät. Ympyröitynä punaisella näet kynän ja roskakorin. Kynällä voit muuttaa tätä olemassa olevaa ajanjaksoa ja roskakorin avulla voit poistaa tämän ajanjakson.
Violettia painiketta, jossa on teksti 'LISÄÄ ERIKOISPÄIVÄ', voidaan käyttää uuden pisteen lisäämiseen. Alla olevasta kuvasta näet, kuinka tämä ajanjakso voidaan lisätä. Syötät alkamis- ja lopetuspäivät kalenteriin ja annat erikoiskaudelle nimen. Lopuksi painat tallenna.
Alla olevassa kuvassa on punaisella ympyröity kalenteri. Tässä kalenterissa voit napsauttaa päivämäärää. Aikataulutaulu siirtyy sitten tähän päivämäärään ja näyttää kaikki varaukset.