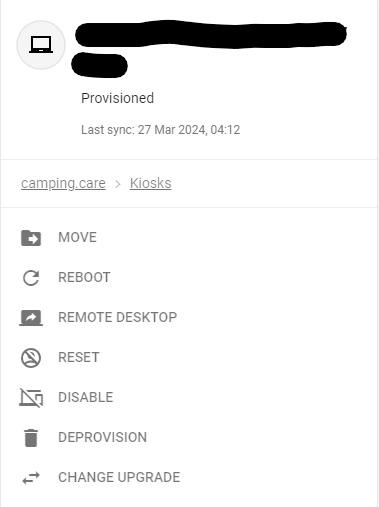Comment configurer un kiosque avec Chrome OS et Google Workspace ?
Initialement rédigé en anglais, toute erreur de traduction doit être vérifiée par rapport à l'article original.
Cela ne fonctionne que pour Google Chrome OS et vous avez besoin d'un compte Google pour ajouter les appareils à votre espace de travail. La maintenance de vos appareils entraîne des coûts pour Google.
Aller à admin.google.com pour vous connecter à votre compte espace de travail
1. Configurez l'application kiosque camping.care
Si vous disposez des droits, vous pouvez accéder à Appareils->Applications et extensions et cliquer sur l'onglet Kiosques.
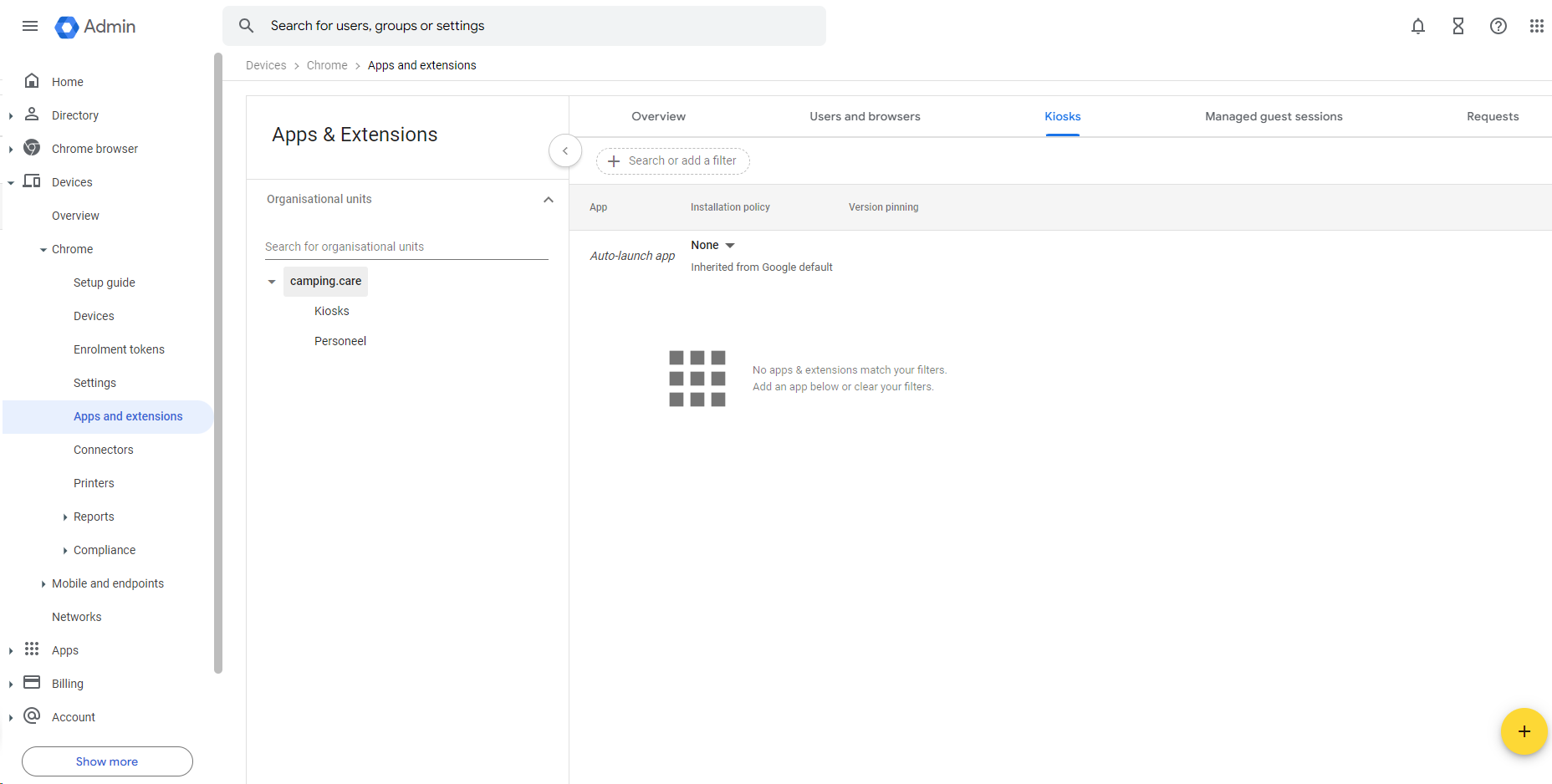
Dans le coin inférieur droit se trouve une icône (+) pour ajouter un kiosque.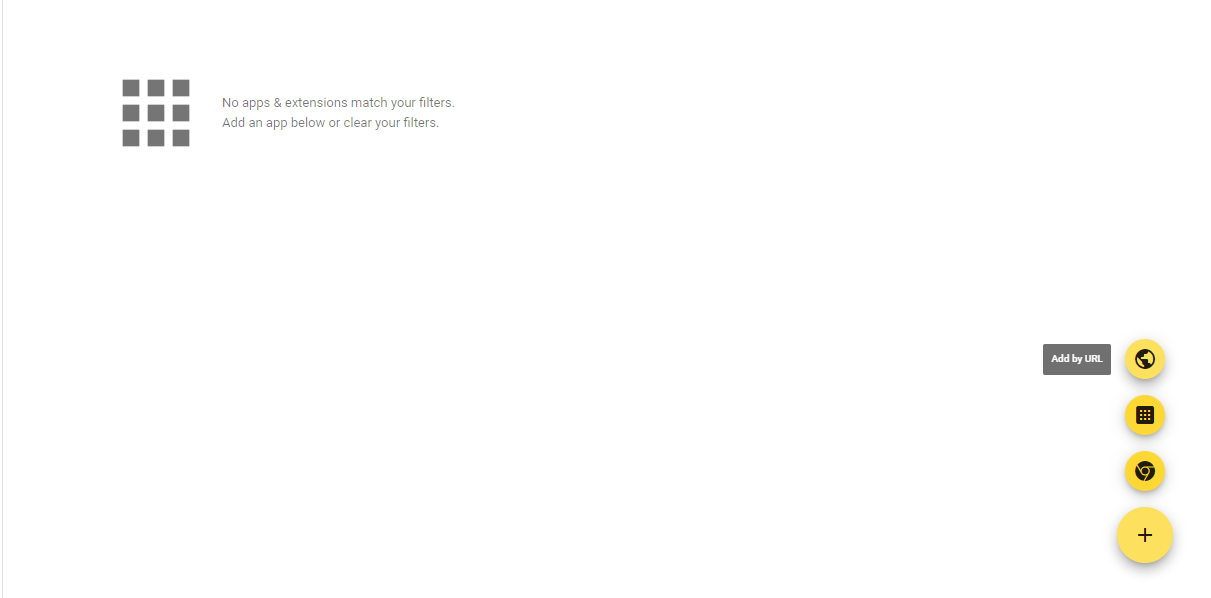
Sélectionnez l'option Ajouter par URL et ajoutez l'URL https://kiosk.care
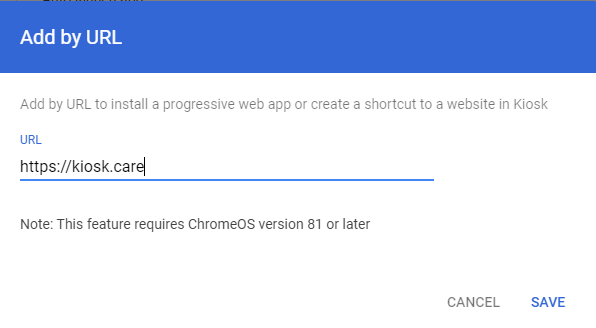
sélectionnez la fonction de lancement automatique de l'application et choisissez l'option « Moteur de réservation »
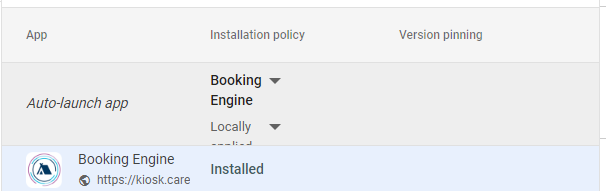
Cliquez maintenant sur enregistrer dans le coin supérieur droit
La configuration du kiosque est terminée
2. Configurez un appareil Chrome OS sur votre espace de travail
Allumez l'appareil et suivez les instructions à l'écran jusqu'à ce que l'écran de connexion s'affiche. Ne vous connectez pas encore. Si vous voyez l’écran d’inscription au lieu de l’écran de connexion, passez à l’étape 4.
Si vous inscrivez une tablette Chromebook, appuyez sur E-mail ou téléphone. Ensuite, appuyez sur Plus Plus, puis sur Passer à la présentation complète pour ouvrir le clavier à l'écran.
Ouvrez l'écran d'inscription. Au bas de l’écran de connexion, cliquez sur Inscription Entreprise.
Ou, pour Chrome Enterprise Upgrade ou Chrome Education Upgrade, utilisez les touches de raccourci clavier. Appuyez sur Ctrl+Alt+E.
Entrez le nom d'utilisateur et le mot de passe.
Si vous y êtes invité, entrez l’ID et l’emplacement de l’actif.
Pour les appareils dotés de ChromeOS version 103 ou antérieure, cliquez sur Suivant.
Pour les appareils équipés de ChromeOS version 104 ou ultérieure :
Chrome Enterprise Upgrade ou Chrome Education Upgrade : cliquez sur Inscrire un appareil d'entreprise.
Mise à niveau du kiosque et de la signalisation : cliquez sur Inscrire un kiosque ou un dispositif de signalisation.
(Mise à niveau du kiosque et de la signalisation) Assurez-vous d'avoir sélectionné le type d'inscription souhaité, puis cliquez sur Confirmer.
Lorsque vous recevez un message de confirmation indiquant que l'appareil est inscrit avec succès, cliquez sur Terminé.
Pour les appareils inscrits à Chrome Enterprise Upgrade ou Chrome Education Upgrade, les utilisateurs peuvent se connecter et commencer à les utiliser. Pour les appareils inscrits à Kiosk & Signage Upgrade, les utilisateurs ne peuvent pas se connecter ni utiliser de sessions invité gérées.
Vous pouvez voir une liste des appareils inscrits dans votre console d'administration. Pour plus de détails, consultez Afficher les détails de l'appareil ChromeOS.
Vous verrez une liste des appareils que vous avez ajoutés à l'organisation.
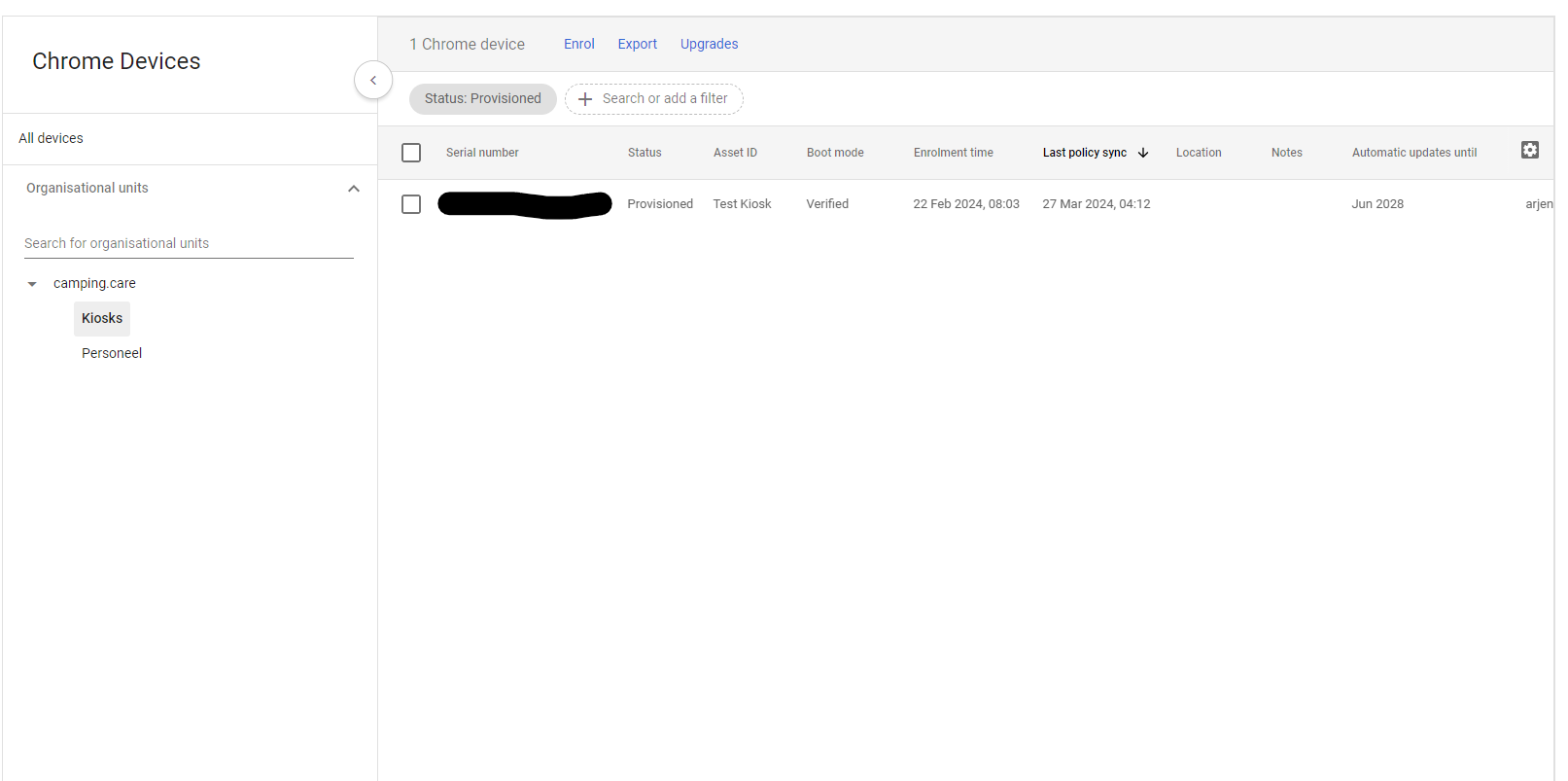
En option, vous pouvez également ajouter des unités organisationnelles (Répertoire -> Unités organisationnelles) pour séparer différents groupes afin de pouvoir éventuellement démarrer le kiosque.
Désormais, le kiosque peut démarrer automatiquement en mode kiosque et, dans l'appareil, vous aurez la possibilité d'ouvrir le bureau à distance, de redémarrer, etc. :