Installer le kiosque sur un iPad
Initialement rédigé en anglais, toute erreur de traduction doit être vérifiée par rapport à l'article original.
iPadOS 17 ou version ultérieure est requis pour que ce processus d'installation fonctionne.
Après avoir suivi les 2 premières étapes du configuration du kiosque ici, vous pouvez terminer l'installation sur un iPad en suivant les étapes décrites ici.
1. Ajout du kiosque en tant que navigateur plein écran
Ajoutez le kiosque à votre écran d'accueil
Vous pouvez ajouter un raccourci pour votre écran d'accueil vers notre kiosque, ce qui facilite le démarrage. Nous vous recommandons de le configurer dans Chrome :
- Sur votre iPad, ouvrez Chrome
.
- Aller à https://kiosk.care
- En haut à droite de la barre d'adresse, appuyez sur Partager
.
- Recherchez et appuyez sur Ajouter à l'écran d'accueil.
- Confirmez ou modifiez les détails du site Web et appuyez sur Ajouter.
- Votre iPad aura désormais une icône sur l'écran d'accueil pour ouvrir le kiosque en plein écran.
Installer le kiosque
Pour installer le kiosque, cliquez simplement sur l'icône sur votre écran d'accueil et vous trouverez l'écran d'installation suivant :
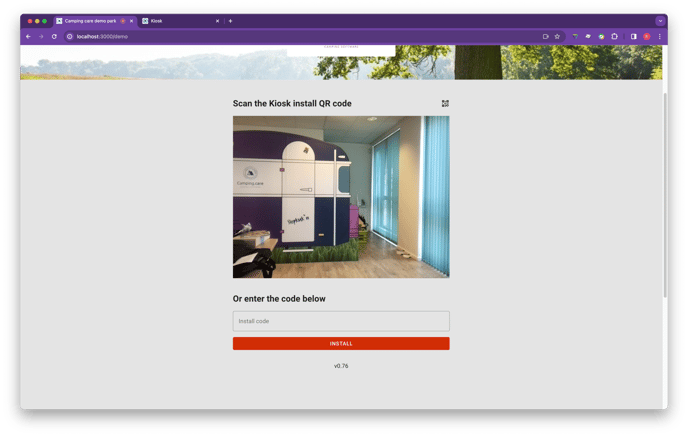
Scanner le code QR
Le navigateur vous demandera d'utiliser la caméra. Autorisez-le à chaque visite, afin de scanner les codes QR.
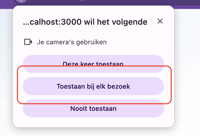
Scannez le code QR généré lors de la première étape (dans les paramètres du kiosque).
Installation manuelle
Copiez l'ID du kiosque (l'ID commençant par ksk_ dans l'écran des paramètres du kiosque) et copiez-le dans l'écran d'installation du kiosque. Cliquez ensuite sur installer et le kiosque sera connecté à votre backoffice.
2. Configuration de l'accès guidé
Maintenant que le kiosque est configuré, vous pouvez préparer l'iPad à être utilisé par vos invités.
Configurer l'accès guidé
-
Aller aux paramètres
 > Accessibilité > Accès guidé, puis activez Accès guidé.
> Accessibilité > Accès guidé, puis activez Accès guidé. -
Ajustez les éléments suivants :
-
Paramètres du mot de passe : Appuyez sur Définir un code d’accès guidé, puis saisissez un code d’accès.
-
Afficher le verrouillage automatique : Définissez le temps nécessaire au verrouillage automatique de l'iPad pendant une session d'accès guidé. Si vous ne souhaitez pas que l'écran s'éteigne, réglez-le sur « Jamais ».
-
Démarrer une session d'accès guidé
-
Cliquez sur l'icône du kiosque sur votre écran d'accueil pour ouvrir le kiosque.
-
Pour activer l'accès guidé, triple-cliquez sur le bouton Accueil ou sur le bouton supérieur (selon le modèle de votre iPad).
-
Appuyez sur Options, puis activez ou désactivez l'un des éléments suivants :
-
Le bouton supérieur (veille/réveil) doit être désactivé.
-
Les boutons de volume doivent être désactivés.
-
Le mouvement (pour empêcher l'iPad de passer du portrait au paysage ou de répondre à d'autres mouvements) doit être désactivé.
-
Les claviers doivent être allumés.
-
Toucher, devrait être activé.
- La limite de temps doit être désactivée.
-
-
Appuyez sur Démarrer.
- Désormais, les invités ne peuvent utiliser que l’écran du kiosque et ne peuvent pas utiliser l’iPad pour autre chose.
Terminer ou ajuster une session d'accès guidé
Pour mettre fin à la session ou apporter des modifications :
-
Utilisez le code d'accès guidé : Triple-cliquez sur le bouton Accueil ou sur le bouton supérieur (selon le modèle de votre iPad), puis saisissez le code d'accès guidé.