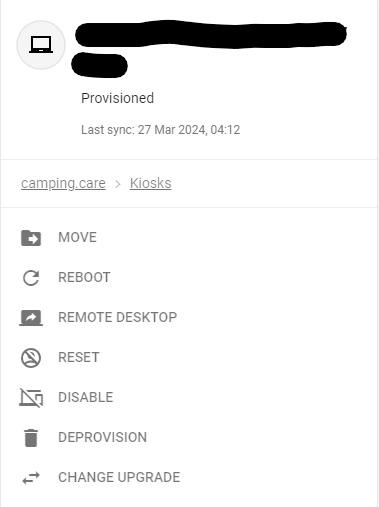Hoe stel ik een kiosk in met Chrome OS en Google Workspace?
Oorspronkelijk geschreven in het Engels, moeten eventuele vertaalfouten worden gecontroleerd aan de hand van het originele artikel
Dit werkt alleen voor Google Chrome OS en je hebt een Google-account nodig om de apparaten aan je Workspace toe te voegen. Er zijn voor Google kosten verbonden aan het onderhoud van uw apparaten.
Ga naar admin.google.com om in te loggen op uw werkruimteaccount
1. Stel de camping.care kiosk-app in
Als u over de rechten beschikt, kunt u naar Apparaten->Apps en extensies gaan en op het tabblad kiosken klikken
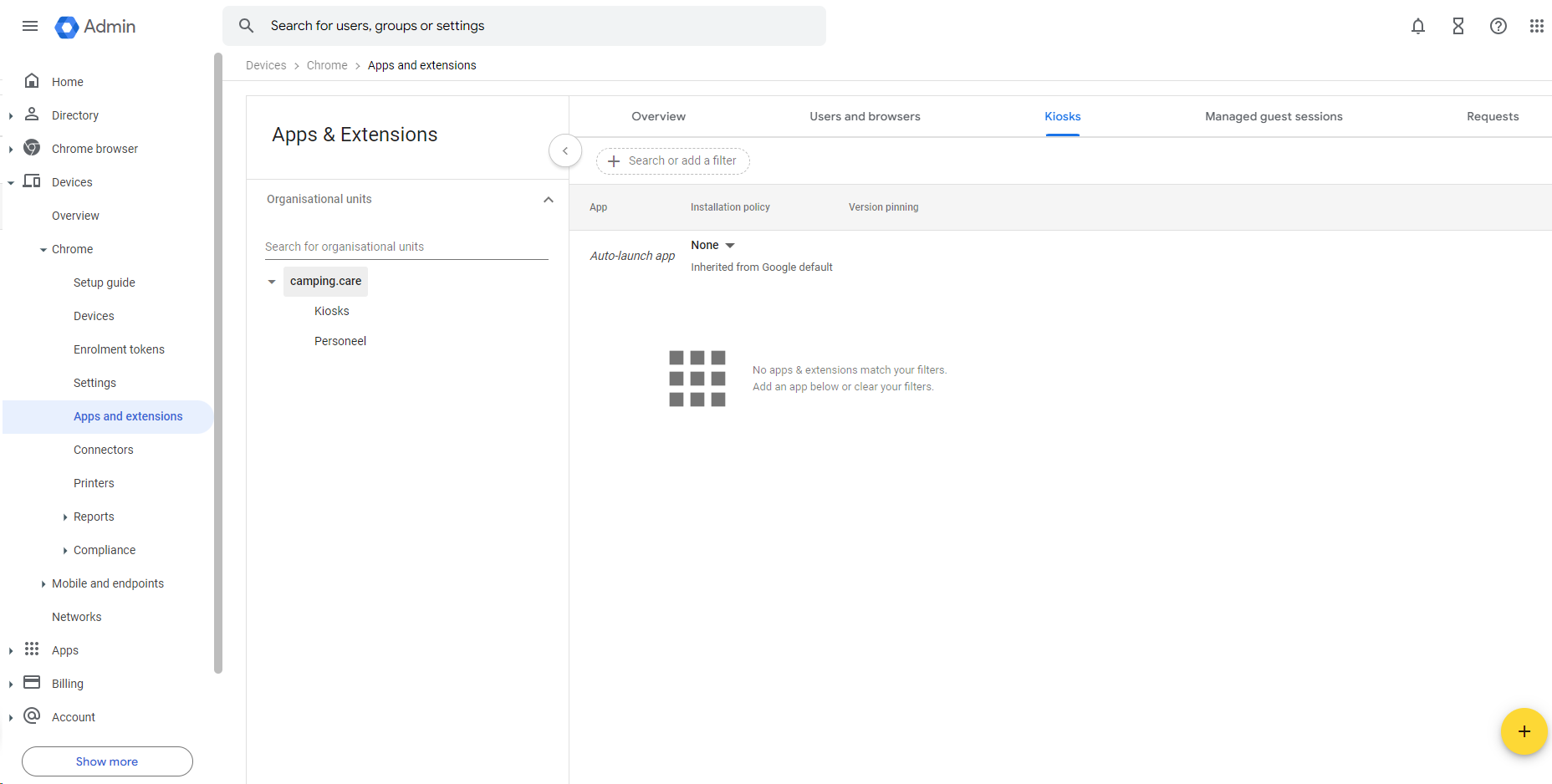
Rechtsonder staat een (+) icoon om een kiosk toe te voegen.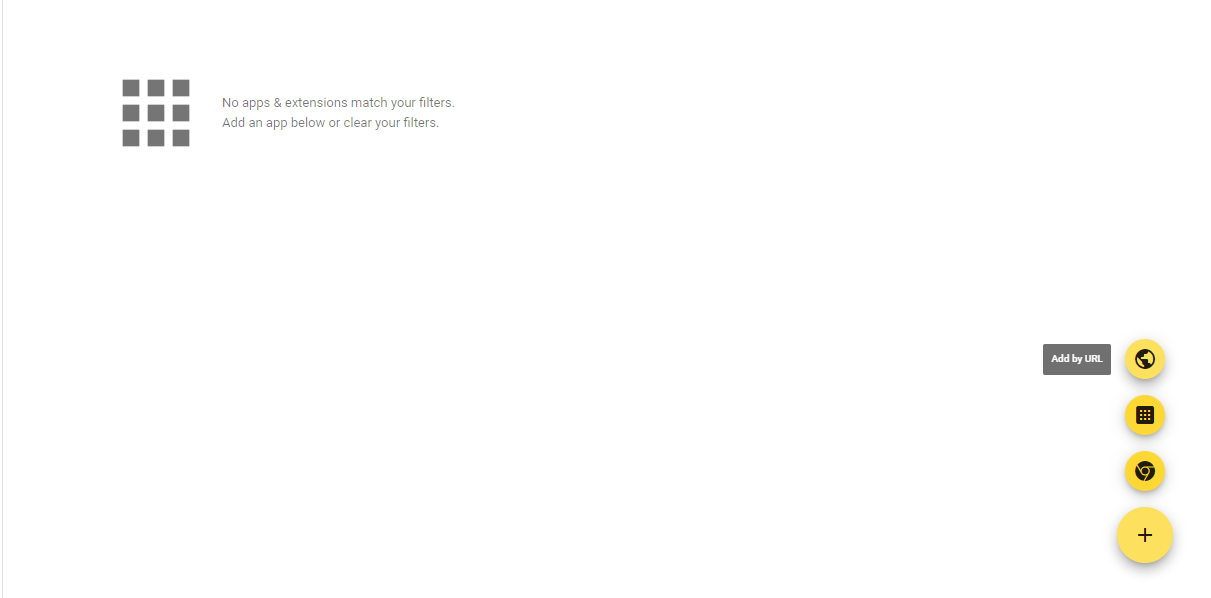
Selecteer de optie Toevoegen via URL en voeg de URL https://kiosk.care toe
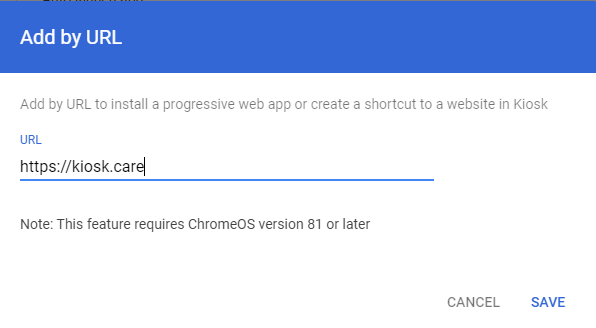
selecteer de functie voor het automatisch starten van de app en kies de optie “Boekingsengine”.
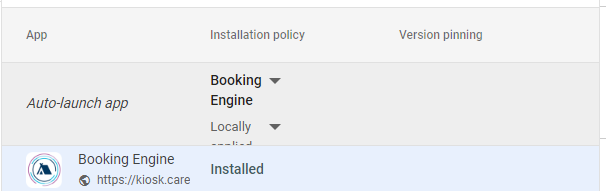
Klik nu op opslaan in de rechterbovenhoek
De kioskconfiguratie is voltooid
2. Stel een Chrome OS-apparaat in op uw werkruimte
Schakel het apparaat in en volg de instructies op het scherm totdat u het inlogscherm ziet. Meld u nog niet aan. Als je het inschrijvingsscherm ziet in plaats van het inlogscherm, ga dan naar Stap 4.
Als u een Chromebook-tablet inschrijft, tikt u op E-mail of telefoon. Tik vervolgens op Meer en vervolgens op Overschakelen naar volledige indeling om het schermtoetsenbord te openen.
Open het inschrijfscherm. Klik onder aan het inlogscherm op Enterprise-inschrijving.
Of gebruik sneltoetsen voor Chrome Enterprise Upgrade of Chrome Education Upgrade. Druk op Ctrl+Alt+E.
Voer gebruikersnaam en wachtwoord in.
Voer desgevraagd de asset-ID en locatie in.
Voor apparaten met ChromeOS versie 103 of eerder klikt u op Volgende.
Voor apparaten met ChromeOS versie 104 of hoger:
Chrome Enterprise Upgrade of Chrome Education Upgrade: Klik op Enterprise-apparaat inschrijven.
Kiosk- en signage-upgrade: Klik op Kiosk of signage-apparaat inschrijven.
(Kiosk- en signage-upgrade) Zorg ervoor dat u het gewenste inschrijvingstype hebt geselecteerd en klik vervolgens op Bevestigen.
Wanneer u een bevestigingsbericht ontvangt dat het apparaat succesvol is ingeschreven, klikt u op Gereed.
Voor apparaten die zijn ingeschreven bij Chrome Enterprise Upgrade of Chrome Education Upgrade kunnen gebruikers inloggen en deze gaan gebruiken. Voor apparaten die zijn ingeschreven bij Kiosk & Signage Upgrade kunnen gebruikers niet inloggen of beheerde gastsessies gebruiken.
U kunt een lijst met ingeschreven apparaten bekijken in uw beheerdersconsole. Zie ChromeOS-apparaatgegevens bekijken voor meer informatie.
Je ziet een lijst met apparaten die je aan de organisatie hebt toegevoegd.
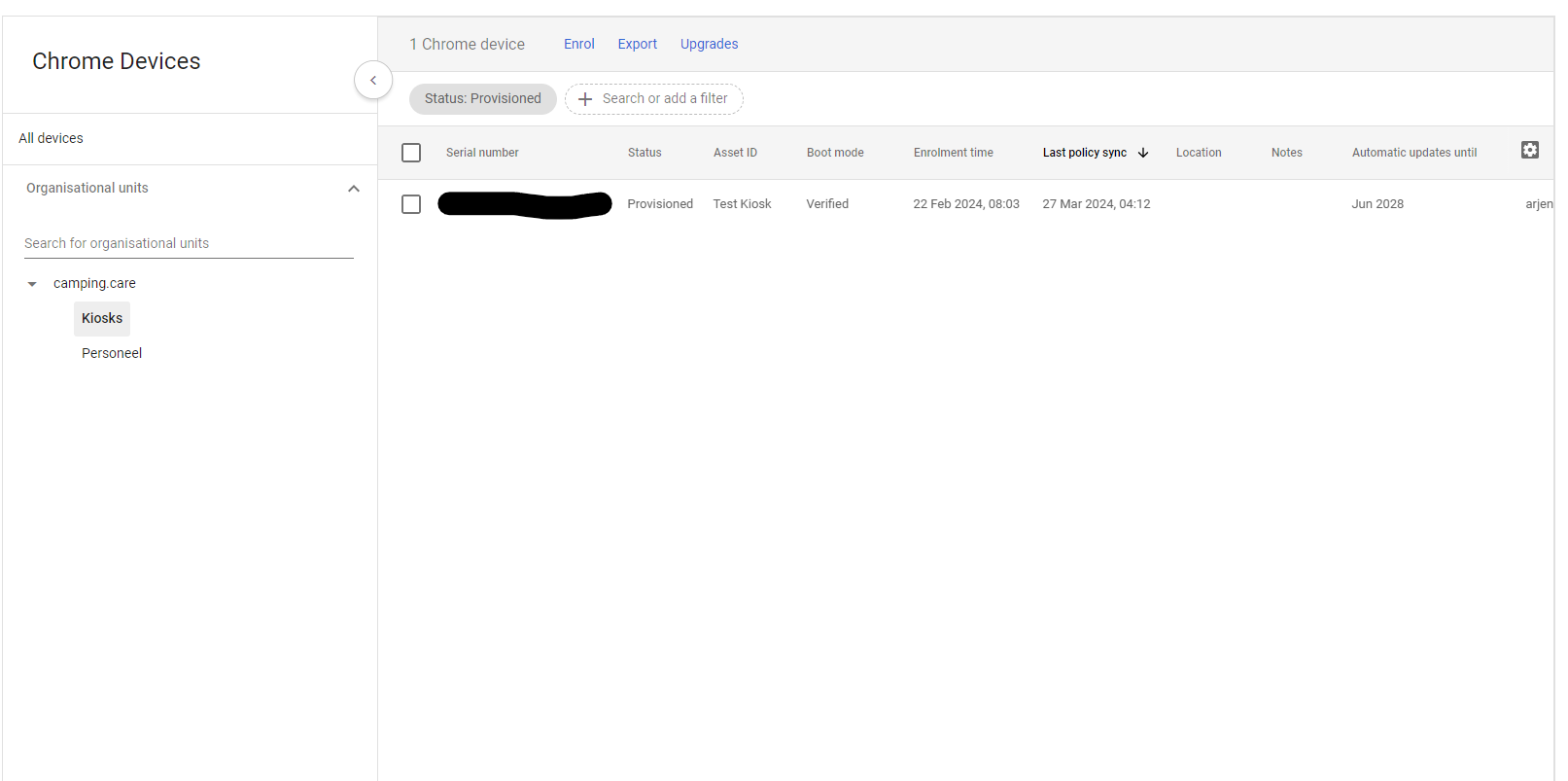
Optioneel kunt u ook organisatie-eenheden toevoegen (Directory -> Organizational Units) om verschillende groepen te scheiden, zodat u optioneel de Kiosk kunt starten.
Nu kan de kiosk automatisch starten in de kioskmodus en binnen het apparaat heeft u de opties om een extern bureaublad te openen, opnieuw op te starten, enz.: