Installeer de kiosk op een iPad
Oorspronkelijk geschreven in het Engels, moeten eventuele vertaalfouten worden gecontroleerd aan de hand van het originele artikel
iPadOS 17 of hoger is vereist om dit installatieproces te laten werken.
Nadat je de eerste 2 stappen voor de kioskopstelling hier, kunt u de installatie op een iPad voltooien door de hier beschreven stappen te volgen.
1. De kiosk toevoegen als browser op volledig scherm
Voeg de kiosk toe aan uw startscherm
U kunt een snelkoppeling voor uw startscherm aan onze kiosk toevoegen, zodat u gemakkelijker kunt opstarten. We raden aan om het in Chrome in te stellen:
- Open Chrome op uw iPad
.
- Ga naar https://kiosk.care
- Tik rechtsboven in de adresbalk op Delen
.
- Zoek en tik Toevoegen aan startscherm.
- Bevestig of bewerk de websitegegevens en tik op Toevoegen.
- Uw iPad heeft nu een pictogram op het startscherm waarmee u de kiosk op volledig scherm kunt openen.
Installeer de kiosk
Om de kiosk te installeren, klikt u eenvoudig op het pictogram op uw startscherm. U krijgt het volgende installatiescherm te zien:
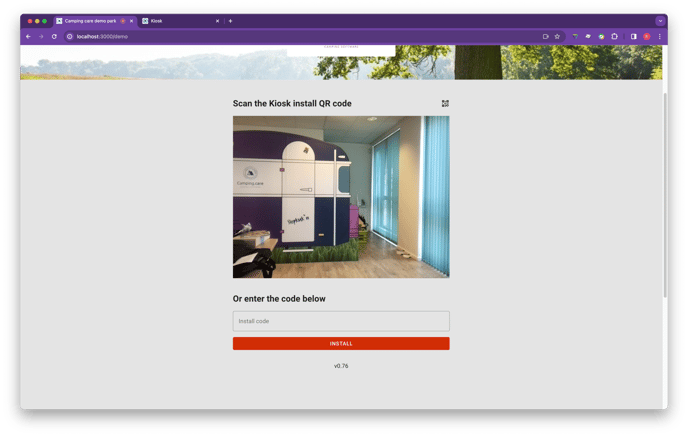
Scan QR-code
De browser vraagt u om de camera te gebruiken. Laat dit bij elk bezoek toe, zodat QR-codes kunnen worden gescand.
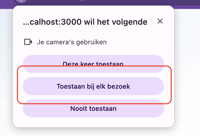
Scan de QR-code die is gegenereerd in de eerste stap (bij de kioskinstellingen).
Handmatige installatie
Kopieer de kiosk-ID (de ID die begint met ksk_ in het kioskinstellingenscherm) en kopieer deze naar het kioskinstallatiescherm. Druk vervolgens op installeren en de kiosk wordt verbonden met uw backoffice.
2. Begeleide toegang instellen
Nu de kiosk is ingericht, kunt u de iPad gereed maken voor gebruik door uw gasten.
Begeleide toegang instellen
-
Ga naar Instellingen
 > Toegankelijkheid > Begeleide toegang en schakel vervolgens Begeleide toegang in.
> Toegankelijkheid > Begeleide toegang en schakel vervolgens Begeleide toegang in. -
Pas het volgende aan:
-
Wachtwoordinstellingen: Tik op Set Guided Access Passcode (Toegangscode voor begeleide toegang instellen) en voer vervolgens een toegangscode in.
-
Automatische vergrendeling weergeven: Stel in hoe lang het duurt voordat de iPad automatisch wordt vergrendeld tijdens een sessie met begeleide toegang. Als u niet wilt dat het scherm wordt uitgeschakeld, stelt u dit in op “Nooit”.
-
Start een sessie met begeleide toegang
-
Klik op het kioskpictogram op uw startscherm om de kiosk te openen.
-
Om Begeleide toegang in te schakelen, klikt u driemaal op de thuisknop of de bovenste knop (afhankelijk van uw iPad-model).
-
Tik op 'Opties' en schakel vervolgens een van de volgende opties in of uit:
-
Bovenste knop (Sleep/Wake), moet UIT staan.
-
Volumeknoppen moeten UIT staan.
-
Beweging (om te voorkomen dat de iPad van portret naar landschap overschakelt of op andere bewegingen reageert) moet UIT staan.
-
Toetsenborden moeten AAN zijn.
-
Aanraken, moet AAN zijn.
- Tijdslimiet, moet UIT zijn.
-
-
Tik op Start.
- Nu kunnen gasten alleen het kioskscherm gebruiken en kunnen ze de iPad nergens anders voor gebruiken.
Beëindig of wijzig een Begeleide Toegang-sessie
Om de sessie te beëindigen of wijzigingen aan te brengen:
-
Gebruik de toegangscode voor begeleide toegang: Klik driemaal op de thuisknop of de bovenste knop (afhankelijk van uw iPad-model) en voer vervolgens de toegangscode voor begeleide toegang in.