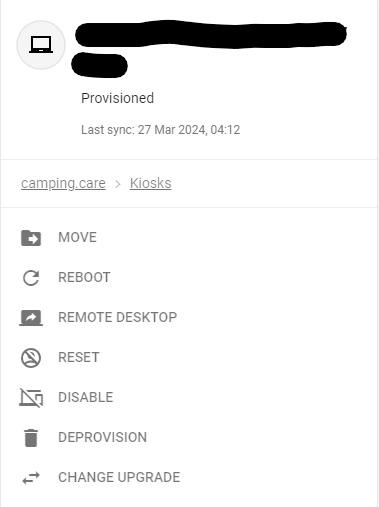Hur konfigurerar jag en kiosk med Chrome OS och Google Workspace?
Ursprungligen skriven på engelska, eventuella översättningsfel bör kontrolleras mot originalatriklen
Detta fungerar bara för Google Chrome OS och du behöver ett Google-konto för att lägga till enheterna på din arbetsyta. Det tillkommer kostnader för Google att underhålla dina enheter.
Gå till admin.google.com för att logga in på ditt workspace-konto
1. Ställ in camping.care kiosk-appen
Om du har rättigheterna kan du gå till Enheter->Appar och tillägg och klicka på kioskfliken
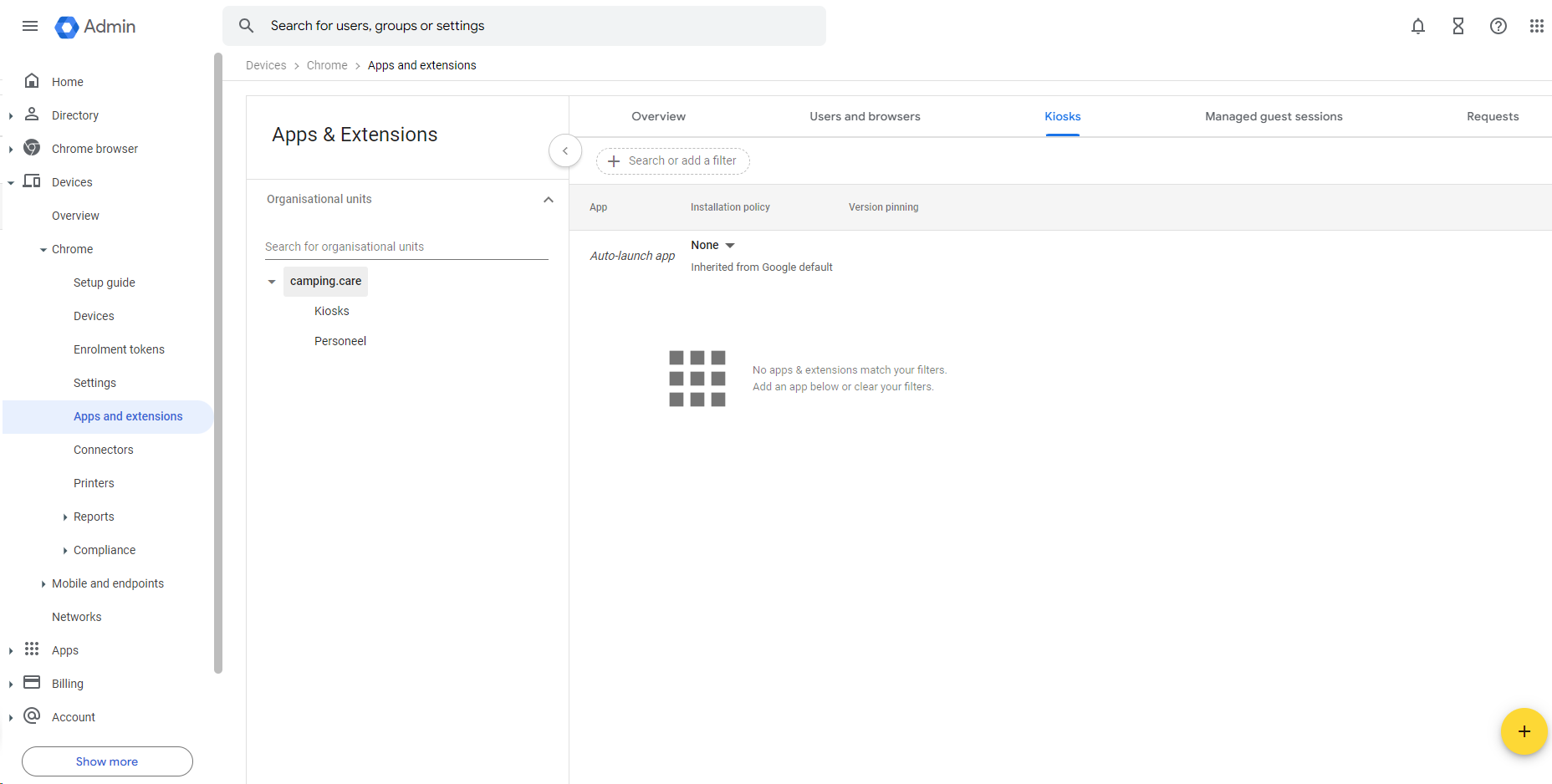
I det nedre högra hörnet finns en (+)-ikon för att lägga till en kiosk.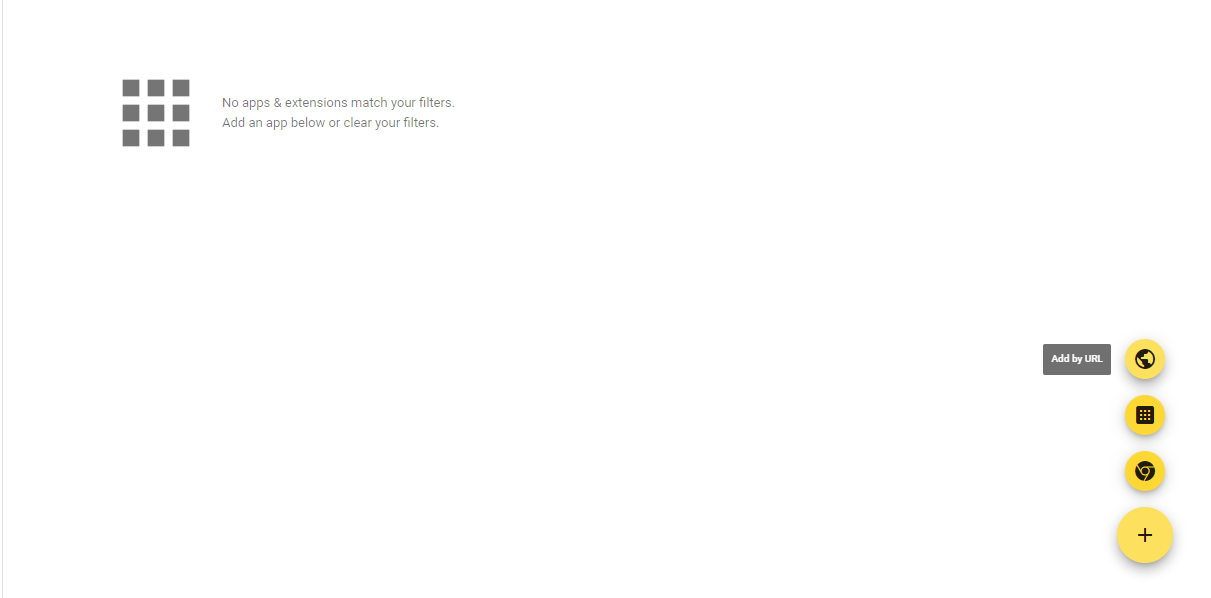
Välj alternativet Lägg till via URL och lägg till webbadressen https://kiosk.care
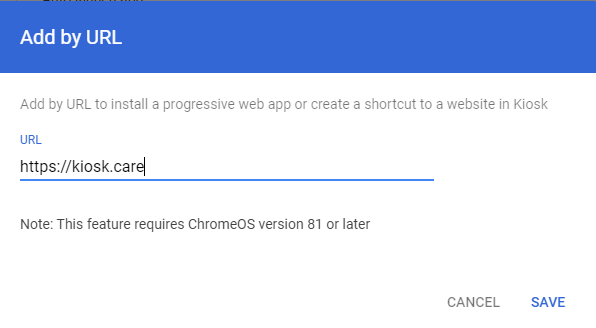
välj funktionen för automatisk start av appen och välj alternativet "Bokningsmotor".
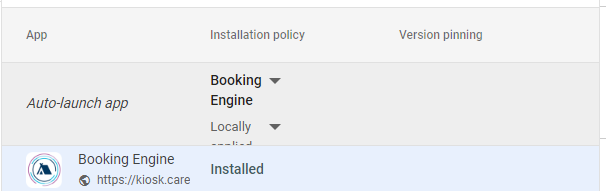
Klicka nu på spara i det övre högra hörnet
Kioskkonfigurationen är klar
2. Konfigurera en Chrome OS-enhet på din arbetsyta
Slå på enheten och följ instruktionerna på skärmen tills du ser inloggningsskärmen. Logga inte in ännu. Om du ser registreringsskärmen istället för inloggningsskärmen, gå till steg 4.
Om du registrerar en Chromebook-surfplatta trycker du på E-post eller telefon. Tryck sedan på Mer Mer och sedan Växla till full layout för att öppna tangentbordet på skärmen.
Öppna registreringsskärmen. Klicka på Enterprise enrollment längst ned på inloggningsskärmen.
Eller använd kortkommandon för Chrome Enterprise Upgrade eller Chrome Education Upgrade. Tryck på Ctrl+Alt+E.
Ange användarnamn och lösenord.
Om du uppmanas, ange tillgångs-ID och plats.
För enheter med ChromeOS version 103 eller tidigare, klicka på Nästa.
För enheter med ChromeOS version 104 eller senare:
Chrome Enterprise Upgrade eller Chrome Education Upgrade – Klicka på Registrera företagsenhet.
Uppgradering av kiosk och skyltning—Klicka på Registrera kiosk eller skyltenhet.
(Kiosk & Signage Upgrade) Se till att du valt den registreringstyp du vill ha och klicka sedan på Bekräfta.
När du får ett bekräftelsemeddelande om att enheten har registrerats, klicka på Klar.
För enheter som är registrerade med Chrome Enterprise Upgrade eller Chrome Education Upgrade kan användare logga in och börja använda dem. För enheter som är registrerade med Kiosk & Signage Upgrade kan användare inte logga in eller använda hanterade gästsessioner.
Du kan se en lista över registrerade enheter på administratörskonsolen. Mer information finns i Visa information om ChromeOS-enhet.
Du kommer att se en lista med enheter som du har lagt till i organisationen.
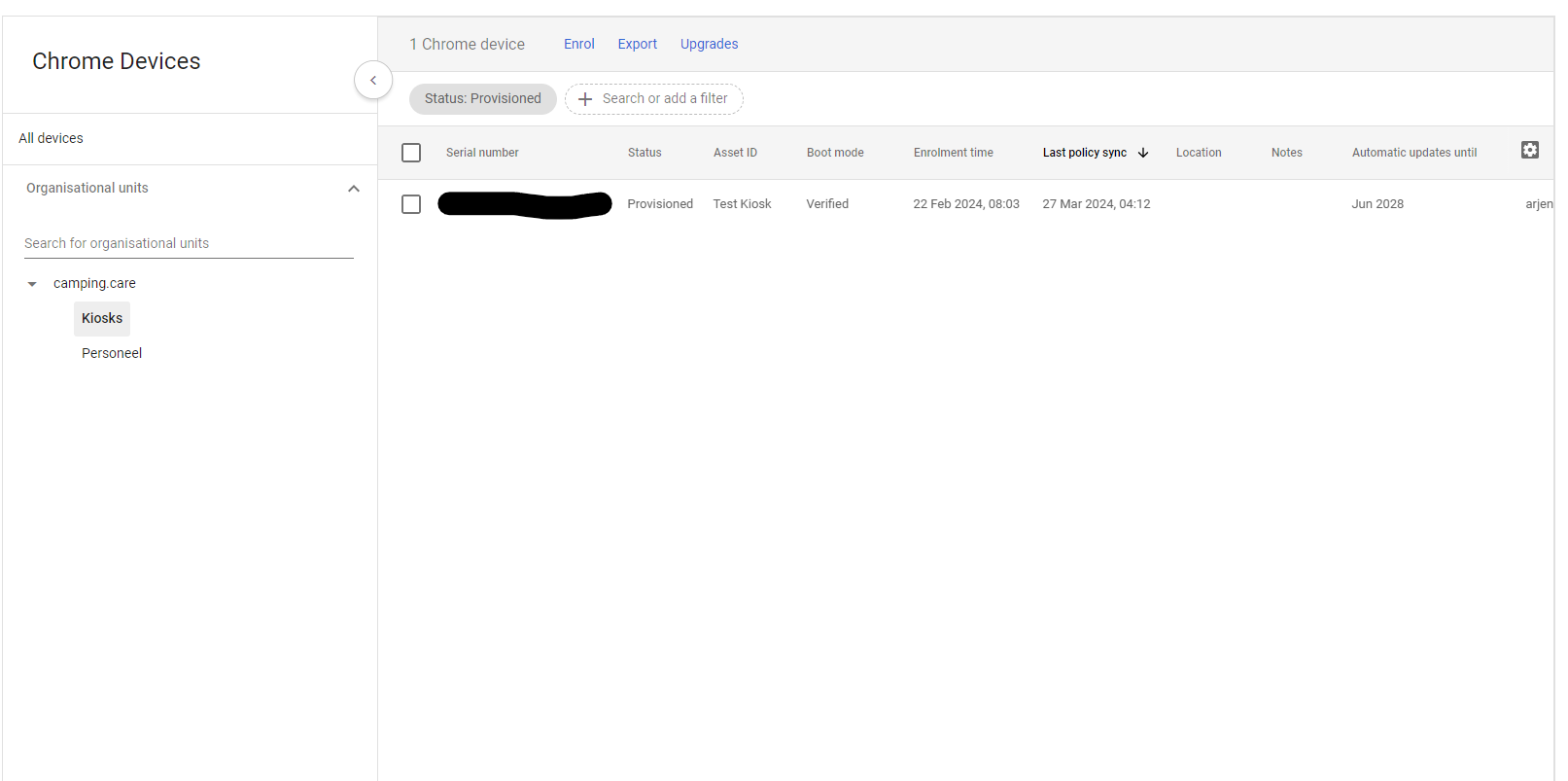
Alternativt kan du också lägga till organisationsenheter (Katalog -> Organisationsenheter) för att separera olika grupper så att du valfritt kan starta kiosken.
Nu kan kiosken starta automatiskt i kioskläge och inom enheten kommer du att ha alternativen att öppna fjärrskrivbord, starta om etc: