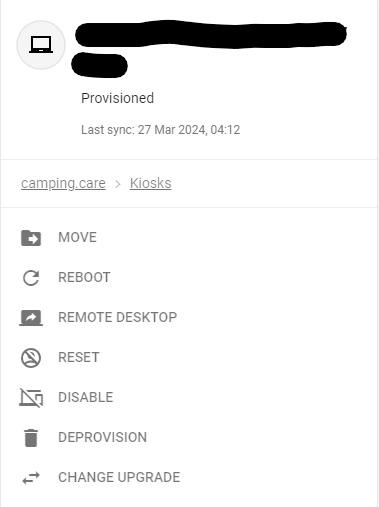Kuinka määritän kioskin Chrome-käyttöjärjestelmän ja Google Workspacen kanssa?
Alunperin englanniksi kirjoitettu, kaikki käännösvirheet tulee tarkistaa alkuperäiseen artikkeliin verrattuna
Tämä toimii vain Google Chrome -käyttöjärjestelmässä, ja tarvitset Google-tilin lisätäksesi laitteet työtilaan. Googlelle aiheutuu kustannuksia laitteidesi ylläpidosta.
Mene admin.google.com kirjautuaksesi työtilatilillesi
1. Asenna camping.care-kioskisovellus
Jos sinulla on oikeudet, voit siirtyä kohtaan Laitteet-> Sovellukset ja laajennukset ja klikata kioskit-välilehteä
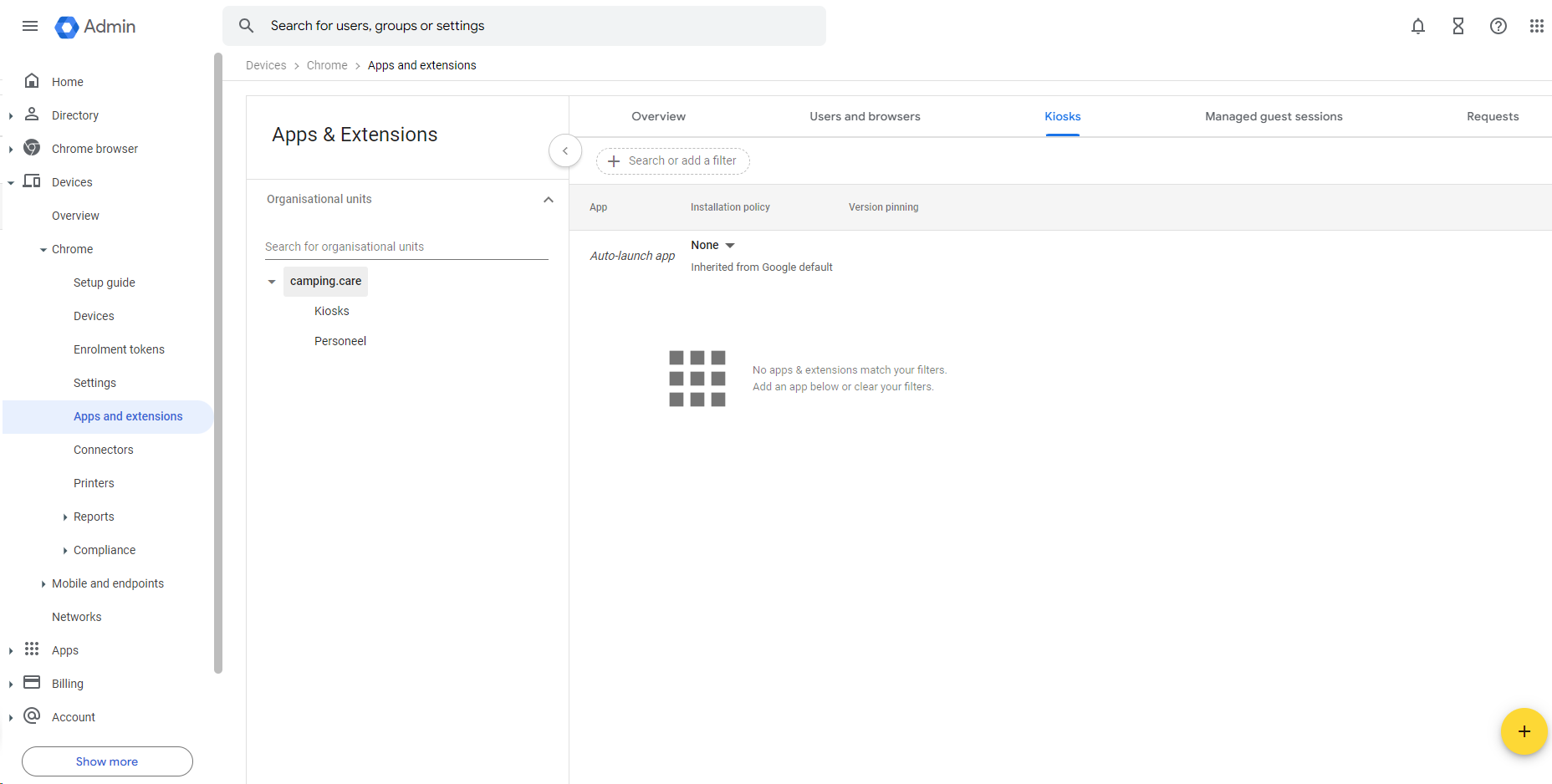
Oikeassa alakulmassa on (+) -kuvake kioskin lisäämistä varten.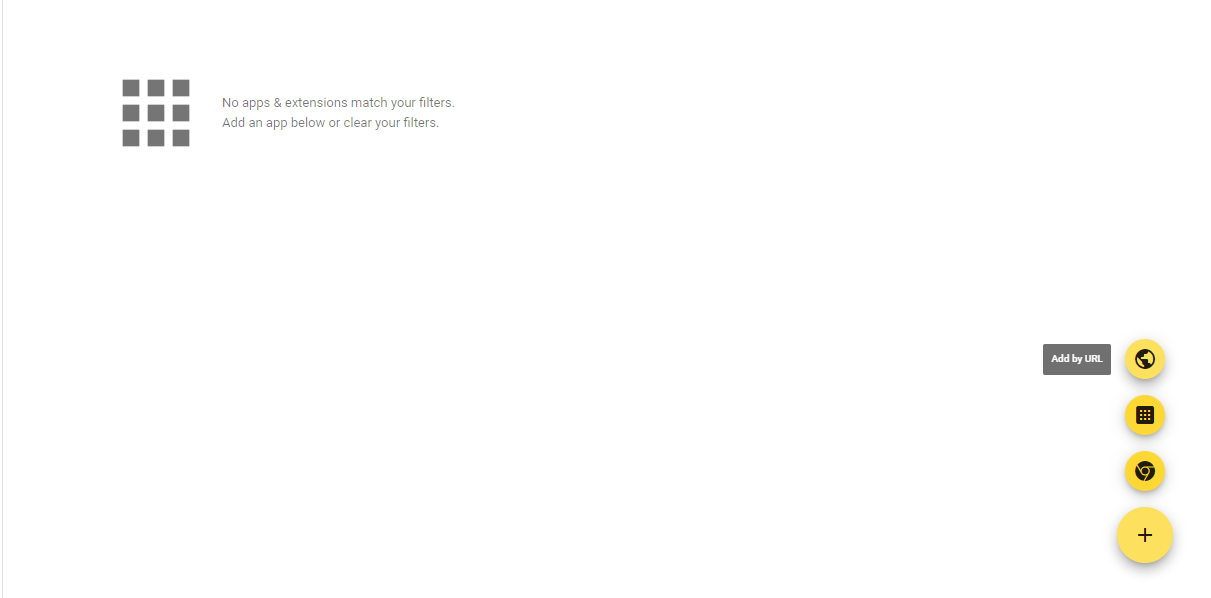
Valitse Lisää URL-osoitteen mukaan -vaihtoehto ja lisää URL-osoite https://kiosk.care
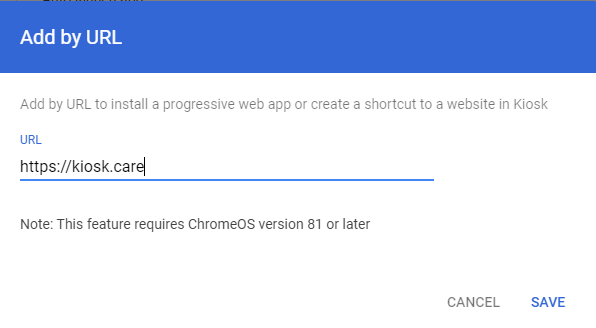
valitse sovelluksen automaattinen käynnistystoiminto ja valitse "Varauskone" -vaihtoehto
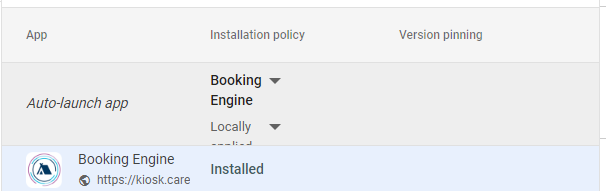
Napsauta nyt Tallenna oikeassa yläkulmassa
Kioskin asetukset on tehty
2. Asenna Chrome OS -laite työtilaan
Käynnistä laite ja seuraa näytön ohjeita, kunnes näet kirjautumisnäytön. Älä vielä kirjaudu sisään. Jos näet kirjautumisnäytön sisäänkirjautumisnäytön sijaan, siirry vaiheeseen 4.
Jos olet rekisteröimässä Chromebook-tablettia, napauta Sähköposti tai puhelin. Napauta sitten Lisää Lisää ja sitten Vaihda koko asetteluun avataksesi näyttönäppäimistön.
Avaa ilmoittautumisnäyttö. Napsauta sisäänkirjautumisnäytön alareunassa Enterprise-rekisteröinti.
Tai käytä Chrome Enterprise Upgrade- tai Chrome Education Upgrade -pikanäppäimiä. Paina Ctrl+Alt+E.
Anna käyttäjätunnus ja salasana.
Anna pyydettäessä omaisuuden tunnus ja sijainti.
Jos laitteissa on ChromeOS-versio 103 tai vanhempi, napsauta Seuraava.
Laitteet, joissa on ChromeOS-versio 104 tai uudempi:
Chrome Enterprise Upgrade tai Chrome Education Upgrade – Napsauta Rekisteröi yrityslaite.
Kioskin ja opasteiden päivitys – Napsauta Rekisteröi kioski tai kylttilaite.
(Kiosk & Signage Upgrade) Varmista, että valitsit haluamasi ilmoittautumistyypin ja napsauta sitten Vahvista.
Kun saat vahvistusviestin, että laite on rekisteröity onnistuneesti, napsauta Valmis.
Laitteissa, jotka on rekisteröity Chrome Enterprise Upgrade- tai Chrome Education Upgrade -päivitykseen, käyttäjät voivat kirjautua sisään ja aloittaa niiden käytön. Käyttäjät eivät voi kirjautua sisään tai käyttää hallittuja vierasistuntoja niillä laitteilla, joihin on rekisteröity Kiosk & Signage Upgrade.
Näet luettelon rekisteröidyistä laitteista hallintakonsolissasi. Lisätietoja on artikkelissa Näytä ChromeOS-laitteen tiedot.
Näet luettelon organisaatioon lisäämistäsi laitteista.
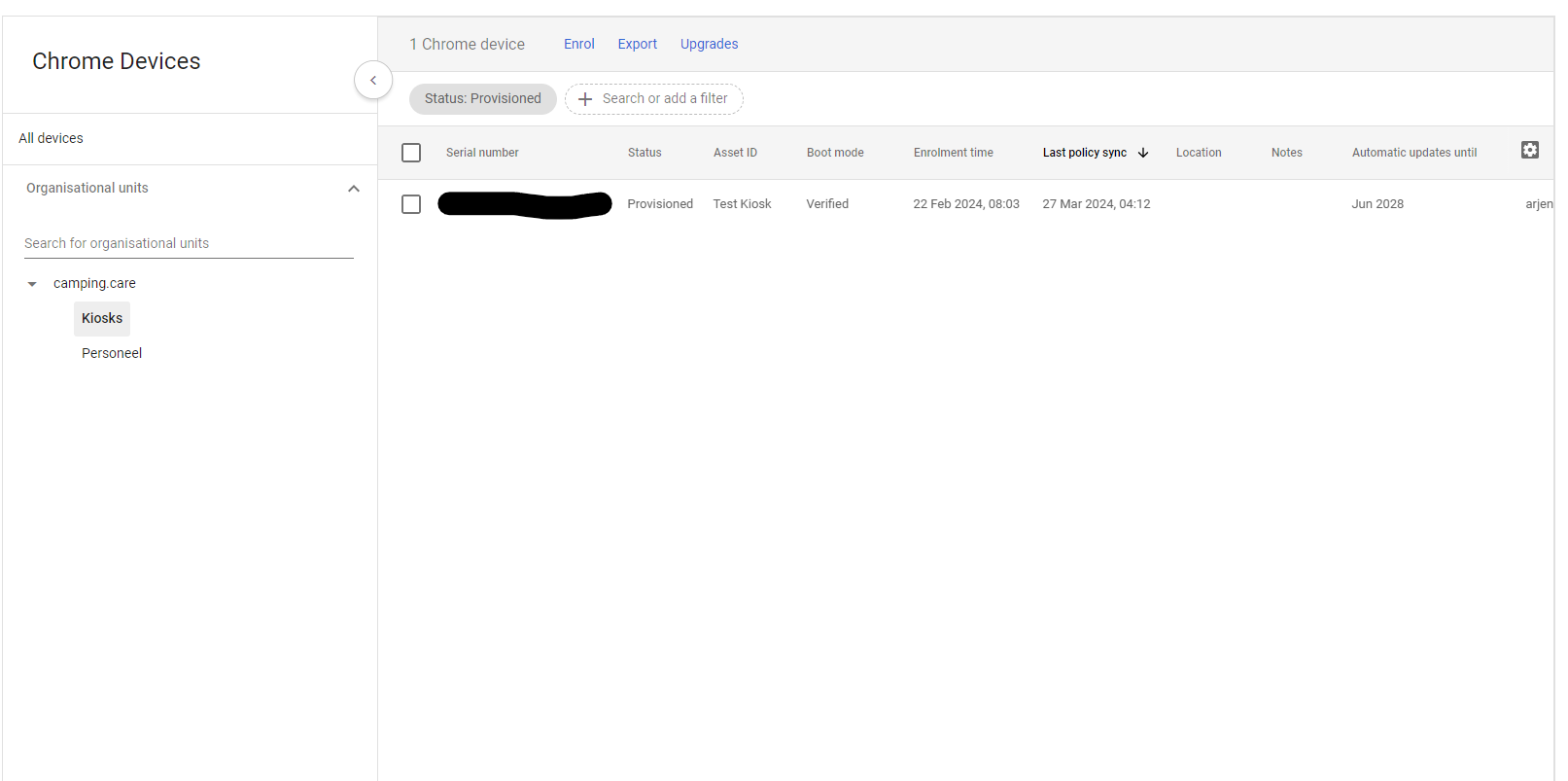
Vaihtoehtoisesti voit myös lisätä organisaatioyksiköitä (Hakemisto -> Organisaatioyksiköt) erottamaan eri ryhmiä, jotta voit halutessasi käynnistää kioskin.
Nyt kioski voi käynnistyä automaattisesti kioskitilassa ja laitteessa on vaihtoehtoja avata etätyöpöytä, käynnistää uudelleen jne.: