Hvordan konfigurerer jeg en kiosk?
Oprindeligt skrevet på engelsk, bør eventuelle oversættelsesfejl kontrolleres i forhold til den originale atrikle
Krav
- Premium abonnement
- Betalingskonto
- Betalingsterminal
- Kiosk PC, iPad med webcam
- Beta-funktioner aktiveret
1. Opret kiosken
Gå til indstillinger -> Kiosker -> Indstillinger
Klik på den lilla knap nederst på siden for at tilføje en ny kiosk.
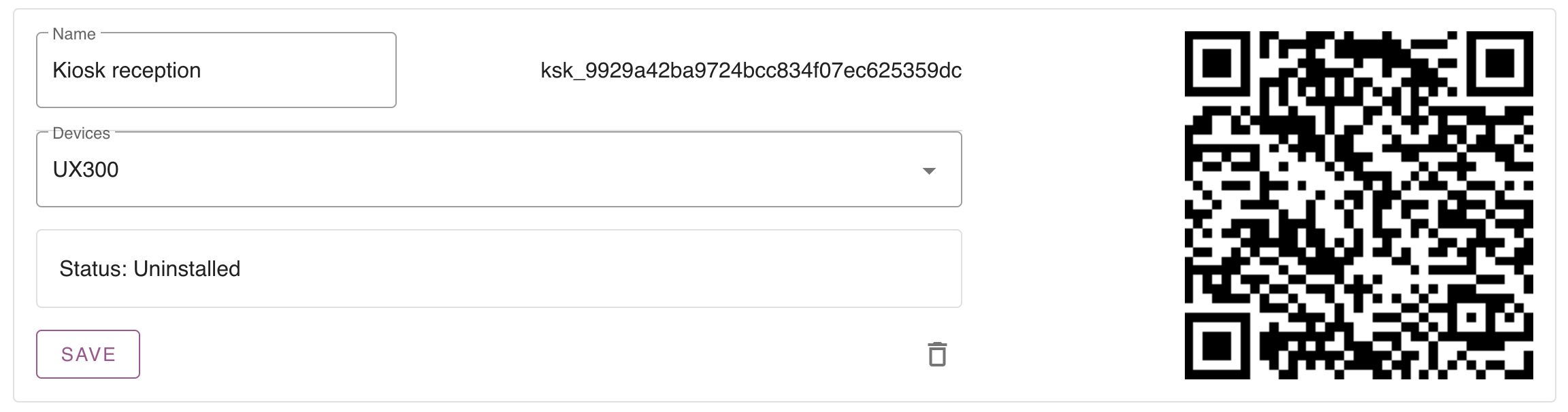
Som standard er status afinstalleret. Det betyder, at den ikke er forbundet til en fysisk kiosk.
Vælg nu din pin-terminal og navngiv din kiosk. Gem kiosken, så du kan fortsætte.
2. Konfigurer kiosken
Opret en kode arbejdsgang
For at logge ind i kiosken skal vi oprette en 6-cifret kode for hver reservation. Dette kan gøres ved at lave en arbejdsgang om 'reservation oprettet'.
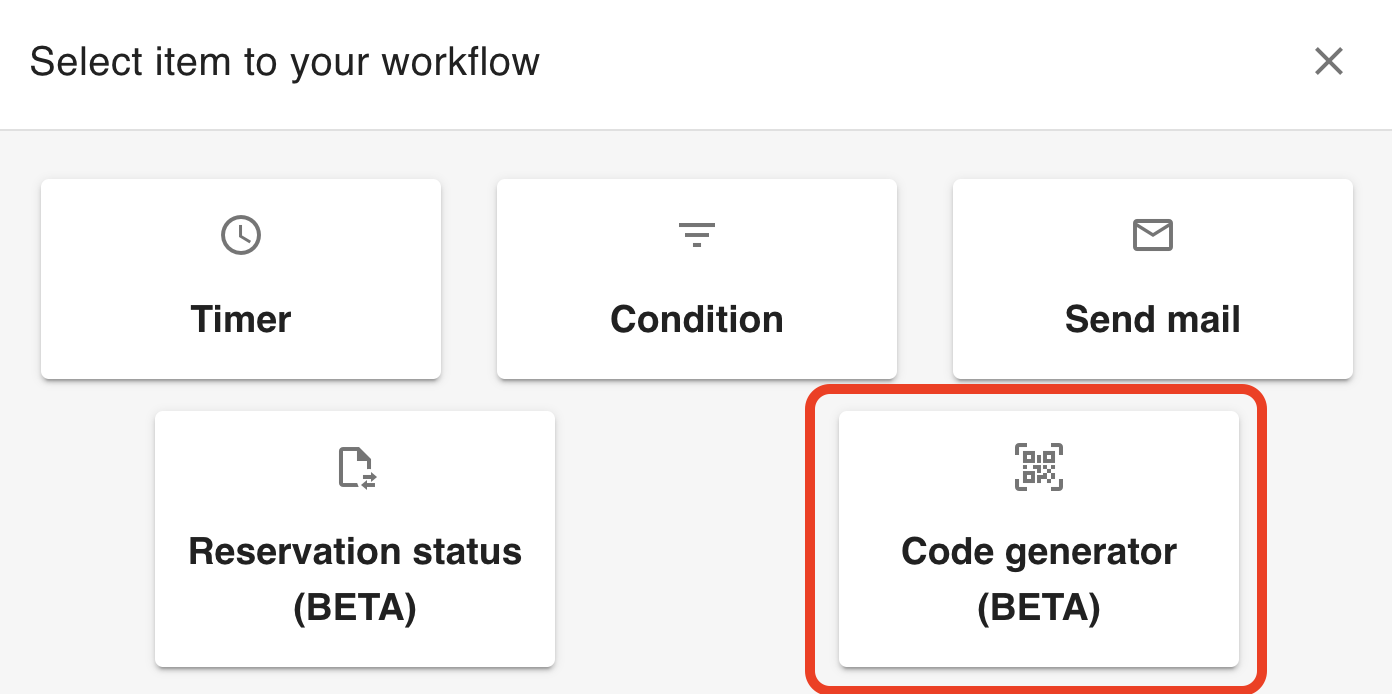
Indstil de påkrævede felter for kiosken
Hvilke data har du brug for, før nogen kan tjekke ind? Du kan indstille disse felter specifikt for kiosken. Hvis du går til Indstillinger -> Kiosk -> Formularopsætning, kan du vælge, hvilke felter der kræves for at tjekke ind via kiosken.
3. Installer kiosken
Når din kioskkonfiguration er fuldført, er du i stand til at installere kiosken. Du skal blot gå til https://kiosk.care og du vil finde følgende installationsskærm.
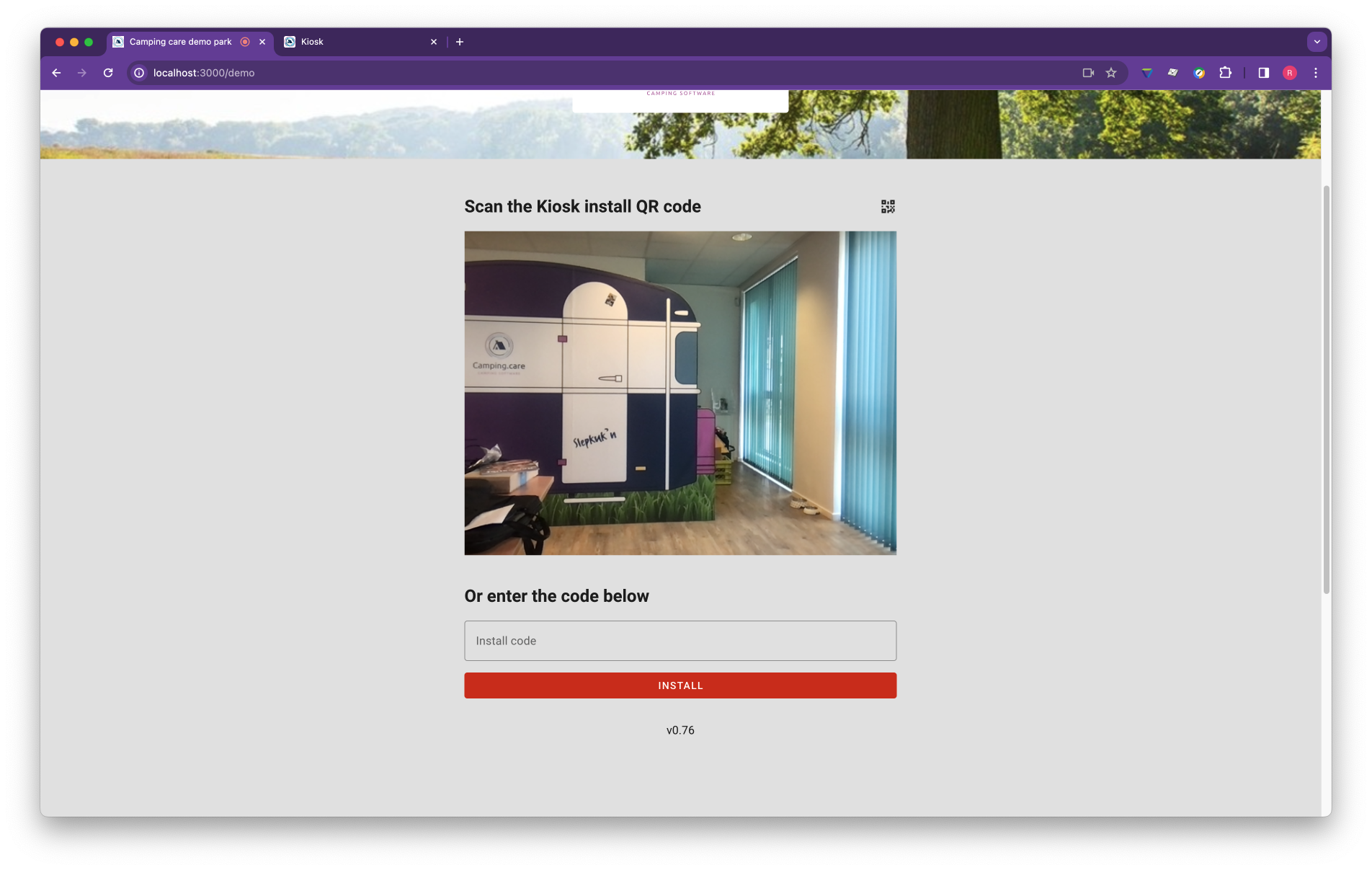
Scan QR-kode
Browseren vil bede dig om at bruge kameraet. Tillad dette ved hvert besøg for at scanne QR-koder.

Scan QR-koden, der blev genereret i det første trin (Ved kioskindstillingerne).
Manuel installation
Kopiér kiosk-id'et (id'et, der starter med ksk_ i din kiosk-indstillingsskærm), og kopier det til kioskinstallationsskærmen. Tryk derefter på installer, og kiosken vil blive forbundet til dit backoffice.
4. Kør kiosken i fuld skærm / kiosktilstand
Når besøgende bruger kiosken, ønsker du ikke, at de skal ændre/ændre noget på enheden. Til dette er det vigtigt at køre vores Kiosk-applikation i Kiosk-tilstand. Alle operativsystemer tilbyder en sådan mulighed, med nogle systemer er det nemmere end med andre.
Vi har opsat en tutorial med en iPad og med Chrome OS, hvordan man gør dette.
Installer kiosken på en iPad
https://support.camping.care/en/install-the-kiosk-on-an-ipad
Installer kiosken på Google Chrome og Google workspace
https://support.camping.care/en/how-do-i-setup-an-kiosk-with-chrome-os
Windows eller Linux tilbyder den samme funktionalitet. Men der er tonsvis af tutorials tilgængelige på internettet til at gøre dette, vi har ikke lavet dem endnu.
Læs mere
– Hvordan sender jeg en reservation fra backoffice til kiosken