-
Kom godt i gang
-
Indstillinger
-
Tidsplan
-
Forbehold
-
- Artikler kommer snart
-
- Fjern en reservation fra en gruppereservation
- Kombiner to bookinger
- Tilføj en eksisterende reservation til en gruppereservation
- Tilføj en ny reservation til en gruppe
- Opdel en reservation
- Fjern en periode inden for en reservation
- Tilføj dage til en reservation
- Annullering af en reservation i en gruppe
-
Indkvartering
-
Priser
-
Gæster
-
Fakturaer
-
- Artikler kommer snart
-
- Artikler kommer snart
-
Interaktivt kort
-
Rapporter
-
- Artikler kommer snart
-
- Artikler kommer snart
-
App Store
-
- Nem sikker app
- Problemer med booking via Booking.com
- Hvordan forbinder jeg til Keyplan?
- Hvordan opretter jeg forbindelse til Booking.com?
- Sådan opsætter du Mollie-terminaler
- Hvad kan jeg gøre med Spanien-appen?
- Feratel Besøgsregistrering
- Camping.care Datev App
- Sådan opretter du forbindelse til Pitchup.com
- Sådan opretter du forbindelse til Feratel
- Campez Couvert App
-
-
Betalinger
-
Tilbud
-
Salgsstedet
-
Nummerplader
-
Online booking
-
Energier
-
Ældre FAQ
- Kan jeg gemme min tilpassede reservationsliste?
- Hvordan fungerer aflysninger?
- Hvordan ændrer jeg kommunikationssproget for en reservation?
- Hvordan ændrer jeg stedet for en reservation?
- Hvordan ændrer jeg status for en reservation?
- Hvordan eksporterer jeg reservationsdata til Excel?
- Hvordan laver jeg en reservation?
- Hvordan tilføjer man en betaling til en reservation?
- Hvordan søger man efter en reservation?
- Sådan sender du en e-mail til gæsten manuelt
- Hvad betyder beskederne, at prisberegningen returnerer?
- Hvilken slags reservationsstatusser er der?
- Hvordan styres priserne?
- Hvordan tilføjer man en pris til en bolig?
- Hvordan indstiller man en speciel uge/weekend pris?
- Hvordan opretter jeg mine egne rapporter?
- Hvordan deler jeg en rapport?
- Hvordan logger jeg på med min SSO-konto?
- Hvordan sender man en e-mail til sig selv via et workflow?
- Administration
- Forbehold
- Branding
- Gæster
- Fakturaer
- Hvordan fungerer tilpassede felter?
- Indstilling af periodebetingelser
- Hvordan opretter man en bolig?
- Hvordan ændrer jeg kundens oplysninger?
- Hvordan fungerer alderstabeller?
- Hvordan fungerer gæstesprog?
- Hvordan fungerer det interaktive kort?
- Sådan opsætter du produkter under overnatningssteder
- Hvad er forskellen mellem koncept- og slutfakturaer?
- Hvordan tilføjer jeg et produkt til fakturaen?
- Hvordan færdiggør man en faktura?
- Hvordan udskriver jeg den endelige faktura?
- Sådan søger du efter en faktura
- Hvordan fungerer salgsstedet?
- Yderligere muligheder
- Vis resterende artikler ( 24 ) Skjul artikler
-
Kiosk
-
Udviklere
-
Kanaler
-
Barrieresystemer
- Artikler kommer snart
-
Produkter
- Artikler kommer snart
Oprindeligt skrevet på engelsk, bør eventuelle oversættelsesfejl kontrolleres i forhold til den originale atrikle
Krav
- Premium abonnement
- Betalingskonto
- Betalingsterminal
- Kiosk PC, iPad med webcam
- Beta-funktioner aktiveret
1. Opret kiosken
Gå til indstillinger -> Kiosker -> Indstillinger
Klik på den lilla knap nederst på siden for at tilføje en ny kiosk.
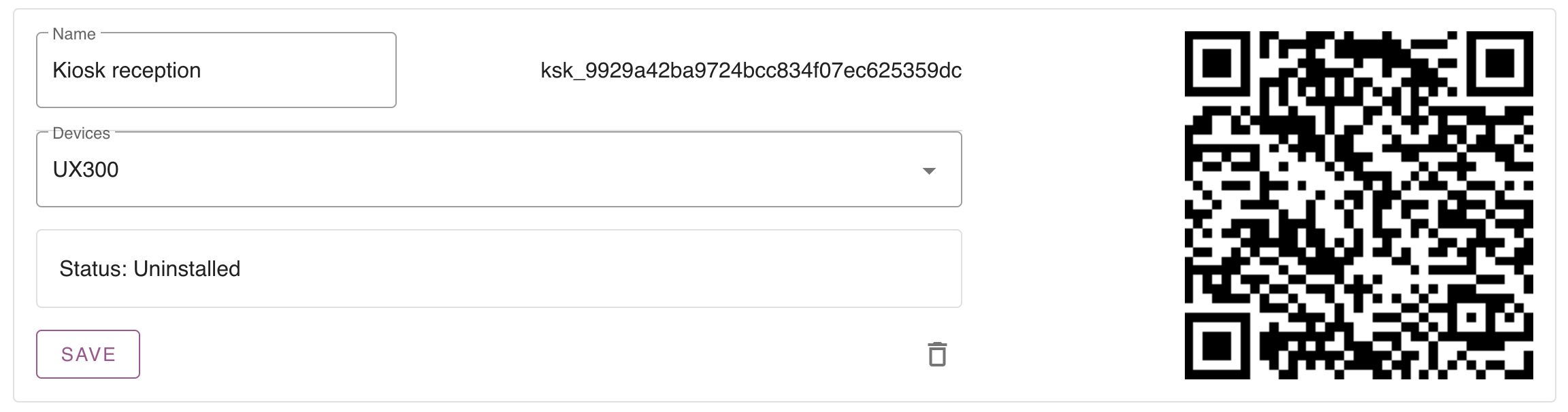
Som standard er status afinstalleret. Det betyder, at den ikke er forbundet til en fysisk kiosk.
Vælg nu din pin-terminal og navngiv din kiosk. Gem kiosken, så du kan fortsætte.
2. Konfigurer kiosken
Opret en kode arbejdsgang
For at logge ind i kiosken skal vi oprette en 6-cifret kode for hver reservation. Dette kan gøres ved at lave en arbejdsgang om 'reservation oprettet'.
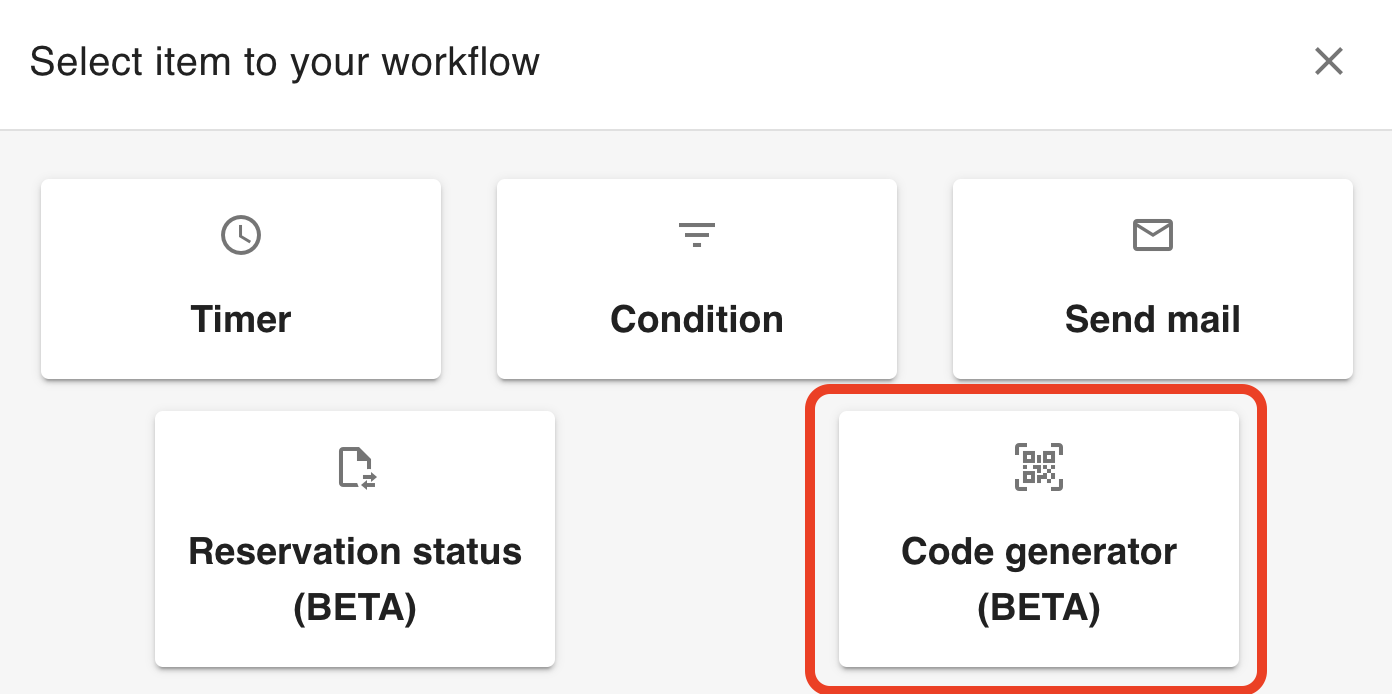
Indstil de påkrævede felter for kiosken
Hvilke data har du brug for, før nogen kan tjekke ind? Du kan indstille disse felter specifikt for kiosken. Hvis du går til Indstillinger -> Kiosk -> Formularopsætning, kan du vælge, hvilke felter der kræves for at tjekke ind via kiosken.
3. Installer kiosken
Når din kioskkonfiguration er fuldført, er du i stand til at installere kiosken. Du skal blot gå til https://kiosk.care og du vil finde følgende installationsskærm.
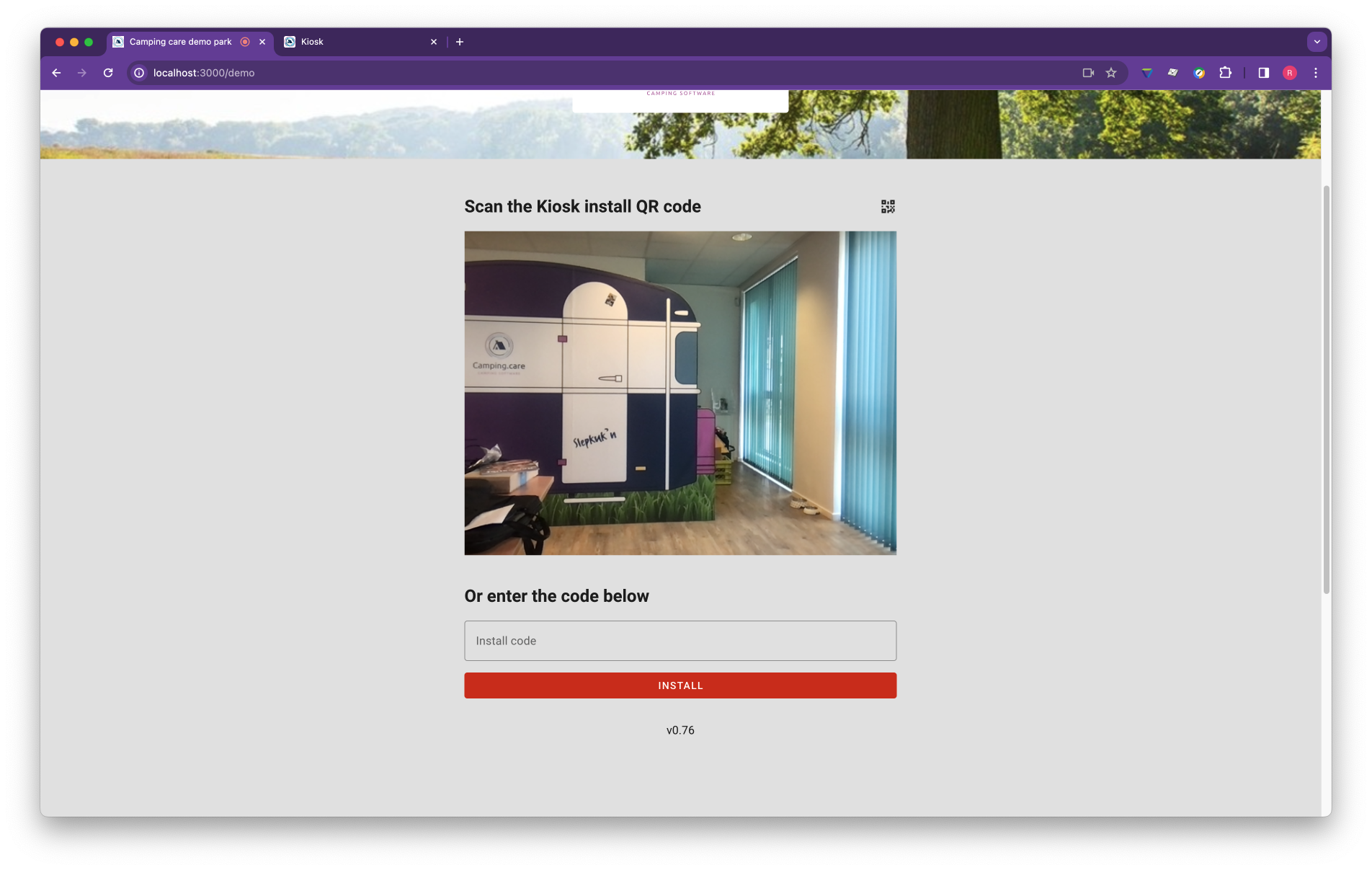
Scan QR-kode
Browseren vil bede dig om at bruge kameraet. Tillad dette ved hvert besøg for at scanne QR-koder.

Scan QR-koden, der blev genereret i det første trin (Ved kioskindstillingerne).
Manuel installation
Kopiér kiosk-id'et (id'et, der starter med ksk_ i din kiosk-indstillingsskærm), og kopier det til kioskinstallationsskærmen. Tryk derefter på installer, og kiosken vil blive forbundet til dit backoffice.
4. Kør kiosken i fuld skærm / kiosktilstand
Når besøgende bruger kiosken, ønsker du ikke, at de skal ændre/ændre noget på enheden. Til dette er det vigtigt at køre vores Kiosk-applikation i Kiosk-tilstand. Alle operativsystemer tilbyder en sådan mulighed, med nogle systemer er det nemmere end med andre.
Vi har opsat en tutorial med en iPad og med Chrome OS, hvordan man gør dette.
Installer kiosken på en iPad
https://support.camping.care/en/install-the-kiosk-on-an-ipad
Installer kiosken på Google Chrome og Google workspace
https://support.camping.care/en/how-do-i-setup-an-kiosk-with-chrome-os
Windows eller Linux tilbyder den samme funktionalitet. Men der er tonsvis af tutorials tilgængelige på internettet til at gøre dette, vi har ikke lavet dem endnu.
Læs mere
– Hvordan sender jeg en reservation fra backoffice til kiosken