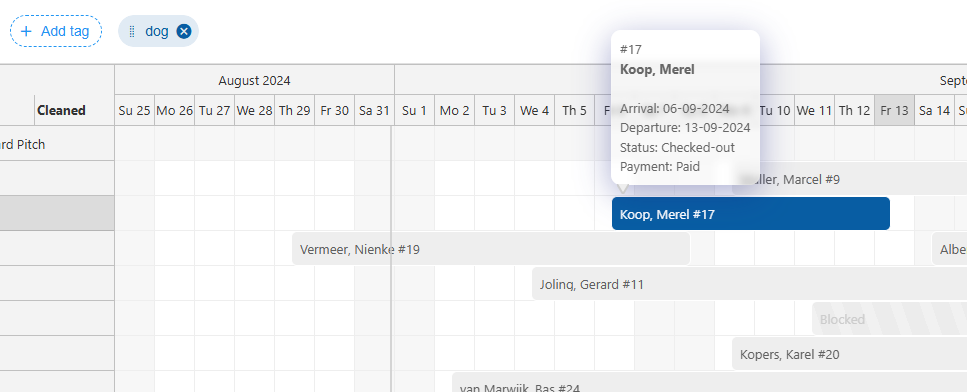-
Kom godt i gang
-
Indstillinger
-
Tidsplan
-
Forbehold
-
- Artikler kommer snart
-
- Fjern en reservation fra en gruppereservation
- Kombiner to bookinger
- Tilføj en eksisterende reservation til en gruppereservation
- Tilføj en ny reservation til en gruppe
- Opdel en reservation
- Fjern en periode inden for en reservation
- Tilføj dage til en reservation
- Annullering af en reservation i en gruppe
-
Indkvartering
-
Priser
-
Gæster
-
Fakturaer
-
- Artikler kommer snart
-
- Artikler kommer snart
-
Interaktivt kort
-
Rapporter
-
- Artikler kommer snart
-
- Artikler kommer snart
-
App Store
-
- Nem sikker app
- Problemer med booking via Booking.com
- Hvordan forbinder jeg til Keyplan?
- Hvordan opretter jeg forbindelse til Booking.com?
- Sådan opsætter du Mollie-terminaler
- Hvad kan jeg gøre med Spanien-appen?
- Feratel Besøgsregistrering
- Camping.care Datev App
- Sådan opretter du forbindelse til Pitchup.com
- Sådan opretter du forbindelse til Feratel
- Campez Couvert App
-
-
Betalinger
-
Tilbud
-
Salgsstedet
-
Nummerplader
-
Online booking
-
Energier
-
Ældre FAQ
- Kan jeg gemme min tilpassede reservationsliste?
- Hvordan fungerer aflysninger?
- Hvordan ændrer jeg kommunikationssproget for en reservation?
- Hvordan ændrer jeg stedet for en reservation?
- Hvordan ændrer jeg status for en reservation?
- Hvordan eksporterer jeg reservationsdata til Excel?
- Hvordan laver jeg en reservation?
- Hvordan tilføjer man en betaling til en reservation?
- Hvordan søger man efter en reservation?
- Sådan sender du en e-mail til gæsten manuelt
- Hvad betyder beskederne, at prisberegningen returnerer?
- Hvilken slags reservationsstatusser er der?
- Hvordan styres priserne?
- Hvordan tilføjer man en pris til en bolig?
- Hvordan indstiller man en speciel uge/weekend pris?
- Hvordan opretter jeg mine egne rapporter?
- Hvordan deler jeg en rapport?
- Hvordan logger jeg på med min SSO-konto?
- Hvordan sender man en e-mail til sig selv via et workflow?
- Administration
- Forbehold
- Branding
- Gæster
- Fakturaer
- Hvordan fungerer tilpassede felter?
- Indstilling af periodebetingelser
- Hvordan opretter man en bolig?
- Hvordan ændrer jeg kundens oplysninger?
- Hvordan fungerer alderstabeller?
- Hvordan fungerer gæstesprog?
- Hvordan fungerer det interaktive kort?
- Sådan opsætter du produkter under overnatningssteder
- Hvad er forskellen mellem koncept- og slutfakturaer?
- Hvordan tilføjer jeg et produkt til fakturaen?
- Hvordan færdiggør man en faktura?
- Hvordan udskriver jeg den endelige faktura?
- Sådan søger du efter en faktura
- Hvordan fungerer salgsstedet?
- Yderligere muligheder
- Vis resterende artikler ( 24 ) Skjul artikler
-
Kiosk
-
Udviklere
-
Kanaler
-
Barrieresystemer
- Artikler kommer snart
-
Produkter
- Artikler kommer snart
Oprindeligt skrevet på engelsk, bør eventuelle oversættelsesfejl kontrolleres i forhold til den originale artikel.
Til skematavlen er der 3 forskellige visningstilstande: Statusvisning, Betalingsvisning og Tag-visning.
Ved at klikke på de 3 forskellige symboler øverst til højre kan du nemt skifte mellem forskellige visninger.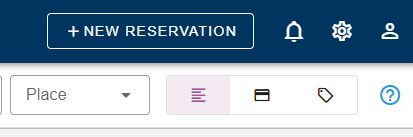
1. Statusvisning
På skematavlen har du adgang til både statusvisning og betalingsvisning. På billedet nedenfor kan du nemt skifte mellem de to visninger ved at klikke på det fremhævede røde område. Dette afsnit vil fokusere på statusvisningen, som giver dig mulighed for at se den aktuelle status for en reservation.
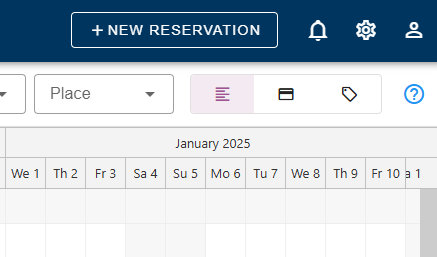
Statusvisningen giver dig mulighed for nemt at se den aktuelle status for en reservation. Hver farve angiver en anden status. Ved at flytte markøren over reservationerne vil du kunne se status for den enkelte reservation.
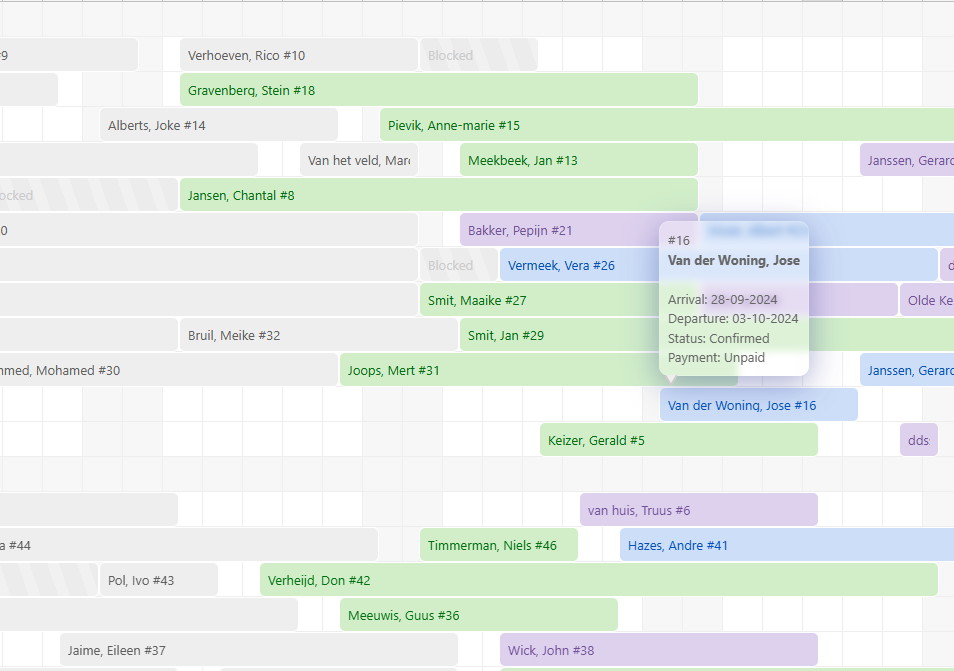
Som du kan se på billedet ovenfor, er reservationer, der er markeret lysegrå/stribet, spærrede perioder.
2. Betalingsvisning
Du kan også se betalingsstatus for hver reservation ud over statusvisningen.
Ved at klikke på kort-/betalingssymbolet kan du skifte mellem statusvisning og betalingsvisning på skematavlen. På denne måde kan du nemt se, hvilken reservation der er betalt for, eller stadig skal betale.
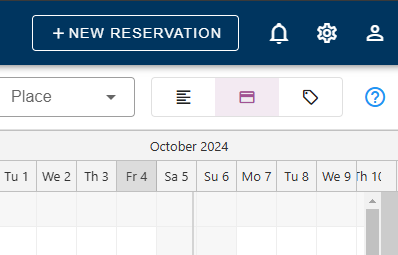
Efter skift til denne tilstand vil hver reservation skifte til en anden farve. Rød for reservationer med "åben" betalingsstatus, gul for "delvist betalt" og grøn for "betalt" status.
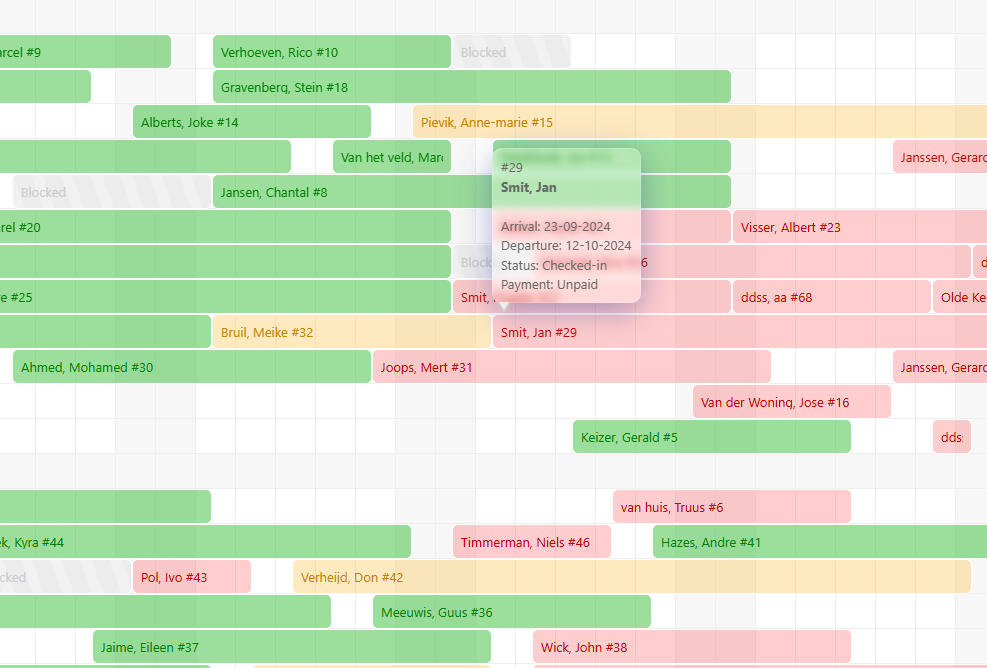
3. Tag-visning
For Premium-abonnementer er det også muligt at opsætte tags og bruge tag-visningen. Ved at klikke på tag-symbolet kan du skifte til tag-visningen og indstille hvilke tags du vil bruge og hvilken farve de skal have. Hvis du vil fortsætte med at bruge den samme tag-visning, kan du klikke på "gem"-ikonet nedenfor, så oversigten gemmes med de tags, du ønsker.
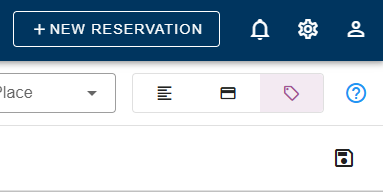
Ved at tilføje et tag med en farve, vil reservationerne med det specifikke tag blive vist i den farve på tidsplanen.