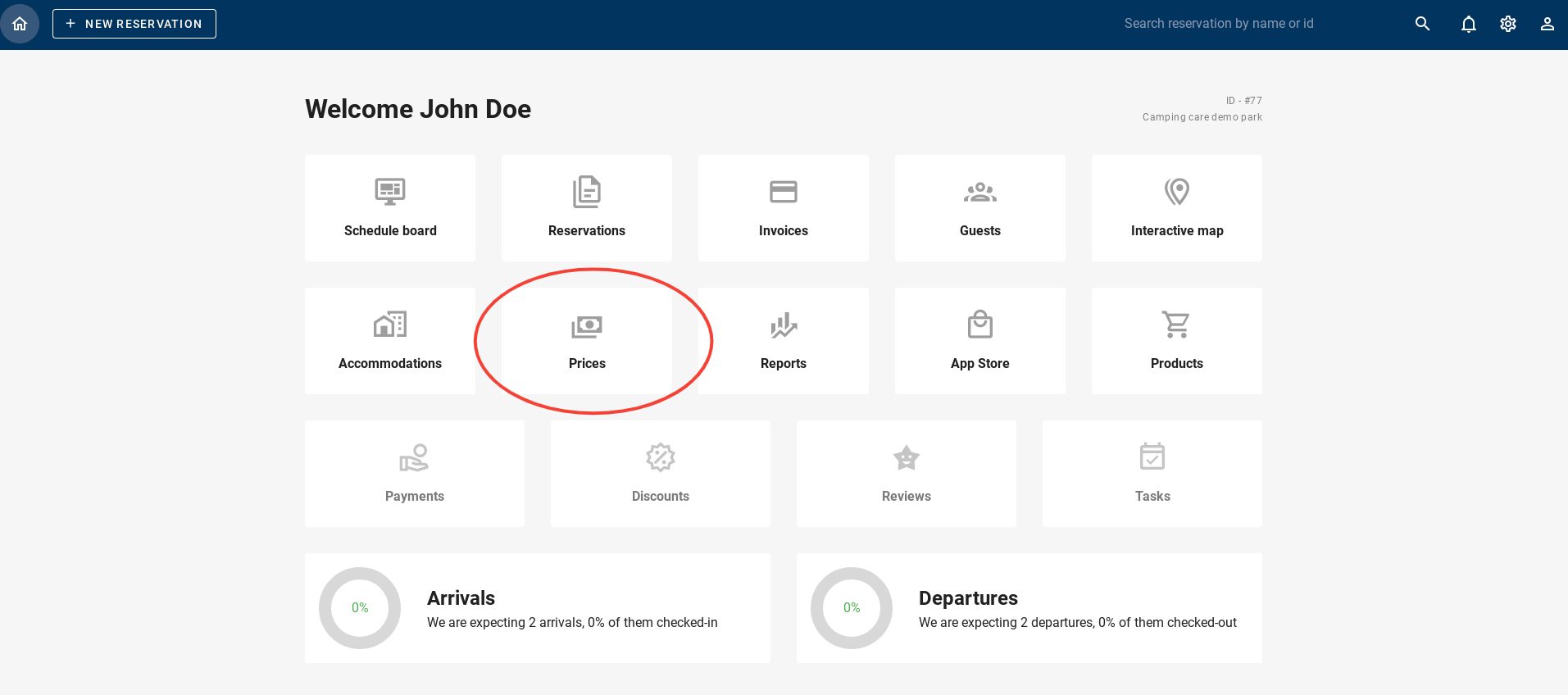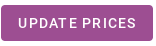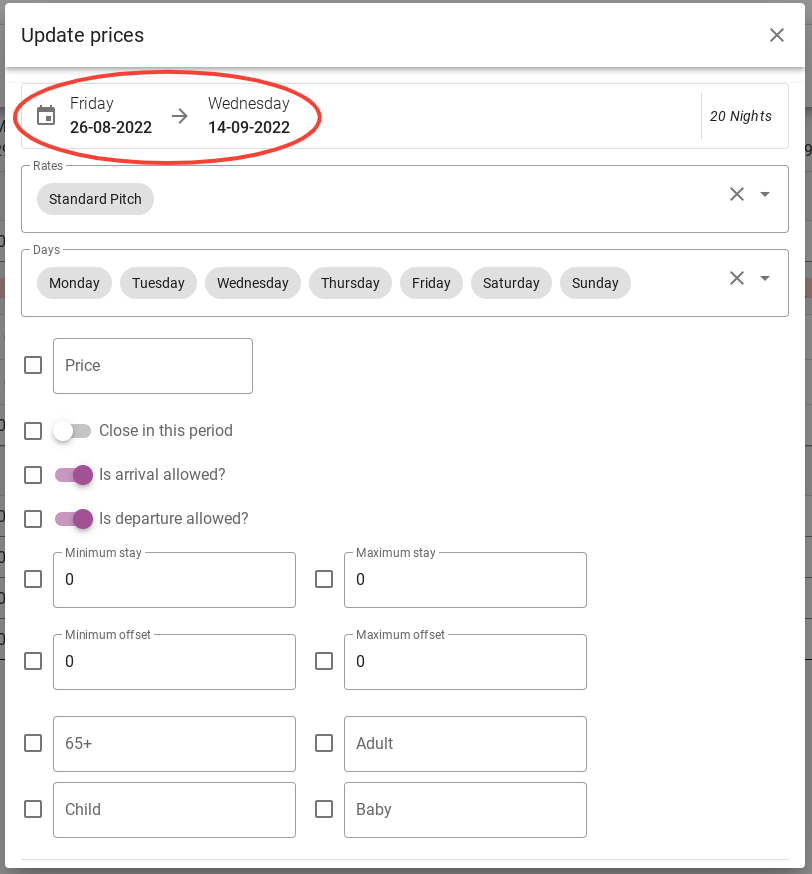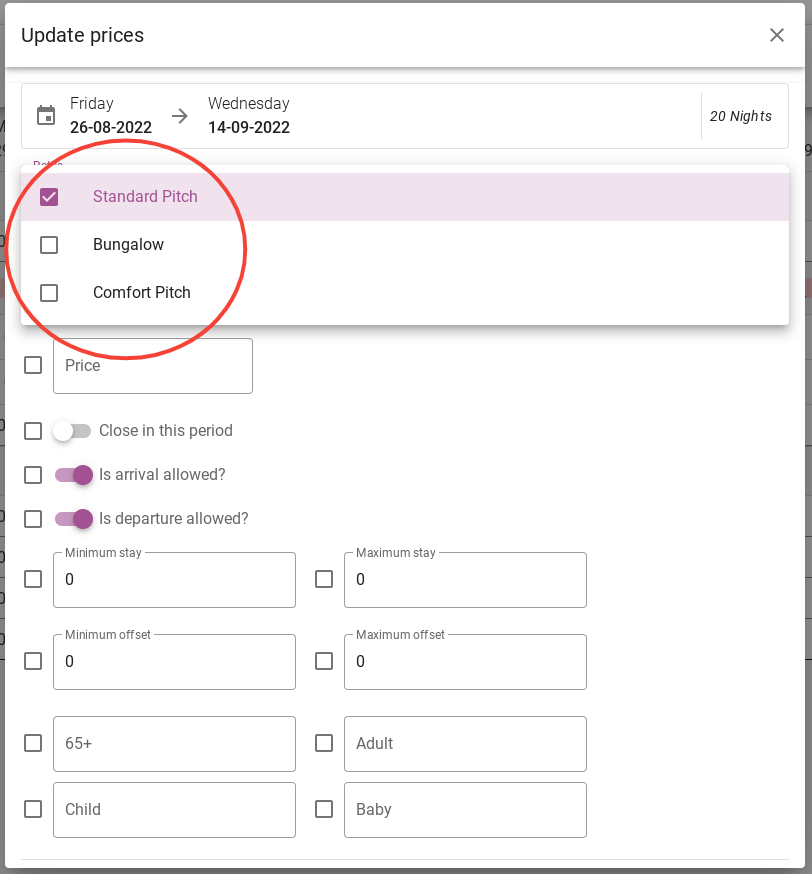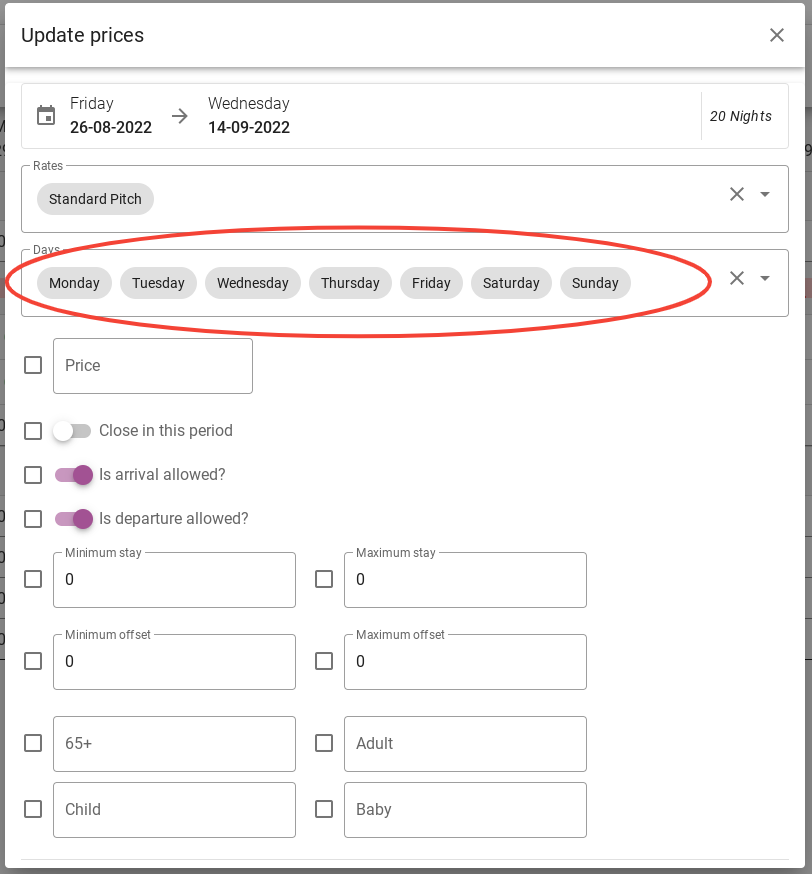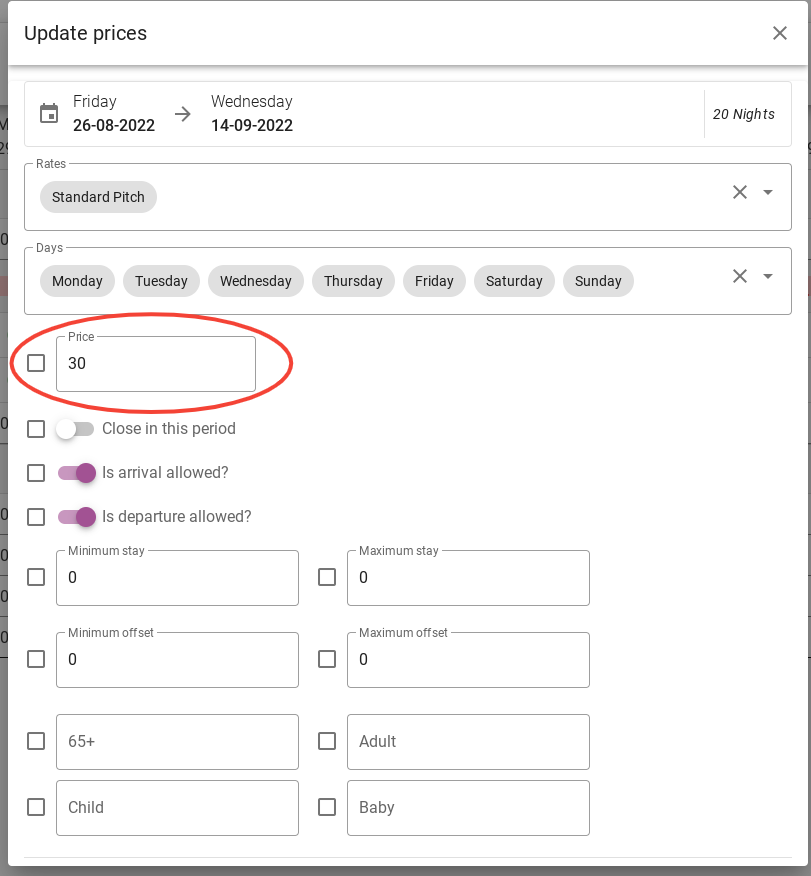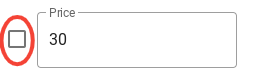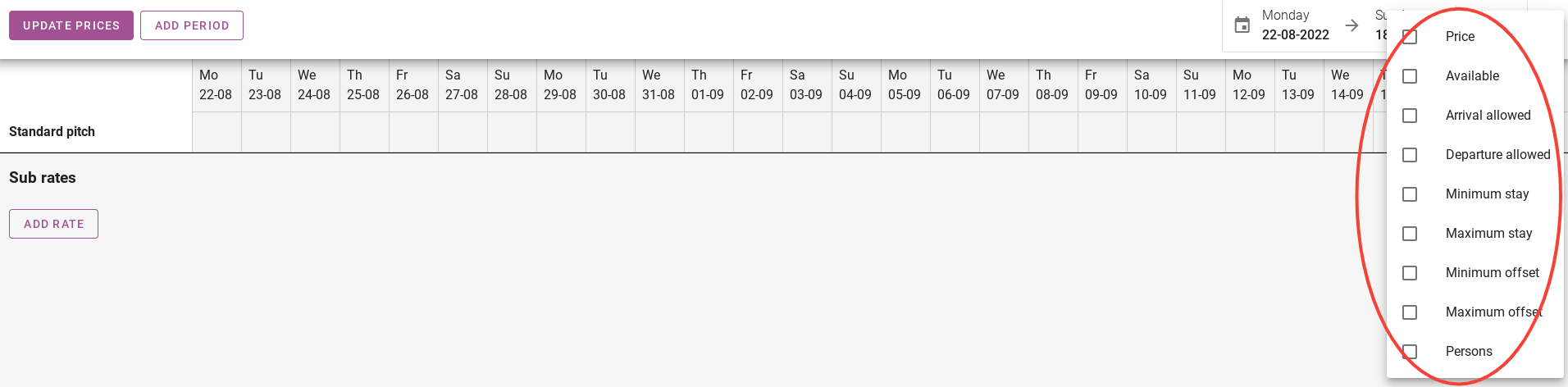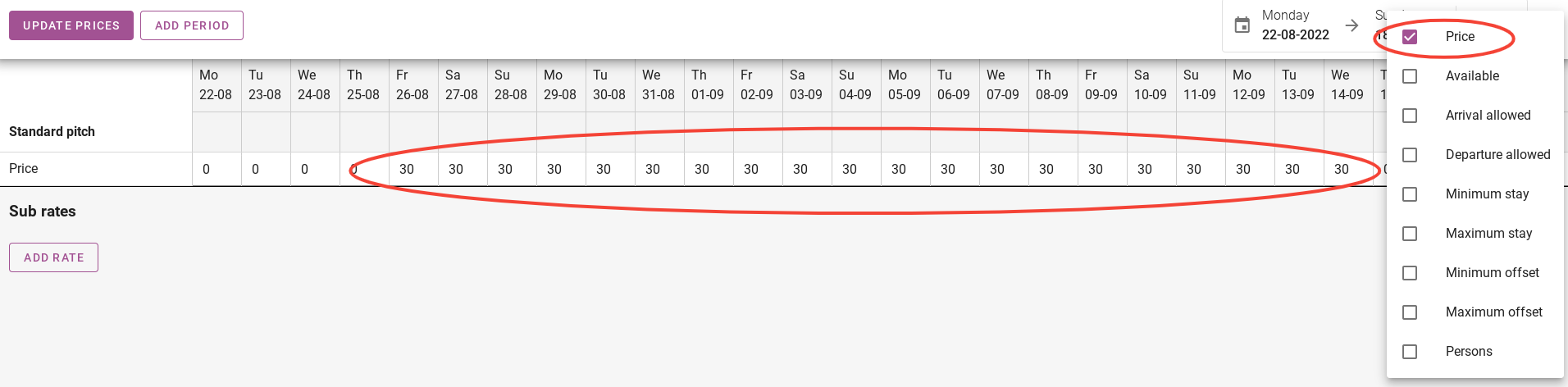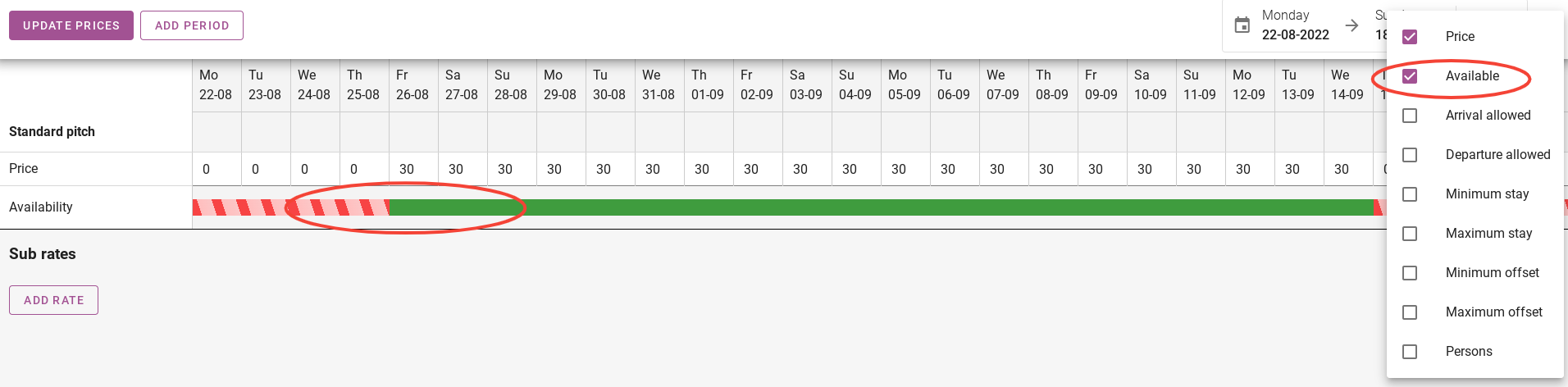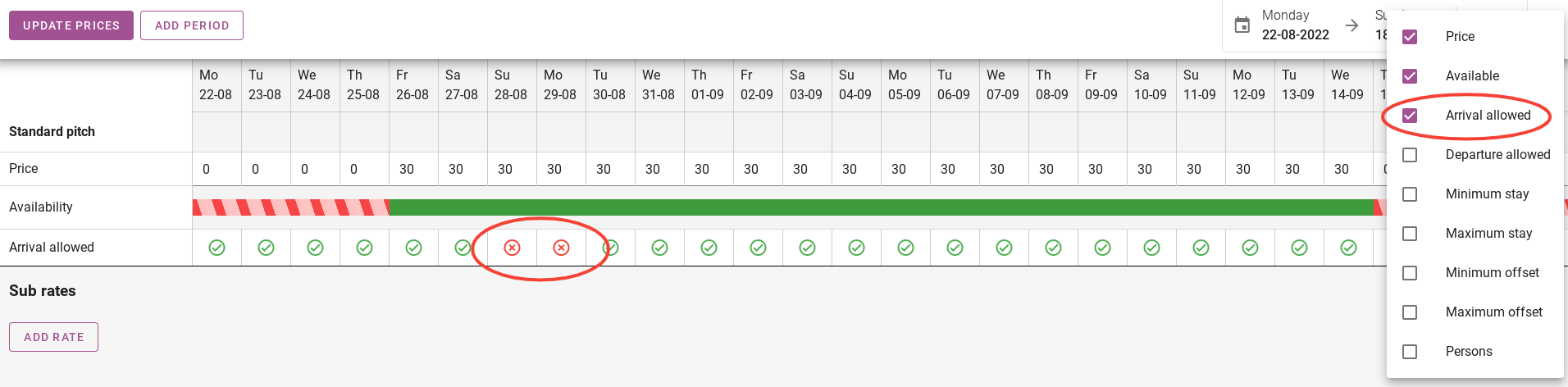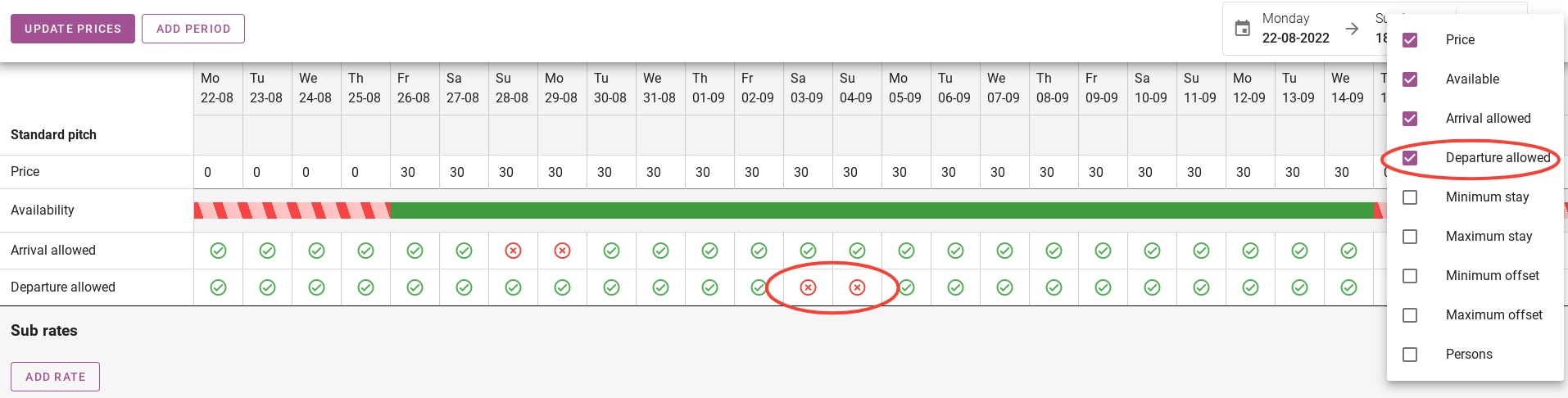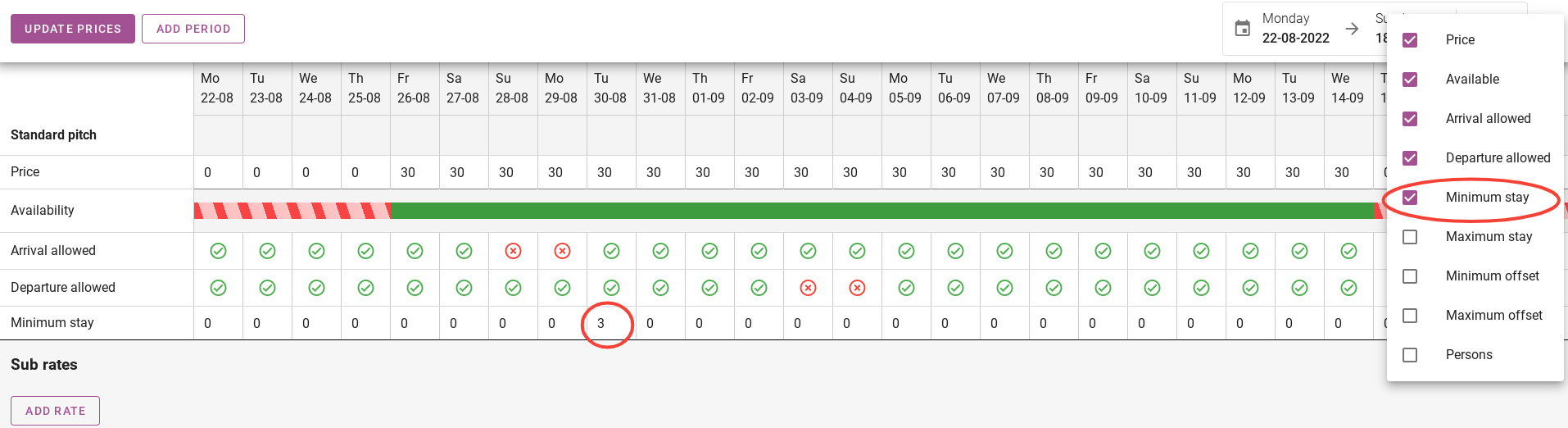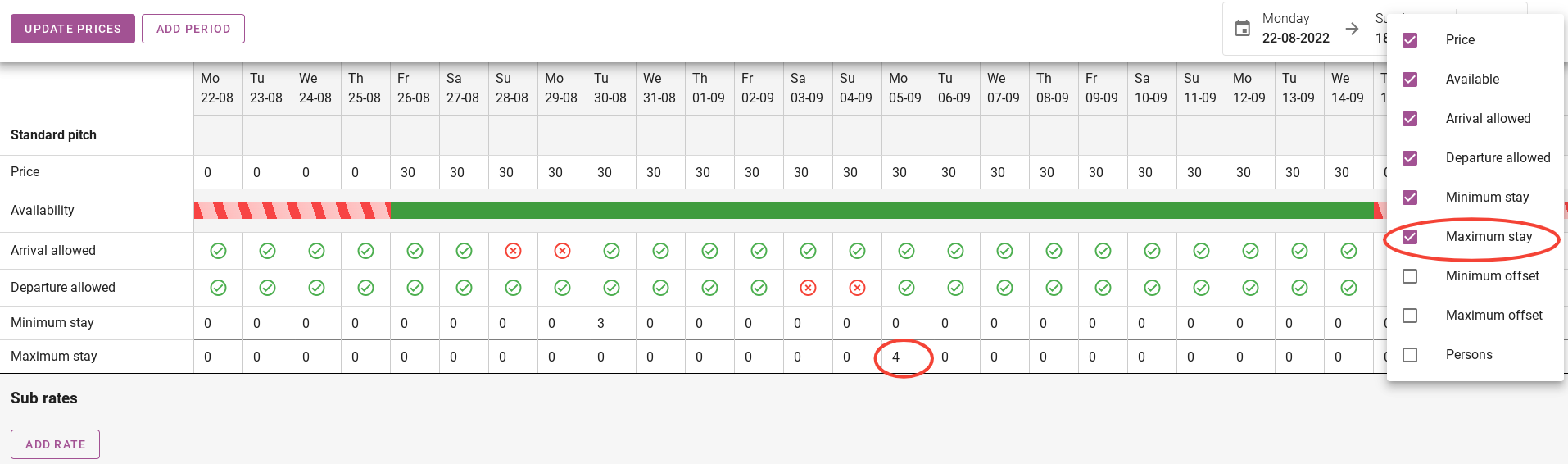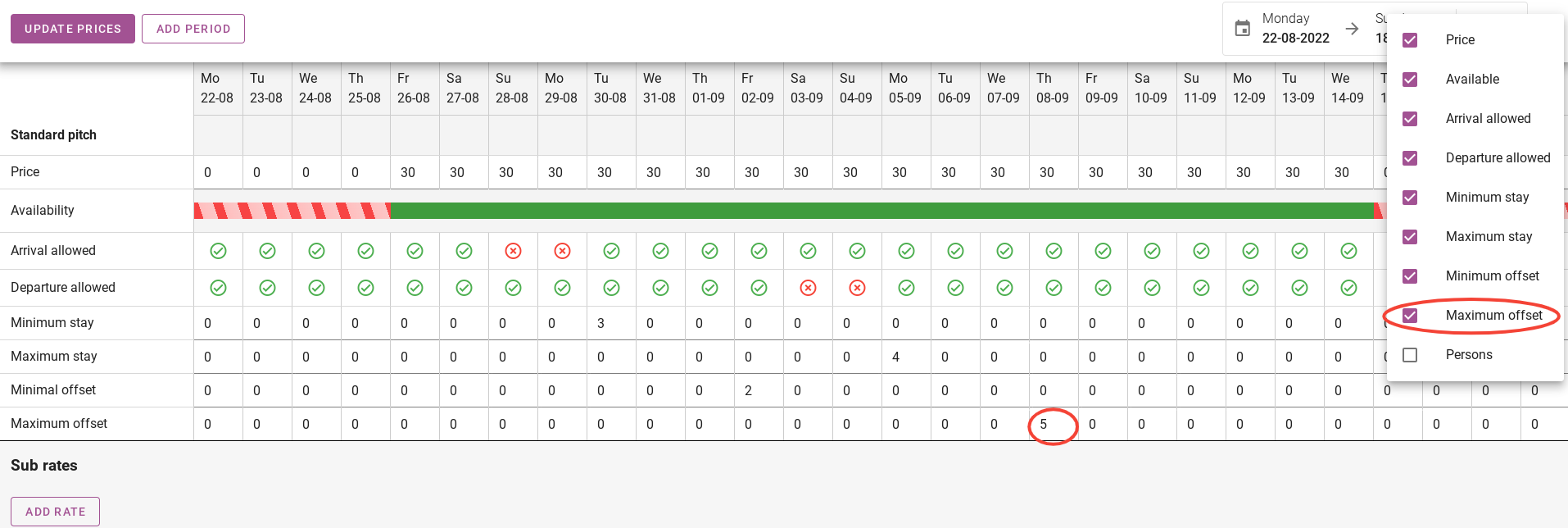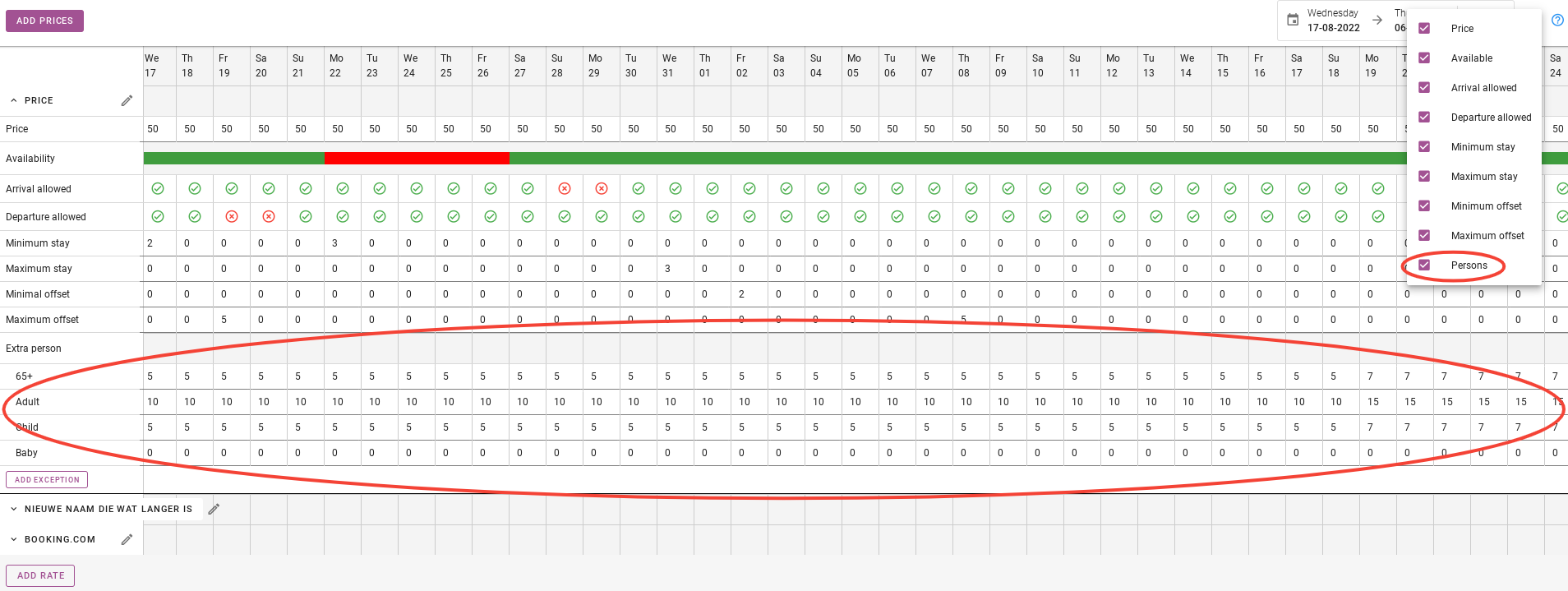Como gerenciar preços?
Originalmente escrito em inglês, quaisquer erros de tradução devem ser verificados em relação ao artigo original
1. Como criar um preço?
2. Adicionando linhas à tabela de preços
3. Como definir um preço para período especial?
4. Como definir um preço semanal?
1. Como criar um preço?
Quando estiver no painel, clique em ‘Preços’. Na imagem abaixo, está circulado em vermelho.
Em seguida, você pode definir um preço. Pressione o botão roxo com ´Adicionar taxa´. Abaixo do botão roxo estão as taxas atuais que estão ativas.
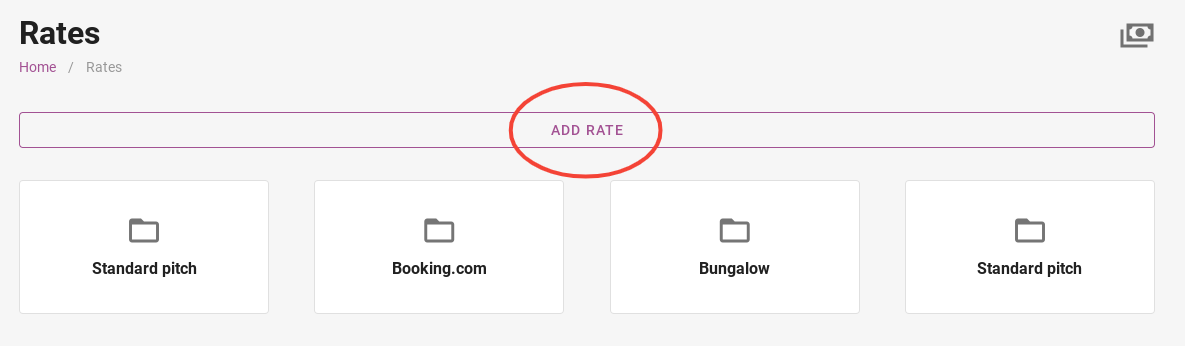
Você dá um nome à tarifa e clica em “Adicionar tarifa”. Como exemplo, agora foi usado o campo de conforto.
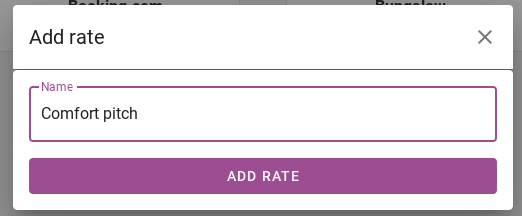
A tabela de preços foi criada e agora você pode inserir os preços. O próximo parágrafo explica como atualizar os preços.
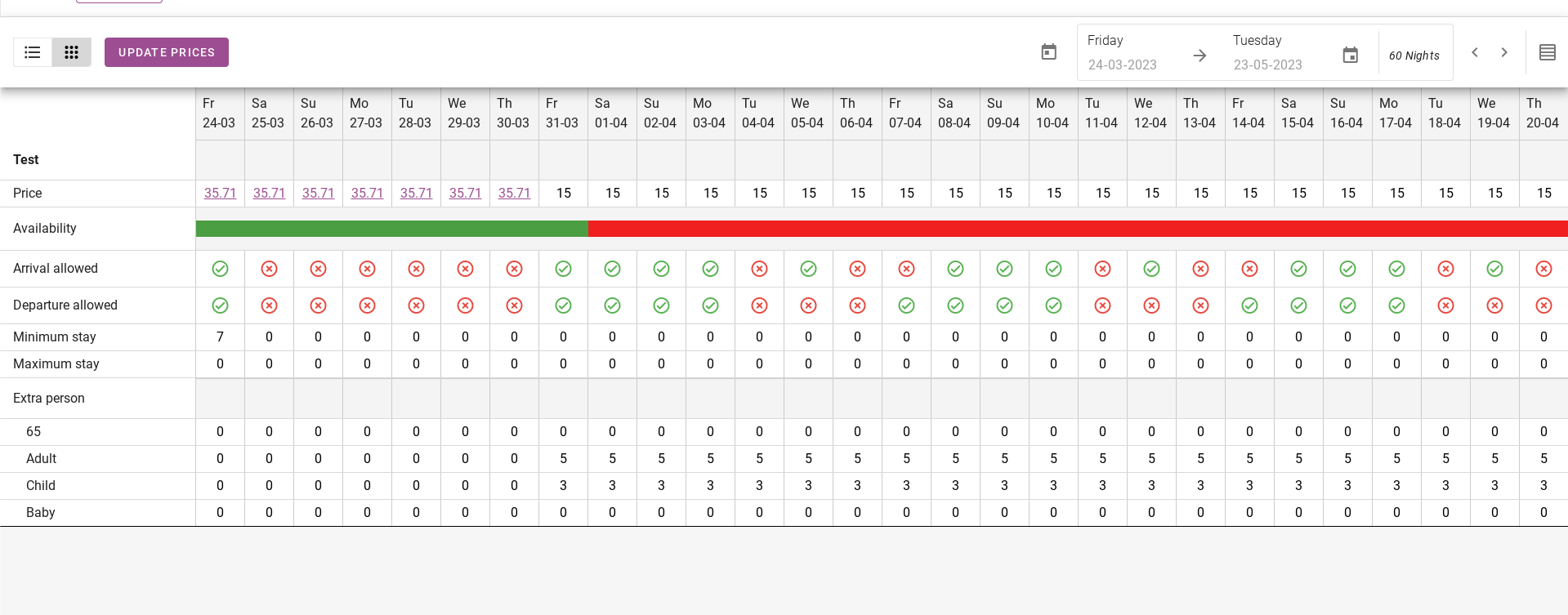
1. Atualizar preços
Quando estiver na tarifa desejada, você pode começar a atualizar os preços.
Para atualizar os preços, clique no botão roxo no canto superior esquerdo que diz 'Atualizar preços'.
Você será direcionado para a página abaixo. Primeiro, especifique o período para o qual deseja atualizar o preço. Como exemplo foi escolhida a data de 26/08/22 a 14/09/22.
Em seguida, você escolhe uma taxa cujos preços deseja ajustar. Mais explicações sobre as taxas podem ser encontradas em outro artigo. Clique aqui para ir para esse artigo.
Em seguida você escolhe os dias do período escolhido em que deseja atualizar o preço. Por padrão, todos os dias são mostrados. Você também pode optar por atualizar apenas sexta, sábado, domingo, por exemplo. Nesse caso, os preços serão atualizados apenas nos finais de semana do período escolhido.
Em seguida, você especifica o preço.
É importante que você marque a caixa de seleção à esquerda ao salvar a atualização de preço.
A próxima etapa na atualização do preço é se você deseja bloquear o período. Caso queira bloquear o período, não é necessário inserir o preço conforme explicado acima. Você só precisa definir a chave para ´ Fechar neste período ´.
Além disso, você pode indicar aqui se a chegada e a saída são possíveis no período selecionado.
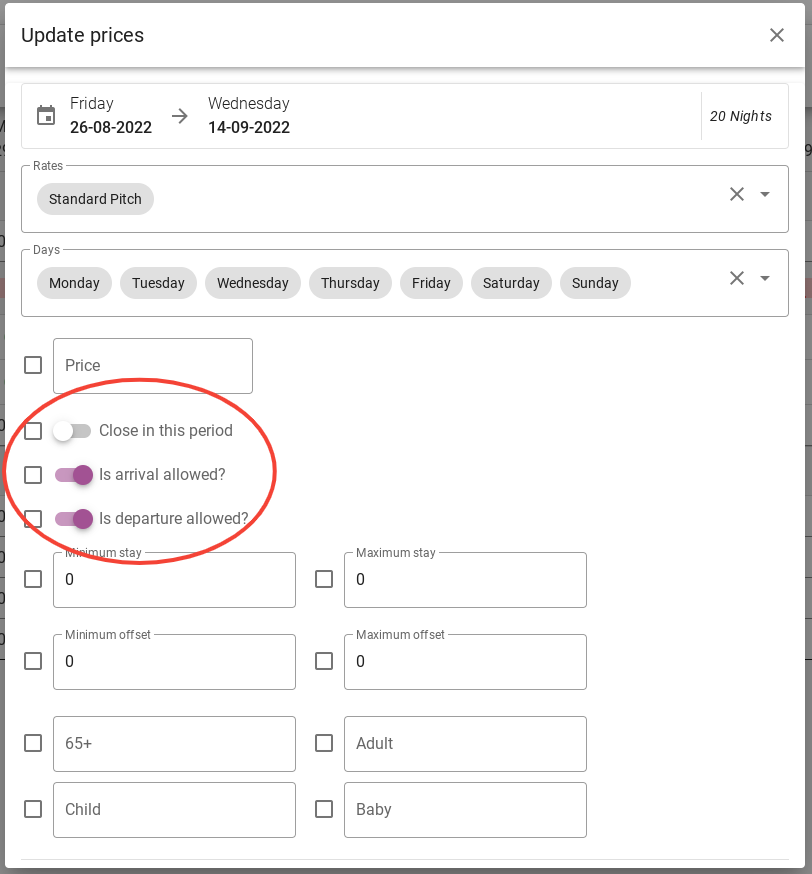
É importante que você marque a caixa de seleção à esquerda ao salvar a atualização de preço.
O próximo passo é a estadia mínima e máxima. Na estadia mínima você informa quanto tempo os hóspedes terão que permanecer dentro do período escolhido. Na estadia máxima, você preenche quanto tempo os hóspedes poderão permanecer no período selecionado.
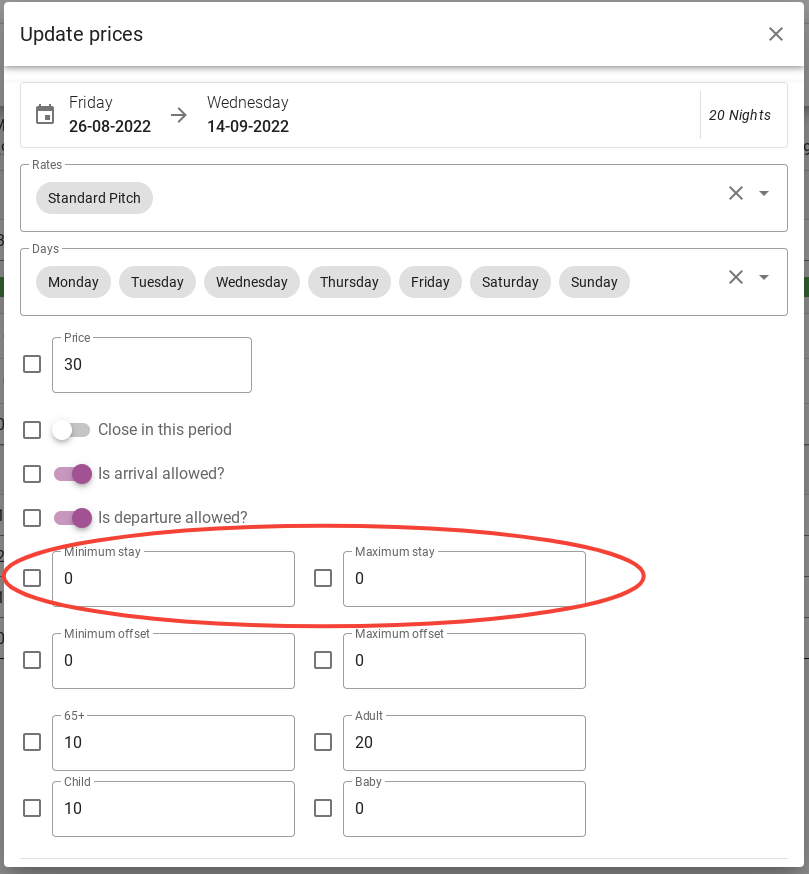
É importante que você marque a caixa de seleção à esquerda ao salvar a atualização de preço.
No deslocamento mínimo, você preenche o número mínimo de dias que os hóspedes devem reservar com antecedência. No deslocamento máximo você preenche quanto tempo os hóspedes têm para reservar com antecedência. O parágrafo 2 explica isso com mais detalhes.
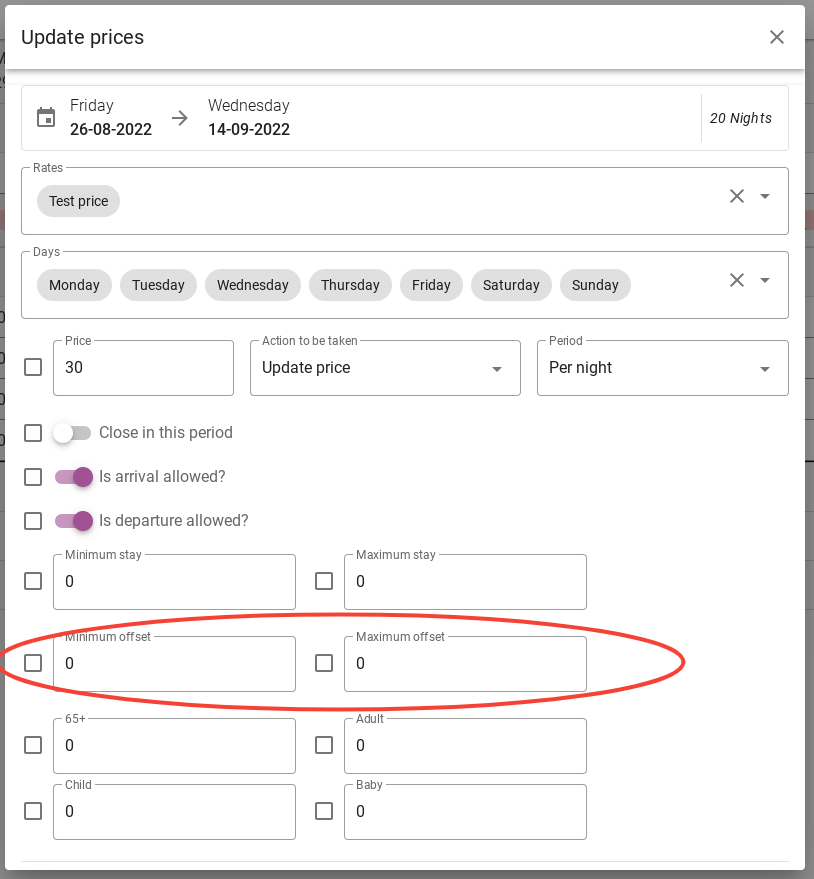
É importante que você marque a caixa de seleção à esquerda ao salvar a atualização de preço.
A última etapa são os convidados adicionais. Aqui você insere o preço extra por noite para cada tabela de idade no período de preço selecionado.
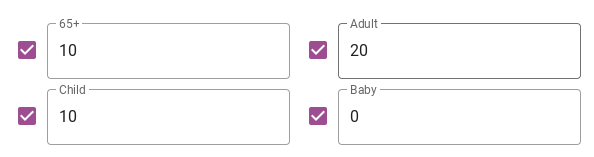
O resultado final será como mostrado na imagem abaixo. É importante marcar as caixas de seleção à esquerda dos campos que você alterou.
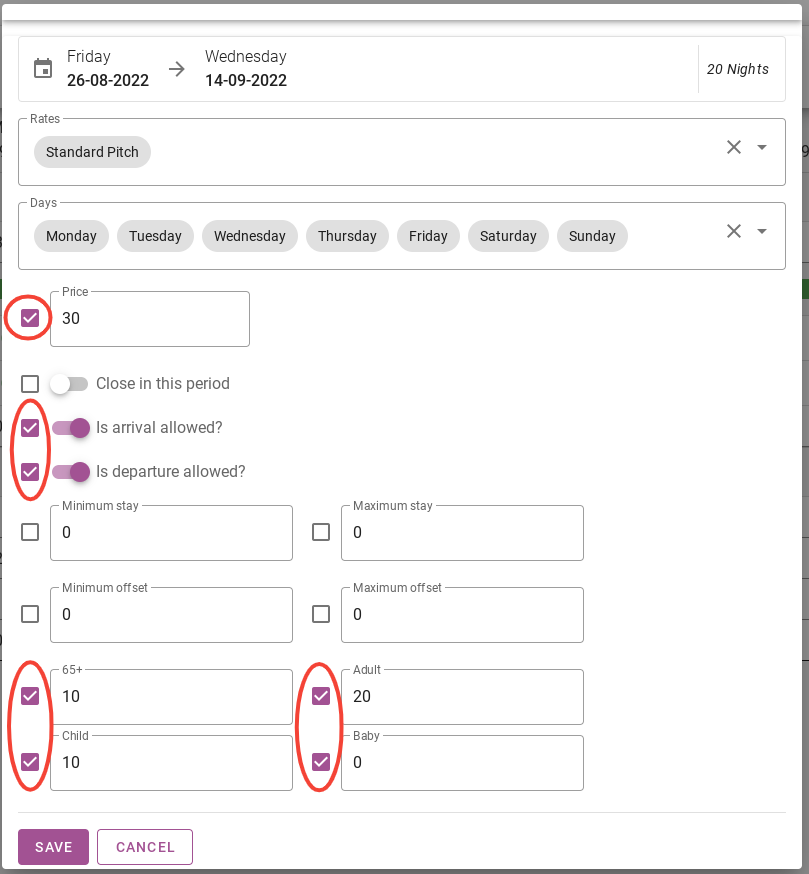
Não esqueça de clicar em salvar.
Ao clicar em salvar, a atualização do preço estará concluída. Você verá agora que o preço mudou no período selecionado. A disponibilidade também mudou para verde, pois há sem preços disponíveispossível para o período anterior ou posterior.
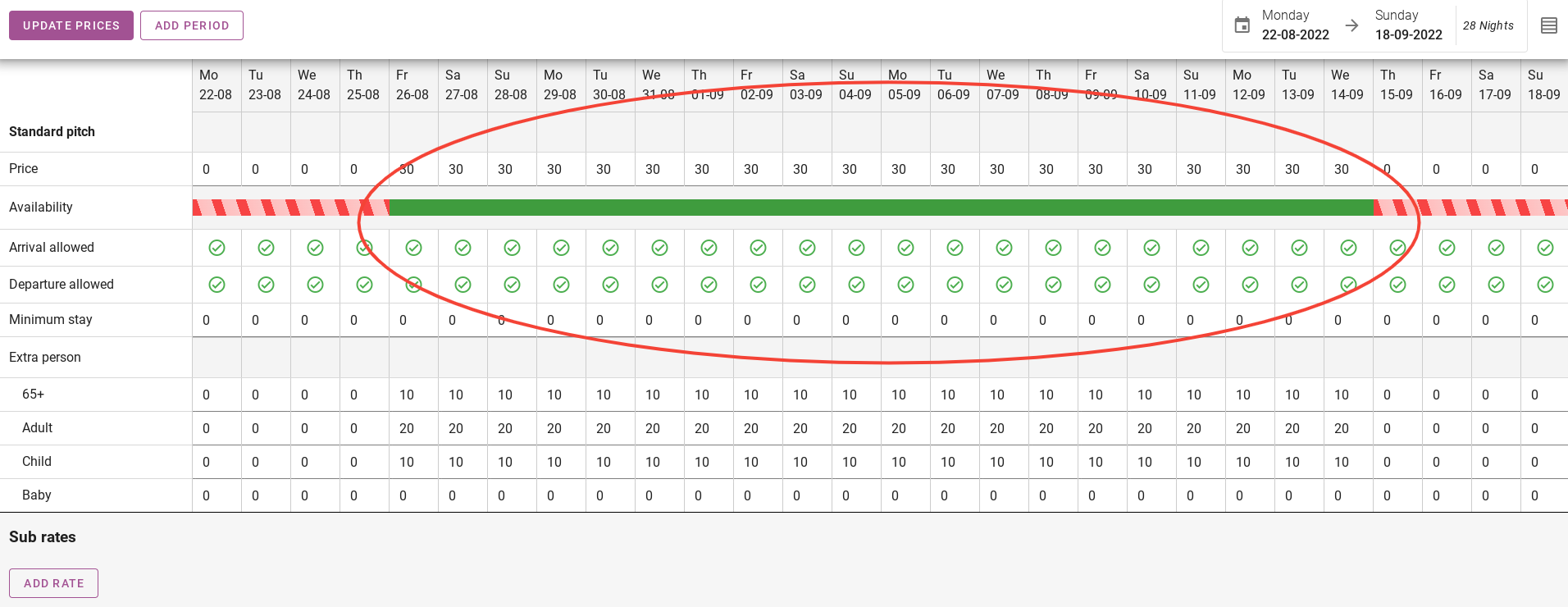
2. Adicionando linhas à tabela de preços
É possível adicionar diferentes linhas na tabela de preços. Na imagem abaixo, as possibilidades estão circuladas em vermelho. Neste parágrafo iremos examiná-los um por um.
2.1 Preço
A primeira linha a ser adicionada à lista de preços é “preço”. A tarifa noturna pode ser inserida aqui. Você pode facilmente alterar os preços por dia.
2.2 Disponível
A próxima linha a ser adicionada à lista de preços é “disponível”. Com esta linha você pode definir a disponibilidade por dia. Por exemplo, indicamos que não há disponibilidade entre 22/08 e 26/08. Eles são mostrados em vermelho.
2.3 Chegada permitida
A próxima linha a ser adicionada à lista de preços será “chegada permitida”. Nesta linha você pode indicar por dia se os convidados podem chegar. Na foto abaixo indiquei como exemplo que não é possível a chegada de hóspedes nos dias 28 e 29-08.
2.4 Saída permitida
A próxima linha a ser adicionada à lista de preços é “saída permitida”. Aqui você pode indicar por dia se é possível a saída de convidados. Na foto abaixo indiquei como exemplo que não é possível saída de hóspedes nos dias 03-09 e 04-09.
2.5 Estadia mínima
A próxima linha a ser adicionada à lista de preços é “estadia mínima”. Por exemplo, se você tiver uma estadia mínima de 3 pessoas no dia 30-08, conforme mostrado na imagem abaixo, isso significa que os hóspedes que chegarem no dia 30-08 terão que ficar no mínimo 3 noites.
2.6 Estadia máxima
A próxima linha a ser adicionada ao painel de preços é ‘estadia máxima’. Um exemplo está circulado em vermelho na foto abaixo. Se os hóspedes chegarem entre 05 e 09, poderão ficar no máximo 4 noites.
2.7 Deslocamento mínimo
A próxima linha a ser adicionada ao painel de preços é “compensação mínima”. Na imagem abaixo você pode ver que há um deslocamento mínimo de 2 em 02-09. Isto significa que os hóspedes que pretendem chegar no dia 02-09 deverão reservar com pelo menos 2 dias de antecedência.
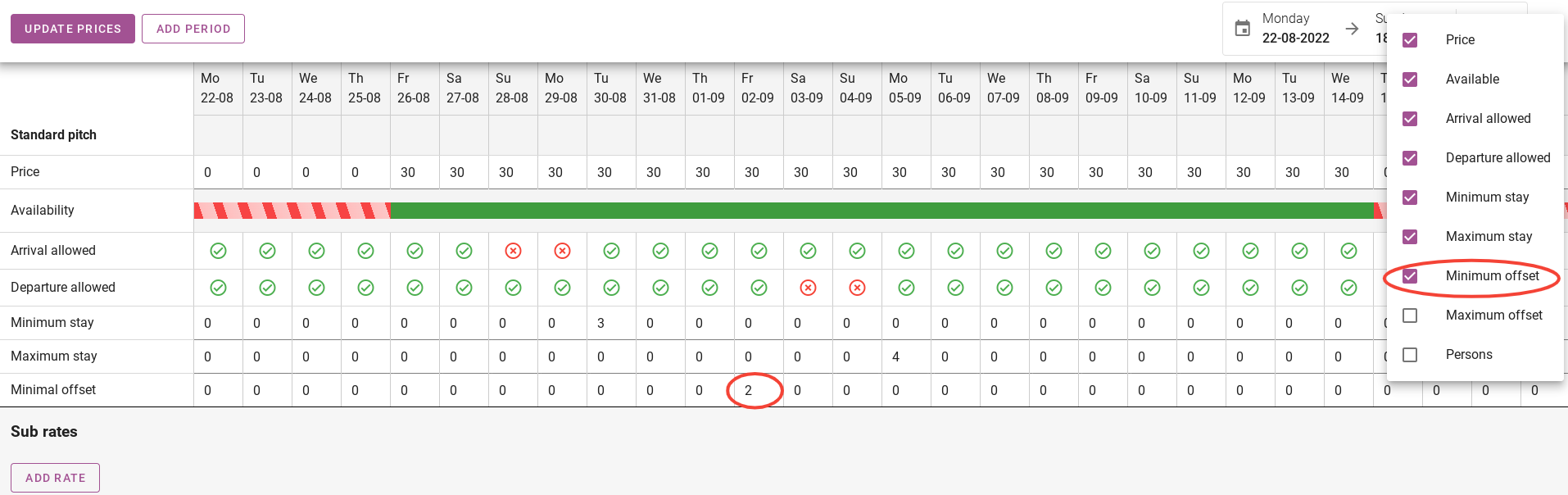
2.8 Deslocamento máximo
A próxima linha que será adicionada à lista de preços é “deslocamento máximo”. Na imagem abaixo você pode ver que existe um offset máximo de 5 no dia 08-09. Isso significa que os hóspedes que desejam chegar nos dias 08 e 09 podem reservar com no máximo 5 dias de antecedência.
2.9 Pessoas
A última linha que será adicionada à visão geral de preços é “pessoas”. Na imagem abaixo você pode ver que as pessoas extras aparecerão na visão geral de preços. Você pode então adicionar o preço por idade e por dia. Como você pode ver na foto abaixo, os preços são os mesmos até 09/07 e o preço sobe um pouco até 09/11.
3. Como definir um preço para período especial?
Também é possível definir um preço especial por um período determinado. Por exemplo, um preço para todo o período durante o Leste ou o Natal. Quando você estiver na tabela de preços, selecione a “visualização de lista” no canto superior direito, conforme mostrado na imagem abaixo. 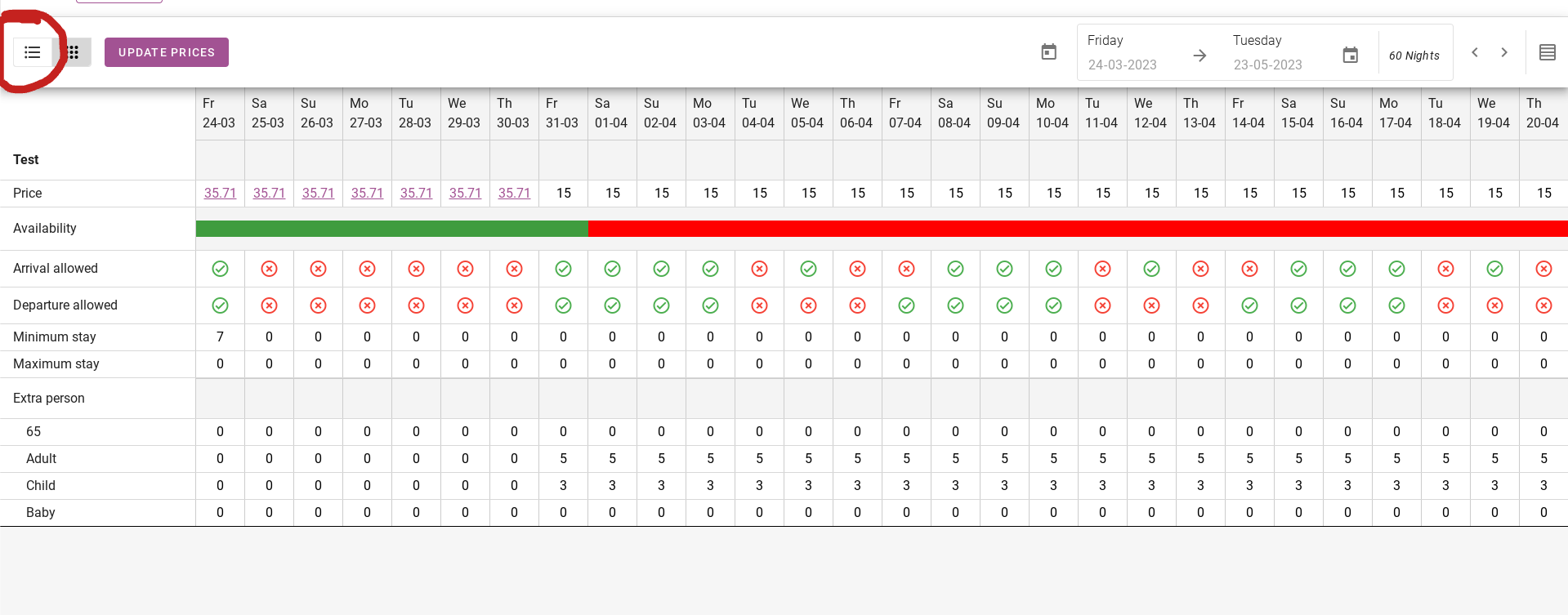
Aqui você pode adicionar um preço fixo por um período fixo.
A lista fica assim;
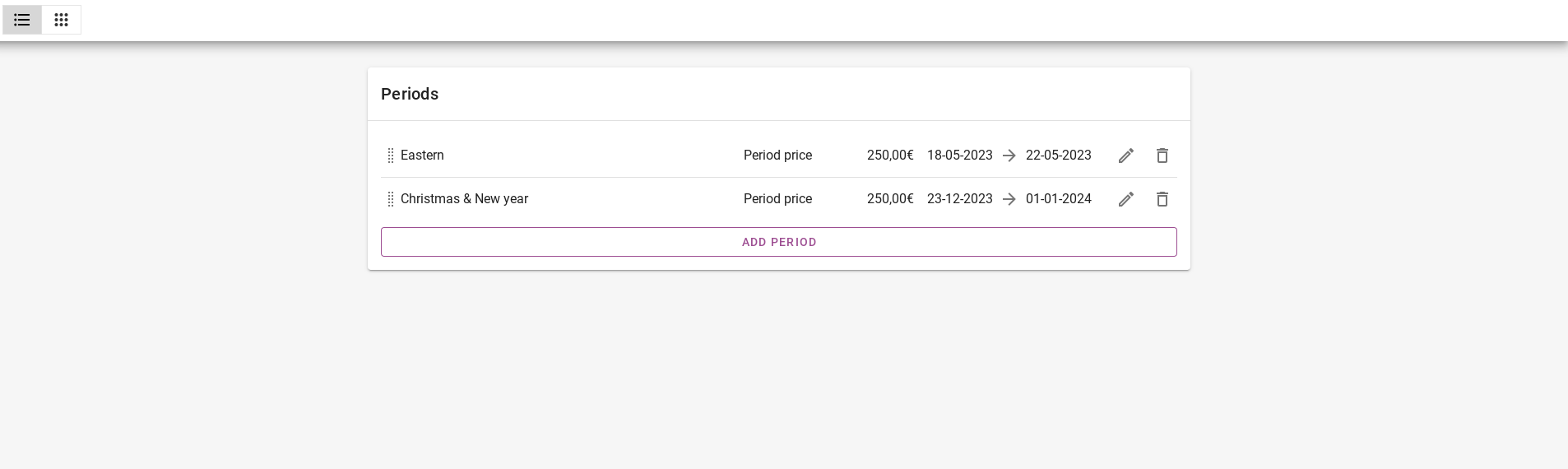
Você pode ver na tabela de preços quando um preço por noite pertence a um preço de período. O preço fica roxo e sublinhado.
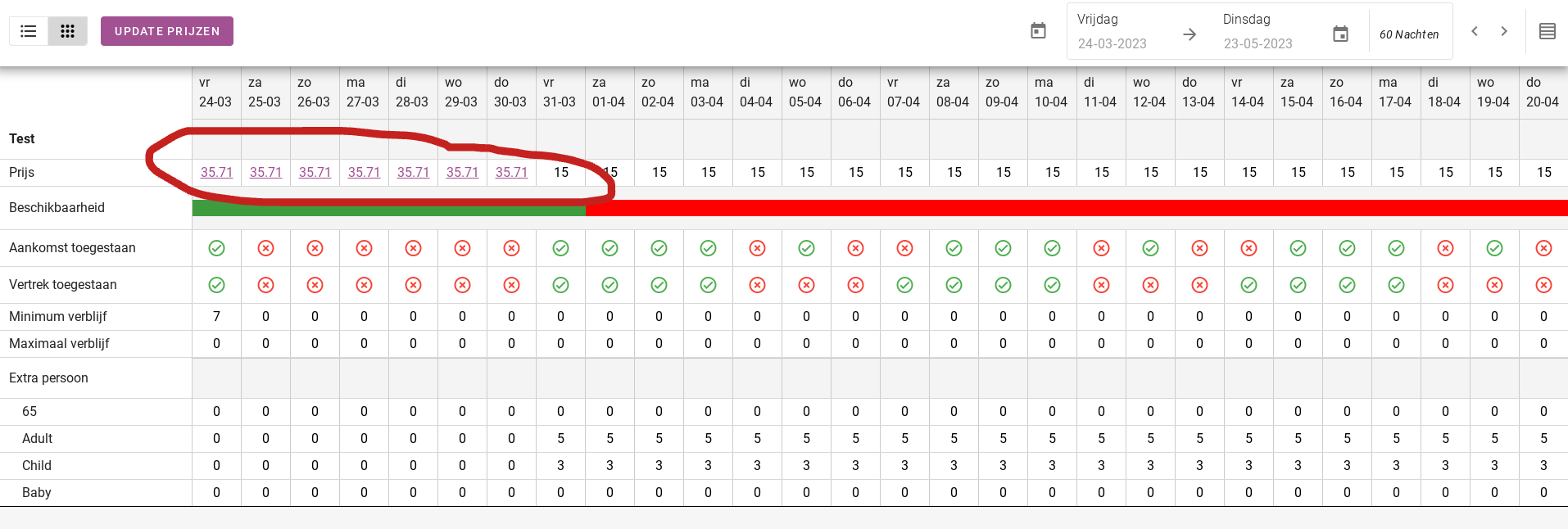
4. Como configuro um preço semanal
A melhor maneira de configurar um preço semanal é inserir o preço noturno. Em seguida, defina o mínimo para 7 noites.
Importante: um alojamento pode ter vários preços. Um alojamento pode ter uma tabela de preços para os preços por noite e uma tabela de preços para os preços semanais, por exemplo.