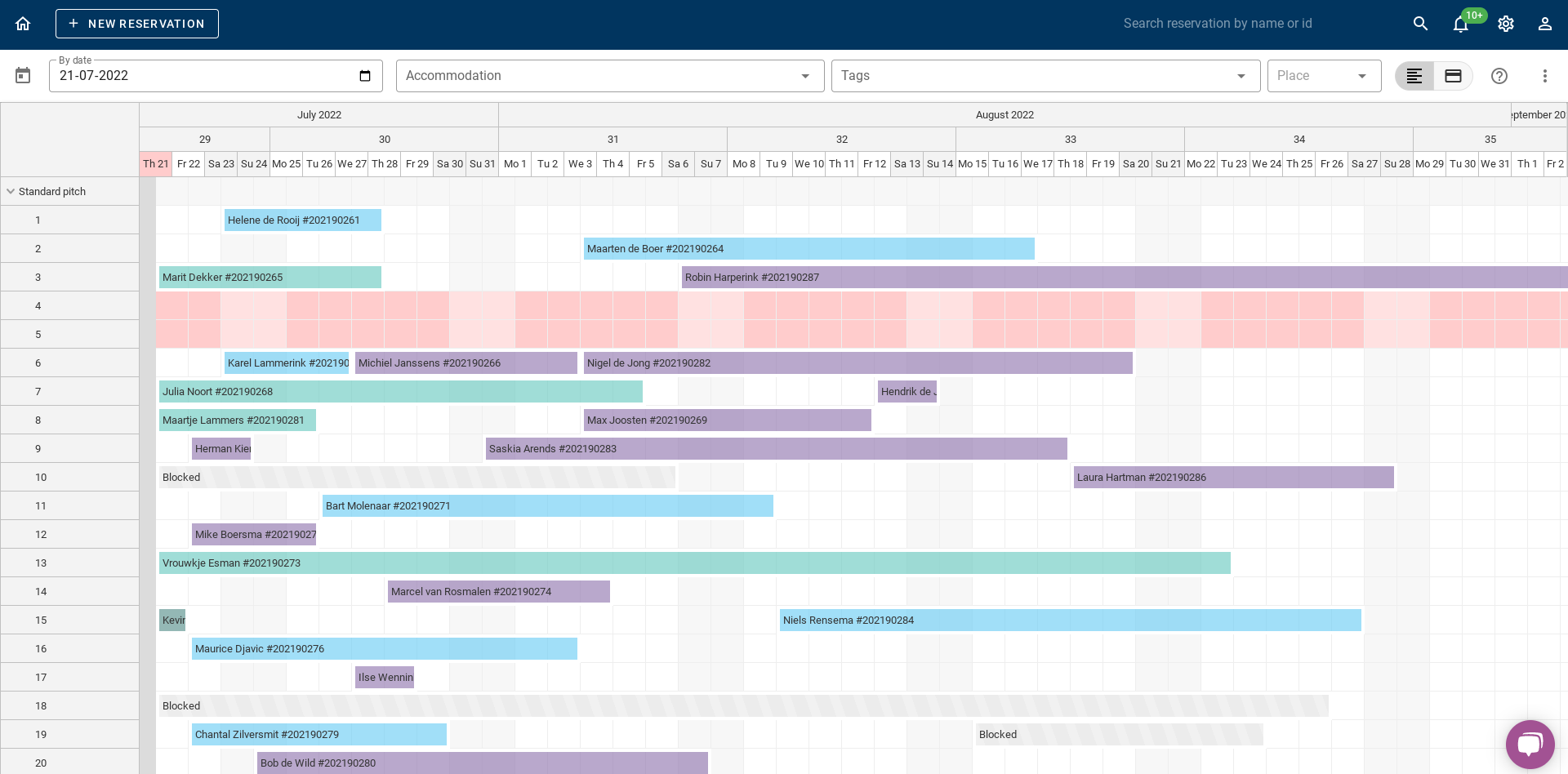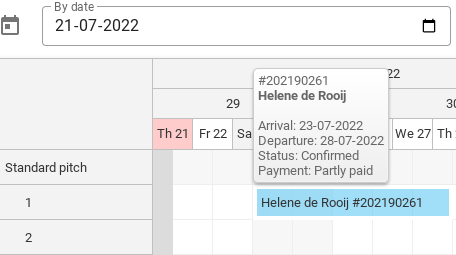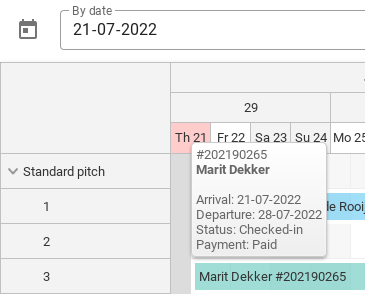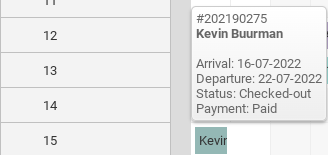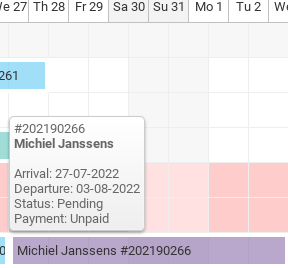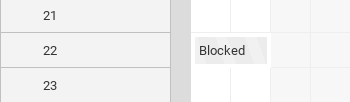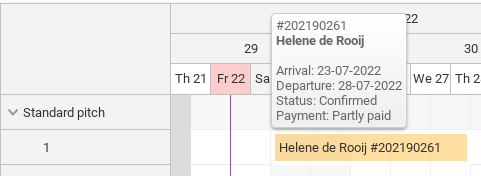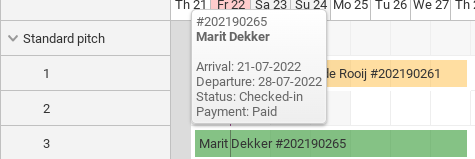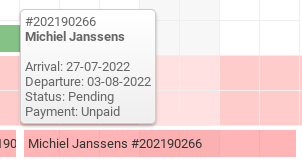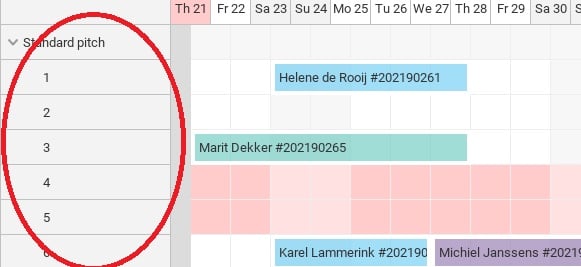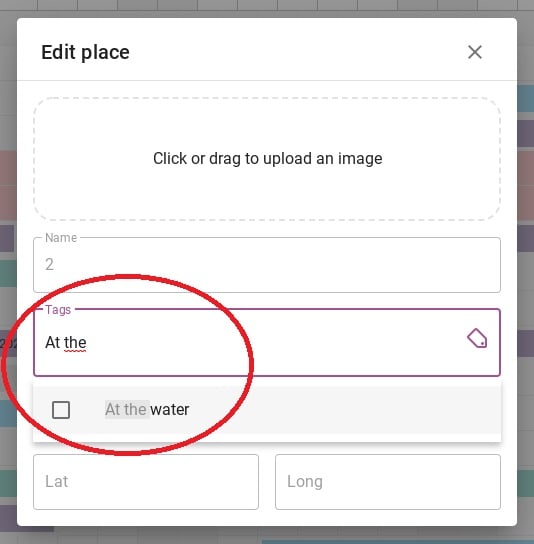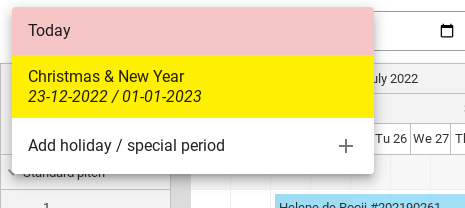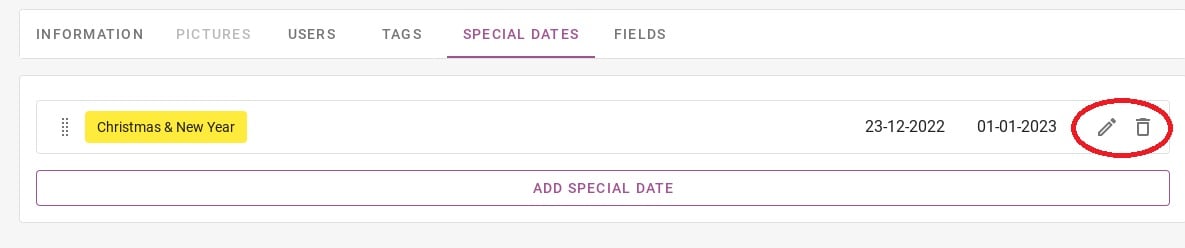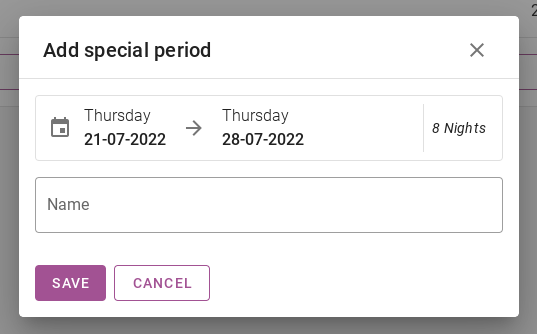Como funciona o quadro de agendamento?
Originalmente escrito em inglês, quaisquer erros de tradução devem ser verificados em relação ao artigo original
O quadro de agendamento é uma visão geral de todas as reservas em um período selecionado. Aqui você pode ver quem, quando e onde os convidados estão chegando ao seu acampamento. Também é possível fazer reservas no quadro de horários. Há muitas maneiras de visualizar o quadro de agendamento. É possível selecionar o que você deseja ver no quadro de programação. Podem ser férias especiais, períodos ou pessoas que já pagaram e muito mais variações. Este artigo explica tudo passo a passo.
1. Visualização de status
2. Visualização de pagamento
3. Acomodação, tag e filtro de local
4. Adicionar e remover um período bloqueado
5. Como movo uma reserva no painel de agendamento?
6. Como fazer reserva no quadro de horários?
7. Pesquisa rápida por período especial
1. Visualização de status
No quadro de agendamento você pode ver a visualização de status e uma visualização de pagamento. Na imagem abaixo, você pode ver em um círculo vermelho onde você pode alternar entre visualização de status e visualização de pagamento. Este parágrafo discute a visualização de status.
A visualização do status significa que você pode ver o status de uma reserva. Este capítulo explica quais status existem e o que significam as cores no painel de agendamento.
1.1: Status confirmado
Como você pode ver na imagem acima, as reservas marcadas em azul são reservas confirmadas.
1.2: Status de check-in
Como você pode ver na imagem acima, as reservas marcadas em verde são reservas com check-in.
1.3: Status verificado
Como você pode ver na imagem acima, as reservas marcadas em verde escuro são reservas que foram finalizadas.
1.4: Status pendente
Como você pode ver na imagem acima, as reservas marcadas em roxo são reservas pendentes. Portanto, isso ainda precisa ser confirmado.
1.5: Status bloqueado
Como você pode ver na imagem acima, as reservas marcadas em cinza claro/listrado são períodos bloqueados.
2. Visualização de pagamento
Também é possível visualizar a visualização do pagamento por reserva além da visualização do status. Na imagem abaixo você pode ver onde pode alternar entre a visualização de status e a visualização de pagamento no quadro de agendamento.
2.1: Parcialmente pago
Como você pode ver na imagem acima, as reservas parcialmente pagas estão marcadas em amarelo.
2.2: Pago
Como você pode ver na imagem acima, as reservas totalmente pagas estão marcadas em verde.
2.3 Não remunerado
Como você pode ver na imagem acima, as reservas não pagas estão marcadas em vermelho.
3. Acomodação, tag e filtro de local
Este parágrafo descreve como você pode filtrar o painel de agendamento por tipo de acomodação, local e tags.
3.1 Filtro de acomodação
Na imagem abaixo você pode ver o filtro de acomodação circulado em vermelho. Se quiser visualizar apenas 1 acomodação no quadro de planta, você pode clicar neste botão. Você pode então selecionar quais acomodações deseja ver.
3.2 Filtro de tags
Para filtrar uma tag, primeiro você precisa adicionar as tags a determinados locais. Para fazer isso, clique no número do local onde deseja adicionar uma tag. Na imagem abaixo, está circulado em vermelho onde você pode clicar.
Isso o levará para a guia abaixo. Aqui você pode adicionar uma determinada tag a um local sob o título ‘Tags’. Na foto abaixo vocês podem ver no círculo vermelho que agora adiciono como exemplo a tag ´Na água ´ para o lugar 2.
Na foto abaixo, você pode ver que adicionei a tag ´At the water´ na área circulada em vermelho no topo, então você verá apenas o local 2. O local onde acabei de adicionar a tag.
3.3 Coloque o filtro
Na imagem abaixo você pode ver o filtro de local circulado em vermelho. Com este filtro você pode filtrar um local específico. Ao clicar em um local, apenas as reservas desse local específico serão mostradas no quadro de horários.
4. Adicionar e remover um período bloqueado
Se quiser bloquear um determinado local por um determinado período de tempo, você pode adicionar um bloqueio no Plan Board. Use o mouse para selecionar o período que deseja bloquear. (Veja a imagem abaixo).
Aparecerá então uma notificação perguntando se deseja fazer uma reserva para este período ou bloquear este período. Clique em ‘Bloquear este período’. A imagem abaixo mostra a aparência da notificação.
Então você pode ver na imagem abaixo que o bloqueio foi definido. Para remover este bloco, basta clicar nele. O bloco então mostrará automaticamente remover.
5. Como movo uma reserva no painel de agendamento?
A partir do quadro de horários é possível mover as reservas para um local diferente. Desta forma, você tem uma visão geral fácil dos espaços livres por campo. Abaixo é explicado como você pode mover uma reserva.
Dica: ao movimentar reservas de qualquer forma, verifique sempre se as datas e preços estão corretos!
5.1: Mudar para outra data
Abaixo está um exemplo de reserva. Estes hóspedes ficam hospedados de 23/07/2022 a 28/07/2022. Suponha que esses convidados liguem e indiquem que gostariam de chegar 2 dias depois e sair 2 dias depois.
Você vê no quadro de agendamento que 2 dias após esta reserva ainda não há nada no quadro de agendamento, e seria possível mover esta reserva para o hóspede.
Você pega a reserva com o mouse e arrasta-a para a data desejada. A imagem abaixo mostra como fazer isso.
Se você liberar a reserva com o mouse, o sistema abrirá automaticamente a reserva. O sistema também solicitará uma ‘duração da atualização’. Isso significa que você pode recalcular a reserva e verificar se as novas datas estão corretas. Se todos os dados estiverem corretos, clique salvar. A imagem abaixo mostra como é a duração da atualização.
5.2: Mude para outro lugar
Você também pode mover uma reserva existente para outro local no painel de planejamento clicando nela com o mouse. A imagem abaixo mostra como isso funciona.
5.3: Estender ou encurtar uma reserva
Para aumentar ou diminuir uma reserva, você segura a lateral da reserva no quadro de planejamento com o mouse (veja a imagem abaixo). Em seguida, arraste-o para outra data.
Novamente o sistema solicitará um recálculo da reserva, verifique isso com atenção.
6. Como fazer reserva no quadro de horários?
Para fazer uma reserva no quadro de horários, selecione o período com o mouse. Isso é feito conforme mostrado na imagem abaixo.
Será exibida novamente a notificação perguntando se deseja adicionar um bloco ou fazer uma nova reserva. Agora clique no 'Nova reserva' botão.
Após clicar no botão 'Nova reserva' você será direcionado para a página onde todos os detalhes poderão ser inseridos. Para ver uma explicação detalhada de como fazer uma reserva clique aqui. Você será direcionado para outro artigo.
7. Pesquisa rápida por período especial
Abaixo está uma imagem onde você pode ver a borda superior do quadro de agendamento. O calendário circulado em vermelho é um botão que permite pular rapidamente para outra data no quadro de planejamento.
Na imagem abaixo você pode ver o que aparece quando você move o mouse sobre este botão. Aqui você pode ver um exemplo do período Natal e Ano Novo. Ao clicar neste período, o quadro de planejamento saltará automaticamente para esta data.
Você também pode adicionar períodos de férias e outros períodos especiais clicando em ´Adicionar feriado/período especial´.
Quando você clica em ´Adicionar feriado/período especial´, você será direcionado para a página abaixo. Sob o título 'Datas especiais' é possível inserir essas datas. Circulado em vermelho, você verá um lápis e uma lixeira. Com o lápis você pode alterar esse período existente, e com a lixeira você pode deletar esse período.
O botão roxo com o texto ´ADICIONAR DATA ESPECIAL´ pode ser utilizado para adicionar um novo período. Na foto abaixo você pode ver como esse período pode ser adicionado. Você insere a data de início e término no calendário e dá um nome ao período especial. Finalmente, você pressiona salvar.
A imagem abaixo mostra um calendário circulado em vermelho. Neste calendário você pode clicar em uma data. O quadro de agendamento irá então para esta data e mostrará todas as reservas.