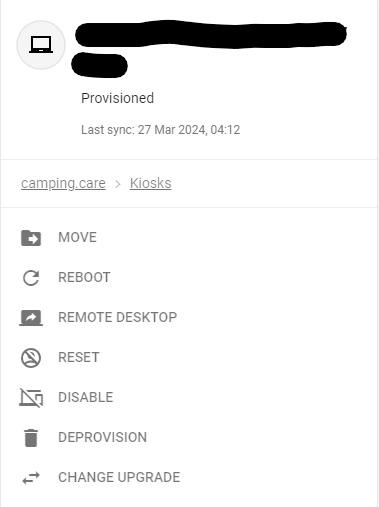Hvordan konfigurerer jeg en kiosk med Chrome OS og Google Workspace?
Oprindeligt skrevet på engelsk, bør eventuelle oversættelsesfejl kontrolleres i forhold til den originale atrikle
Dette virker kun for Google Chrome OS, og du skal have en Google-konto for at tilføje enhederne til dit Workspace. Der er omkostninger forbundet med Google til at vedligeholde dine enheder.
Gå til admin.google.com for at logge ind på din workspace-konto
1. Konfigurer camping.care kiosk-appen
Hvis du har rettighederne, kan du gå til Enheder->Apps og udvidelser og klikke på fanen kiosker
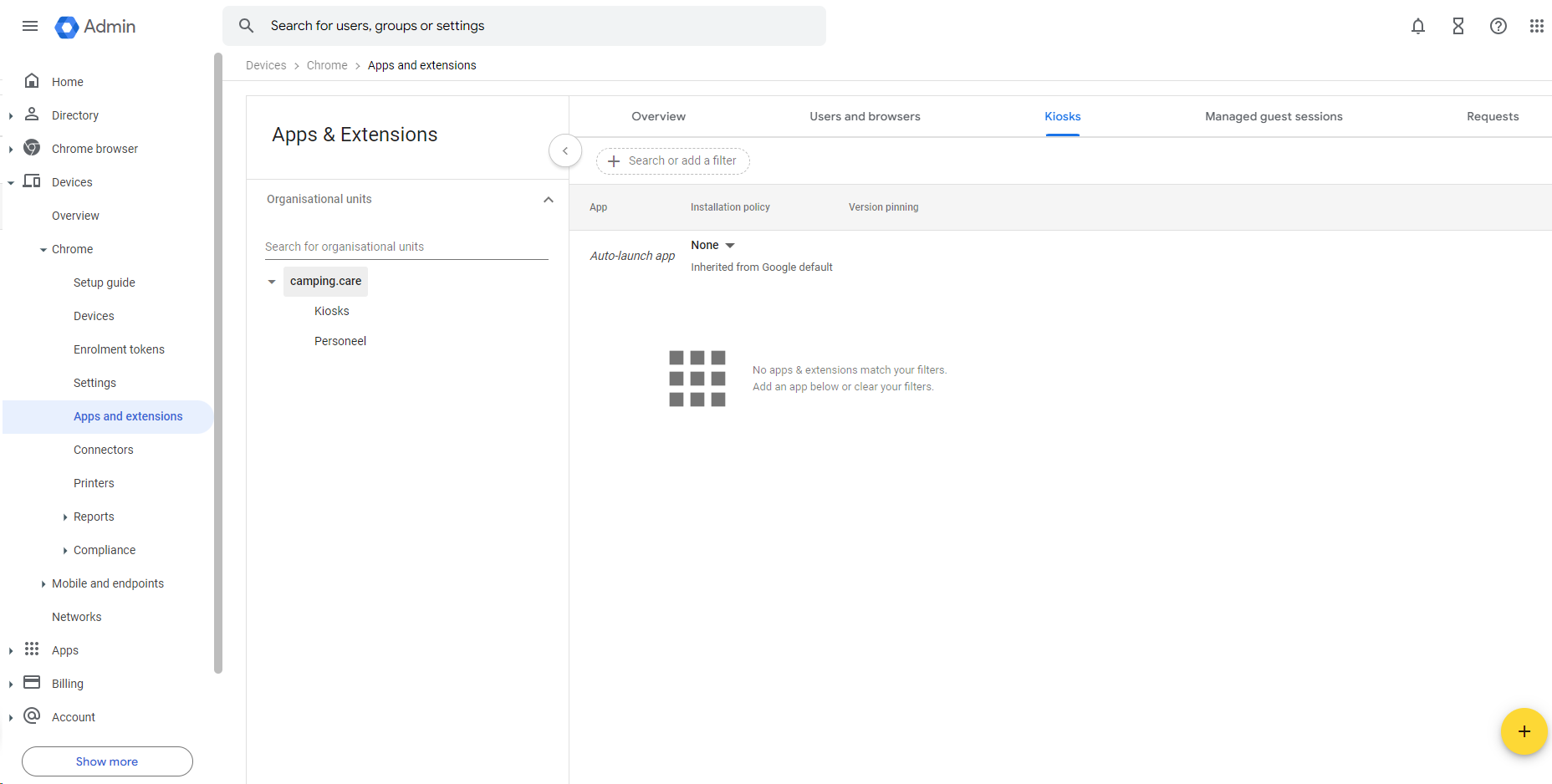
I nederste højre hjørne er der et (+) ikon for at tilføje en kiosk.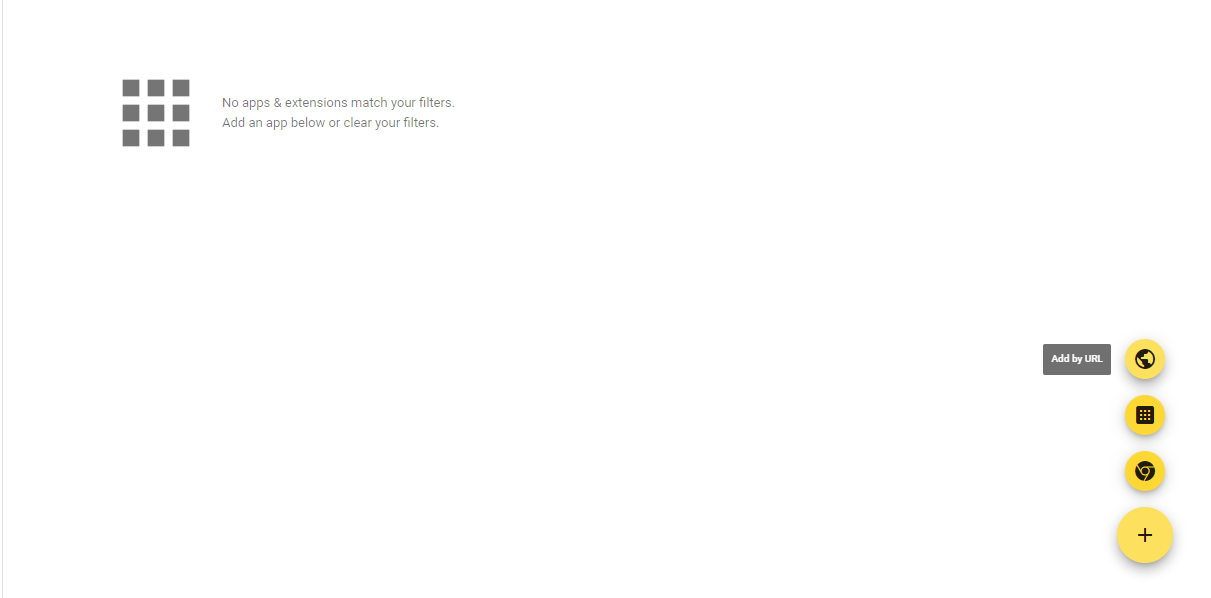
Vælg indstillingen Tilføj via URL, og tilføj url'en https://kiosk.care
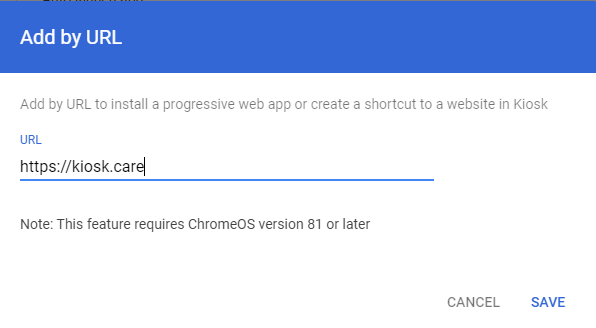
vælg den automatiske start af app-funktionen og vælg "Booking-motoren".
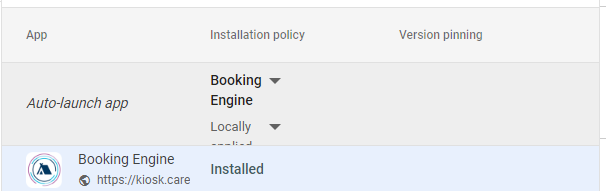
Klik nu på gem i øverste højre hjørne
Kioskkonfigurationen er færdig
2. Konfigurer en Chrome OS-enhed til dit arbejdsområde
Tænd for enheden, og følg instruktionerne på skærmen, indtil du ser login-skærmen. Log ikke ind endnu. Hvis du ser tilmeldingsskærmen i stedet for login-skærmen, skal du gå til trin 4.
Hvis du tilmelder en Chromebook-tablet, skal du trykke på E-mail eller telefon. Tryk derefter på Mere Mere og derefter Skift til fuldt layout for at åbne skærmtastaturet.
Åbn tilmeldingsskærmen. Klik på Enterprise-tilmelding nederst på login-skærmen.
Eller brug tastaturgenvejstaster til Chrome Enterprise Upgrade eller Chrome Education Upgrade. Tryk på Ctrl+Alt+E.
Indtast brugernavn og adgangskode.
Indtast aktiv-id og placering, hvis du bliver bedt om det.
For enheder med ChromeOS version 103 eller tidligere skal du klikke på Næste.
For enheder med ChromeOS version 104 eller nyere:
Chrome Enterprise Upgrade eller Chrome Education Upgrade – Klik på Tilmeld virksomhedsenhed.
Opgradering af kiosk og skilte—Klik på Tilmeld kiosk eller skilteenhed.
(Kiosk & Signage Upgrade) Sørg for, at du har valgt den tilmeldingstype, du ønsker, og klik derefter på Bekræft.
Når du får en bekræftelsesmeddelelse om, at enheden er tilmeldt, skal du klikke på Udført.
For enheder, der er tilmeldt Chrome Enterprise Upgrade eller Chrome Education Upgrade, kan brugere logge ind og begynde at bruge dem. For enheder, der er tilmeldt Kiosk & Signage Upgrade, kan brugere ikke logge ind eller bruge administrerede gæstesessioner.
Du kan se en liste over tilmeldte enheder i din administrationskonsol. Se Se detaljer om ChromeOS-enhed for at få flere oplysninger.
Du vil se en liste med enheder, du har føjet til organisationen.
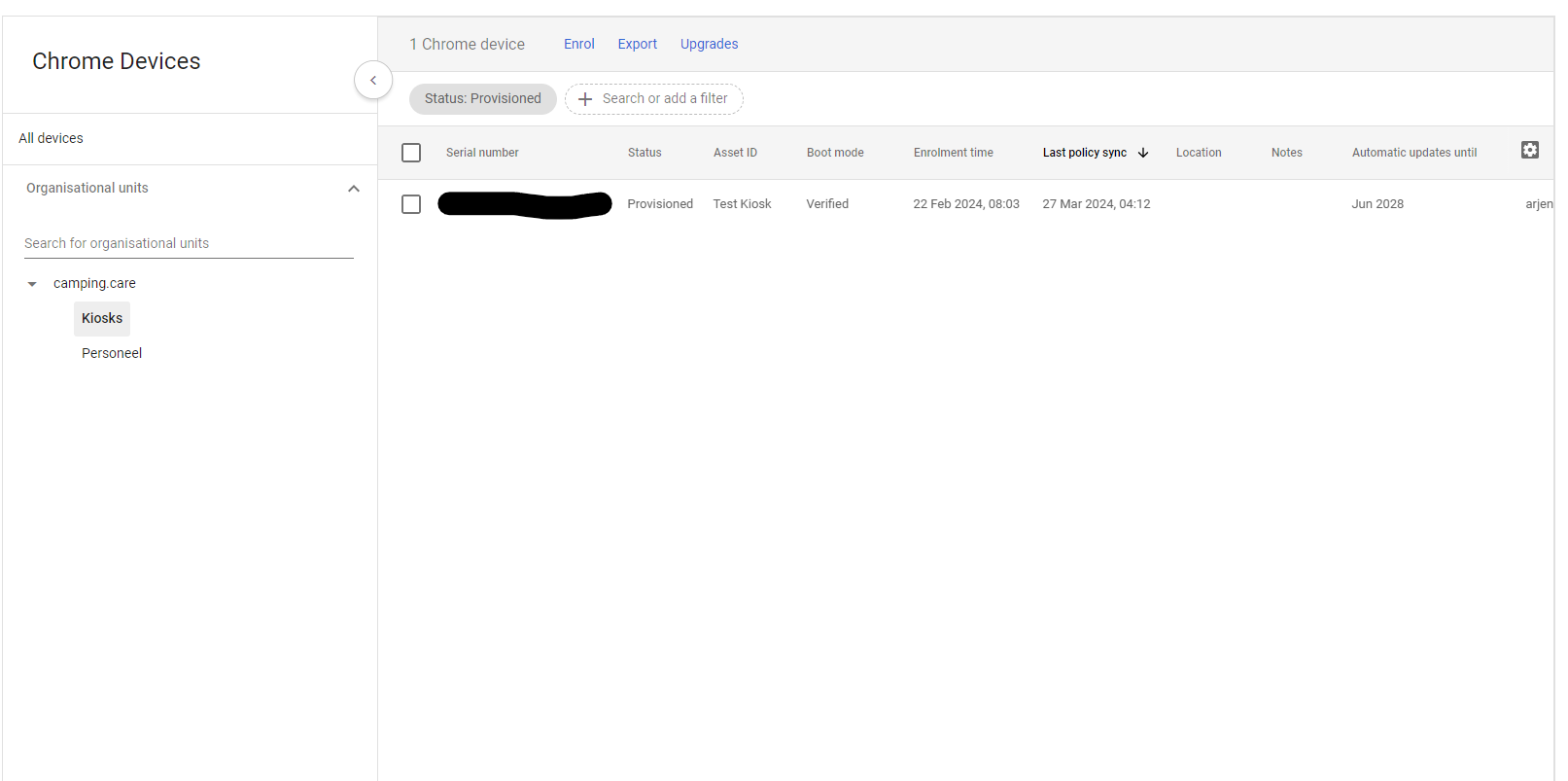
Du kan eventuelt også tilføje organisatoriske enheder (Bibliotek -> Organisationsenheder) for at adskille forskellige grupper, så du eventuelt kan starte kiosken.
Nu kan kiosken starte automatisk i kiosk-tilstand, og på enheden vil du have muligheder for at åbne fjernskrivebord, genstarte osv.: