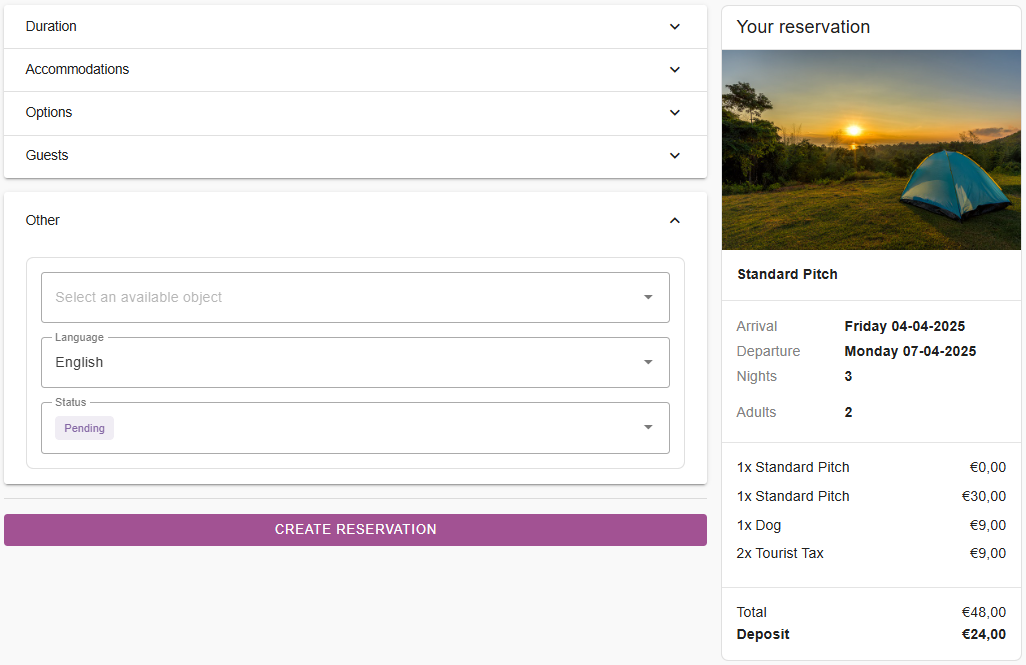Create a new reservation (Backend)
Originally written in English, any translations errors should be checked against the original atricle
Once you have logged in and are on the home screen, click on ´New Reservation´ at the top left. In the image below, this button is circled in red.
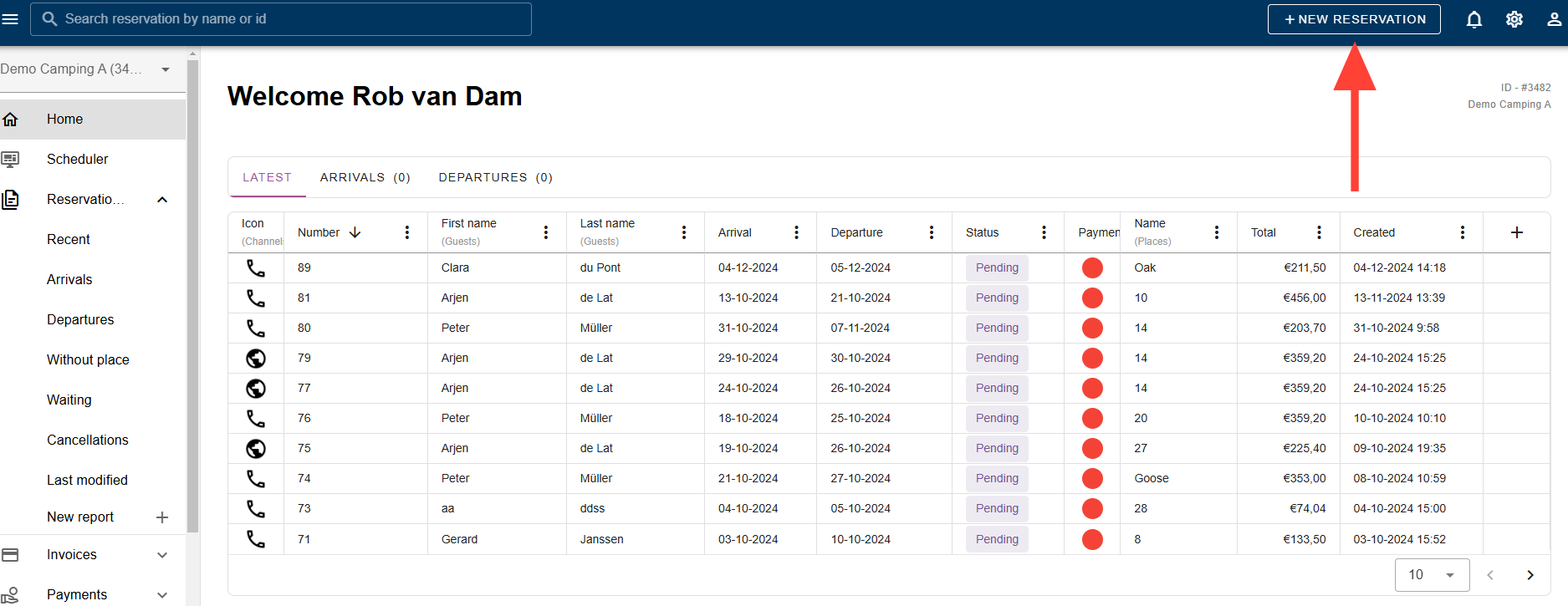
The first step is to choose the duration of the guest’s stay. It is also possible to create a special period. When you click on this period, the system will automatically move to the set date of that special period. Special periods can be selected by clicking on the calendar icon next to the arrival date field
How do I create a special period? Click here to read the article
Then you choose how many people will travel with you and what age category they fall into. You can adjust the age tables yourself. Explanations can be found here.
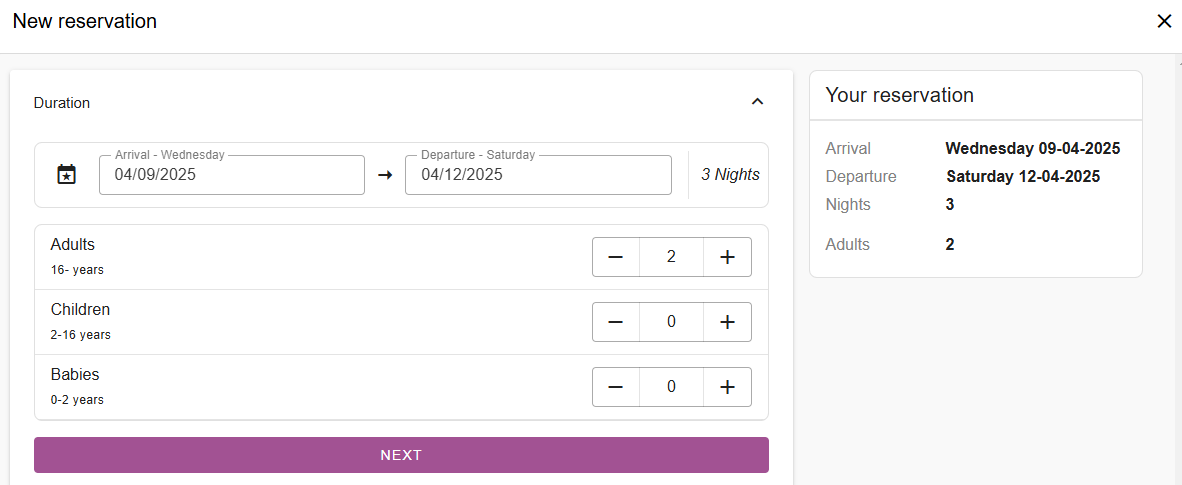
The next step is to choose the desired accommodation. Under each available accommodation you will see the buttons ‘select’ and ‘prices’. When you click on select, you choose this accommodation.
If you click prices, you will get an overview of the different prices. The images below illustrate this.
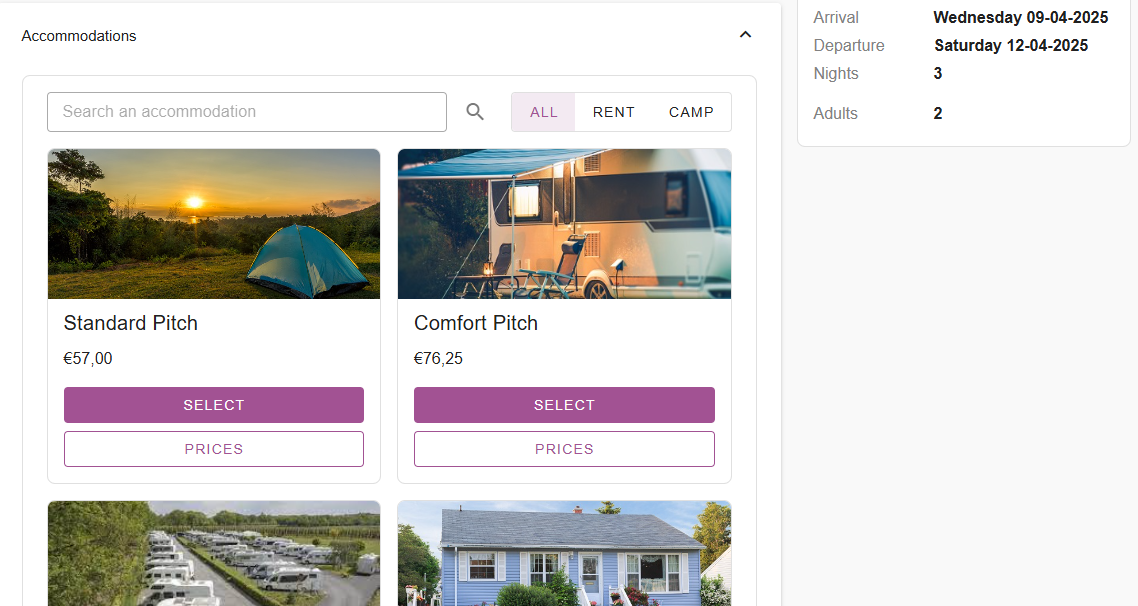
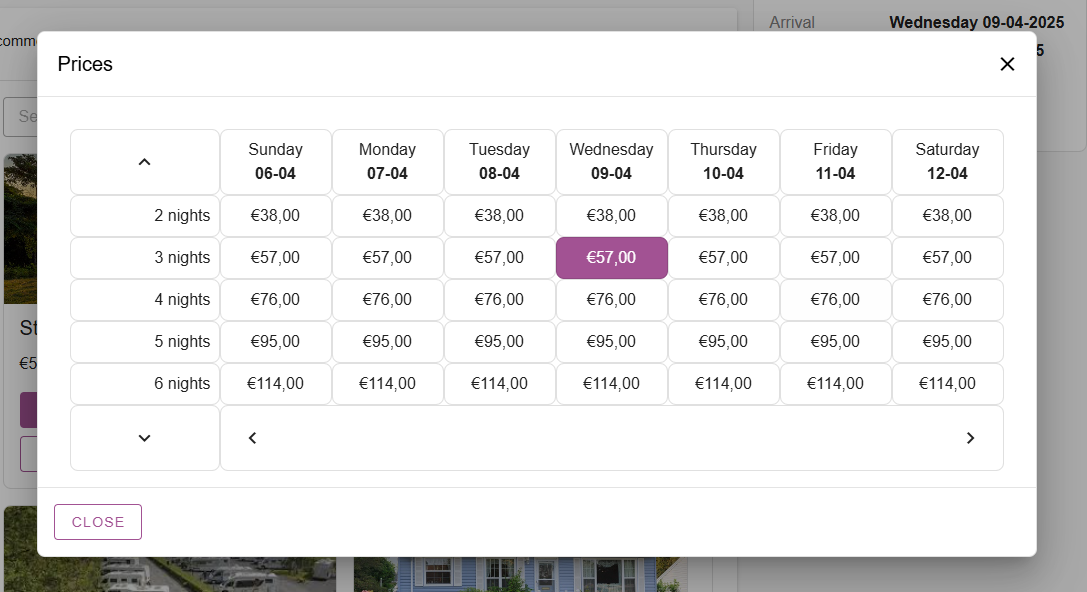
In the image below, you can see circled in red that a warning will be issued at a particular accommodation during this period.
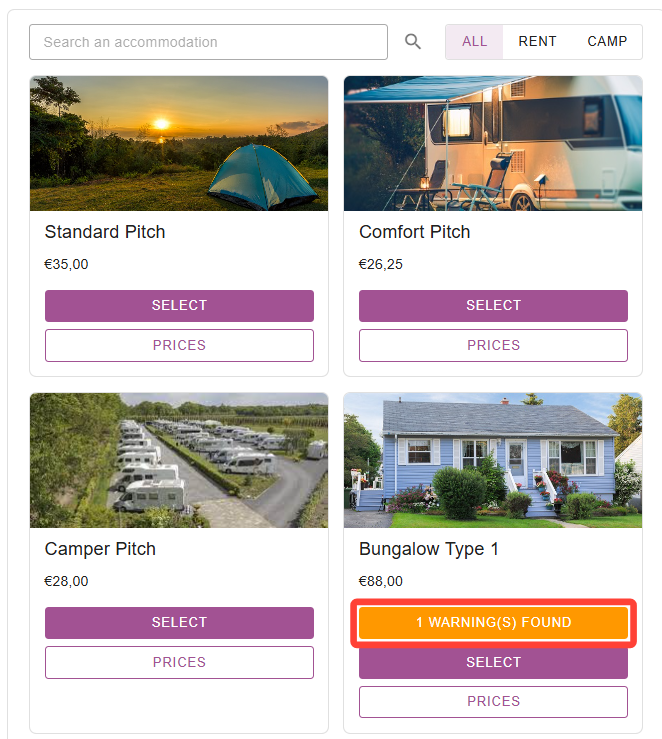
This warning means that for this period, online booking is disabled. You can still book this accommodation via the backend, but you will see a warning just to be careful. The image below shows how this is displayed.
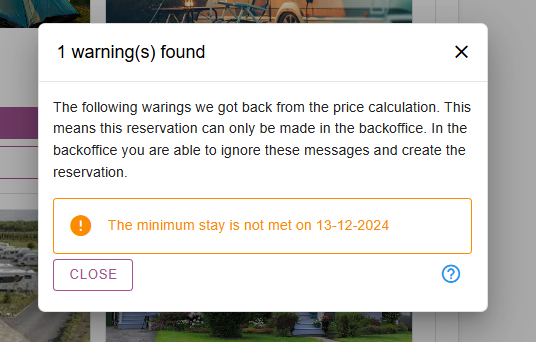
The next step is to select the options. For the accommodation selected below, 3 options are available. Bring a dog, electricity on the pitch and renting a bike. Circled in red, you can see that 1 dog has been selected and the tourist tax was added automatically. The tourist tax in this case is a “required” product, so it can’t be selected as an option. To create and edit options, please click here.
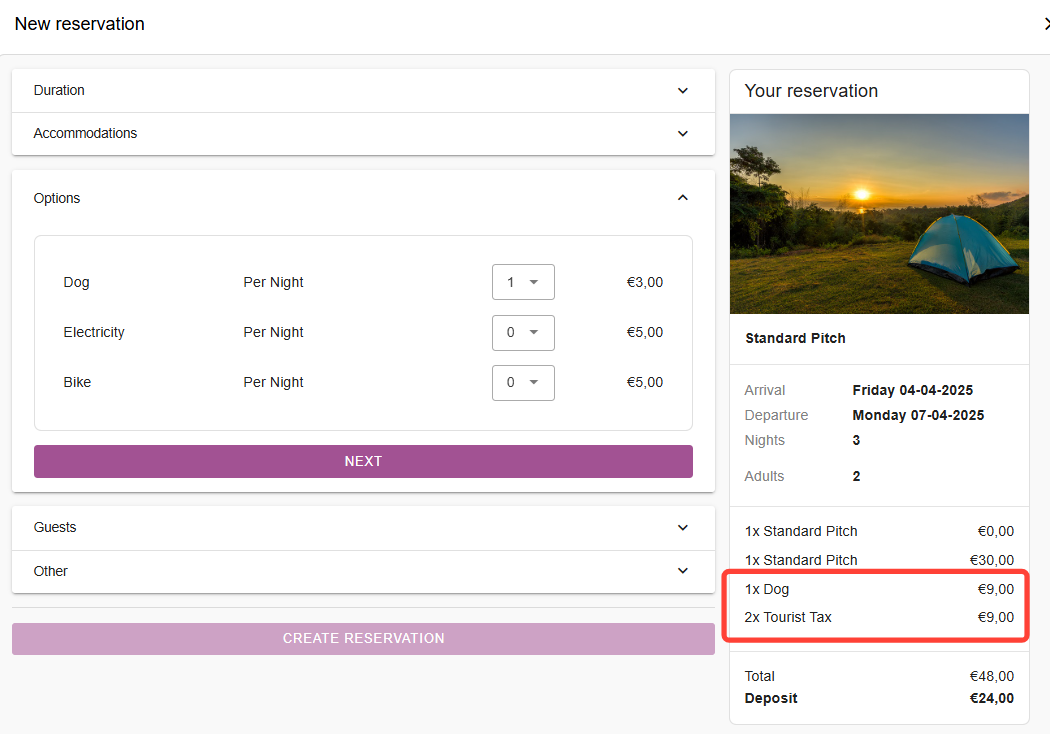
The next step is to fill in the guest’s details. The image below shows that only the first name and last name are mandatory. You can decide what fields you want to be mandatory from the guests settings. To edit and manage the forms, you can click here.
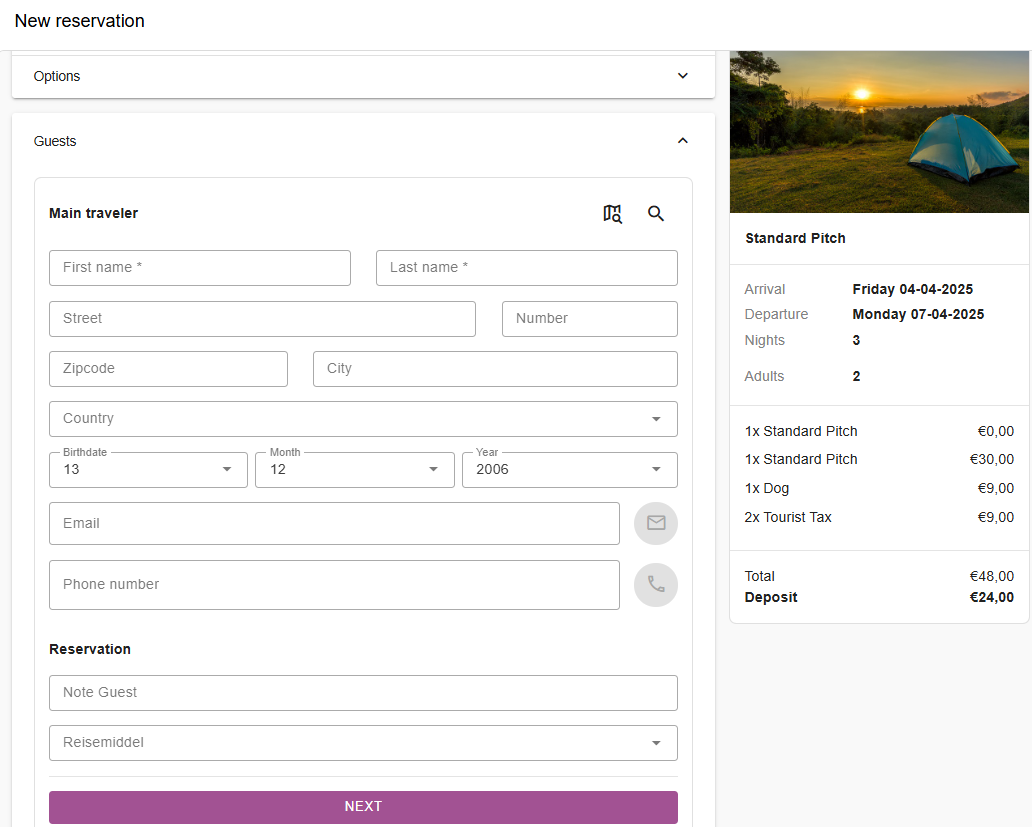
By clicking on the search icons, you can either search for a street/postcode or you can search for an excising guest. The address details will then automatically be filled in.
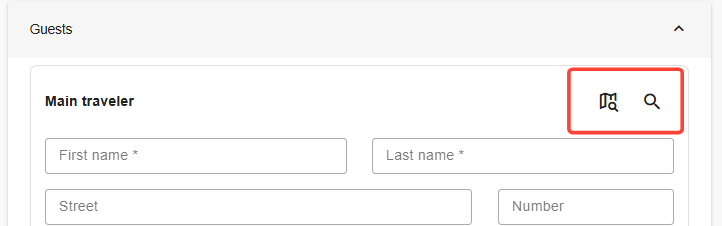
The last step before making a reservation is the ‘Other’ tab, including whether the reservation is a preferred place, what language the guests speak and the status of the reservation. When all these are filled in, click on ´create reservation´.
You will then be taken to the reservation overview. To find out more about the reservation overview, please click here.