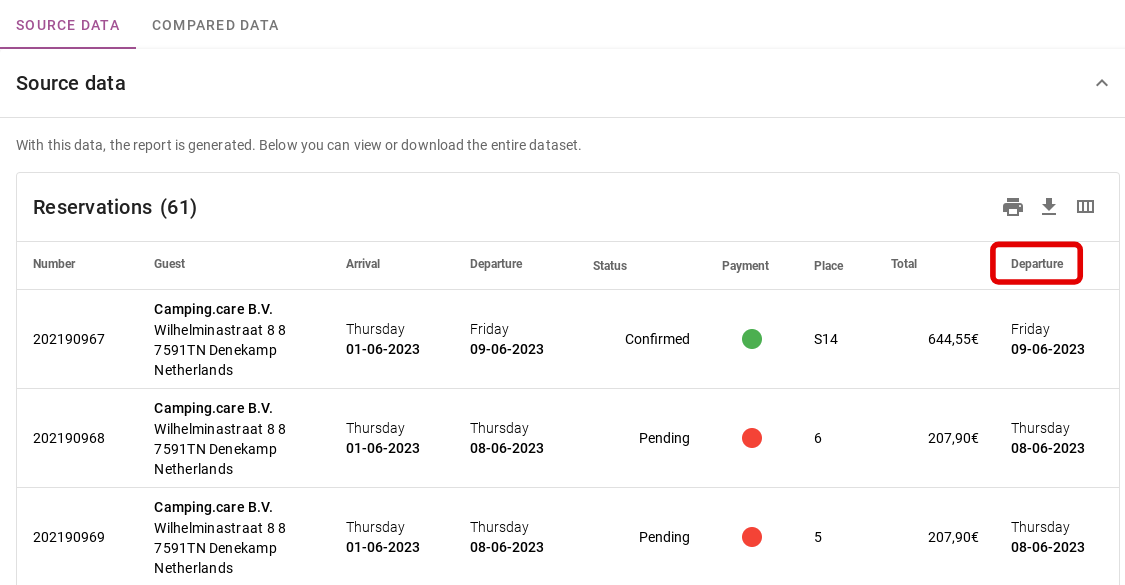-
Getting started
-
Settings
-
Schedule Board
-
Reservations
-
- Articles coming soon
-
Accommodations
-
Prices
-
Guests
-
- Articles coming soon
-
Invoices
-
- Articles coming soon
-
- Articles coming soon
-
Interactive Map
-
Reports
-
- Articles coming soon
-
- Articles coming soon
-
App Store
-
- Easy Secure App
- Problems with booking via Booking.com
- How do I connect to Keyplan?
- How do I connect to Booking.com?
- How to setup Mollie terminals
- What can i do with the Spain app?
- Feratel Visitor Registration
- Camping.care Datev App
- How to connect to Pitchup.com
- How to connect to Feratel
- Campez Couvert App
-
-
Payments
-
Deals
-
Point of Sale
-
License Plates
-
Online booking
-
Energies
-
Older F.A.Q.
- Can I save my custom reservations list?
- How do cancellations work?
- How do i change the communication language for a reservation?
- How do i change the place of a reservation?
- How do I change the status of a booking?
- How do I export reservation data to excel?
- How do I make a reservation?
- How to add a payment to a reservation?
- How to search for a booking?
- How to send an email to the guest manually
- What does the messages mean the price calculation returns?
- What kind of reservation statuses are there?
- How to manage prices?
- How to add a price to an accommodation?
- How to set a special week/weekend price?
- How do i create my own reports?
- How do I share a report?
- How do I login with my SSO account?
- How to send a e-mail to yourself via a workflow?
- Administration
- Reservations
- Branding
- Guests
- Invoices
- How do custom fields work?
- Setting period conditions
- How to set up an accommodation?
- How do i modify the informations of the customer?
- How do age tables work?
- How do guest languages work?
- How does the interactive map work?
- How to set up products under accommodations
- What is the difference between concept and final invoices?
- How do i add a product to the invoice?
- How to finalize an invoice?
- How do i print the final invoice?
- How to search for an invoice
- How does the Point of Sale works?
- Additional options
- Show Remaining Articles ( 24 ) Collapse Articles
-
Kiosk
-
Developers
-
Channels
-
Barrier systems
- Articles coming soon
-
Products
- Articles coming soon
Originally written in English, any translations errors should be checked against the original atricle
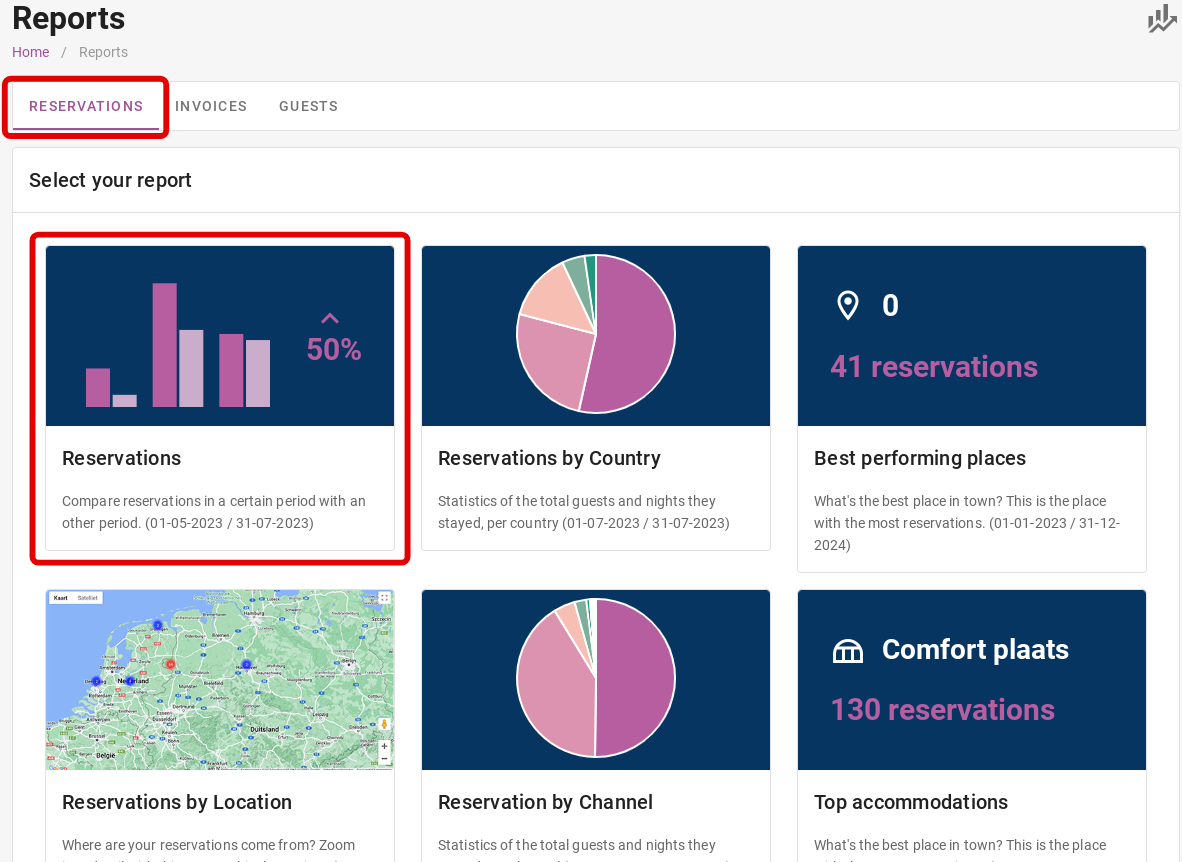
Under the heading ‘Reservations’, it is possible to compare reservations in different periods. In the image below, you can see that the period of the entire month of June is compared with the month of July.
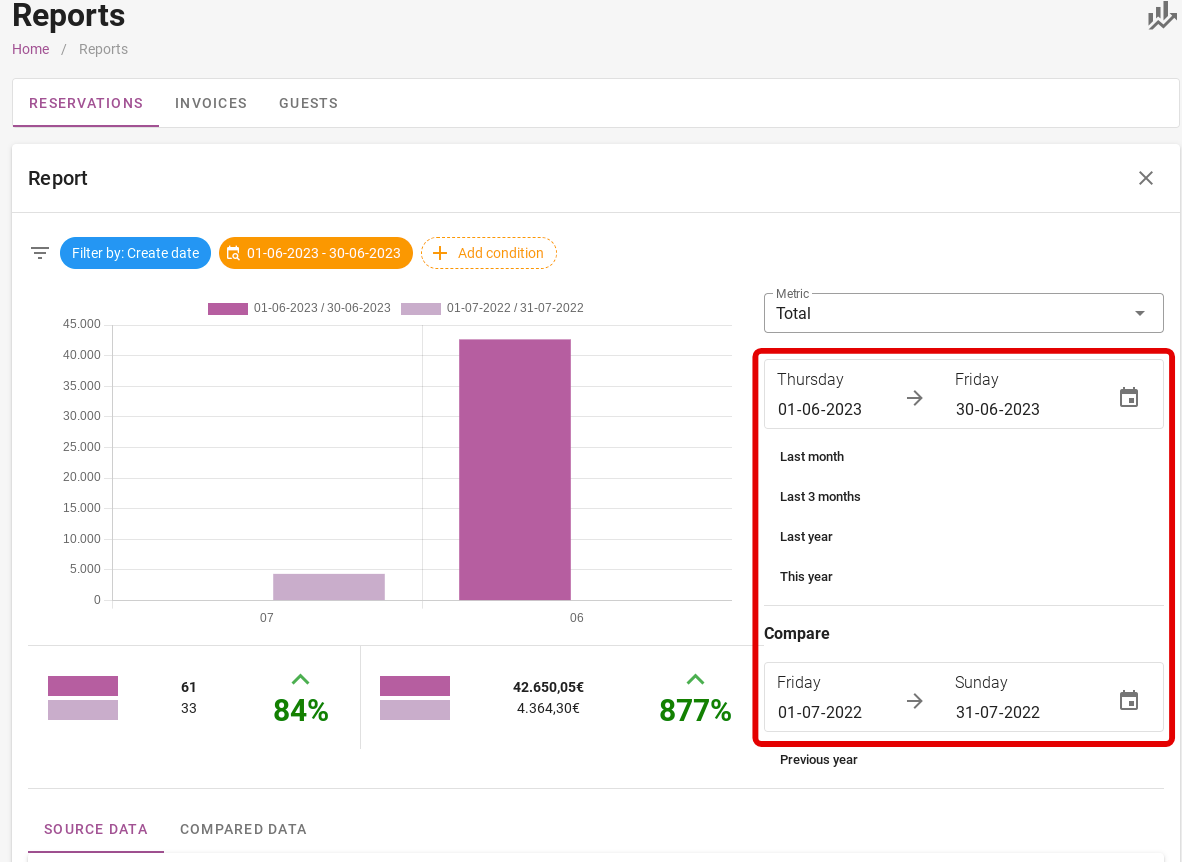
At the top right under ´Metric´ you can change the display of the table. It is possible to display the table by revenue or by number of reservations. The image below illustrates this.
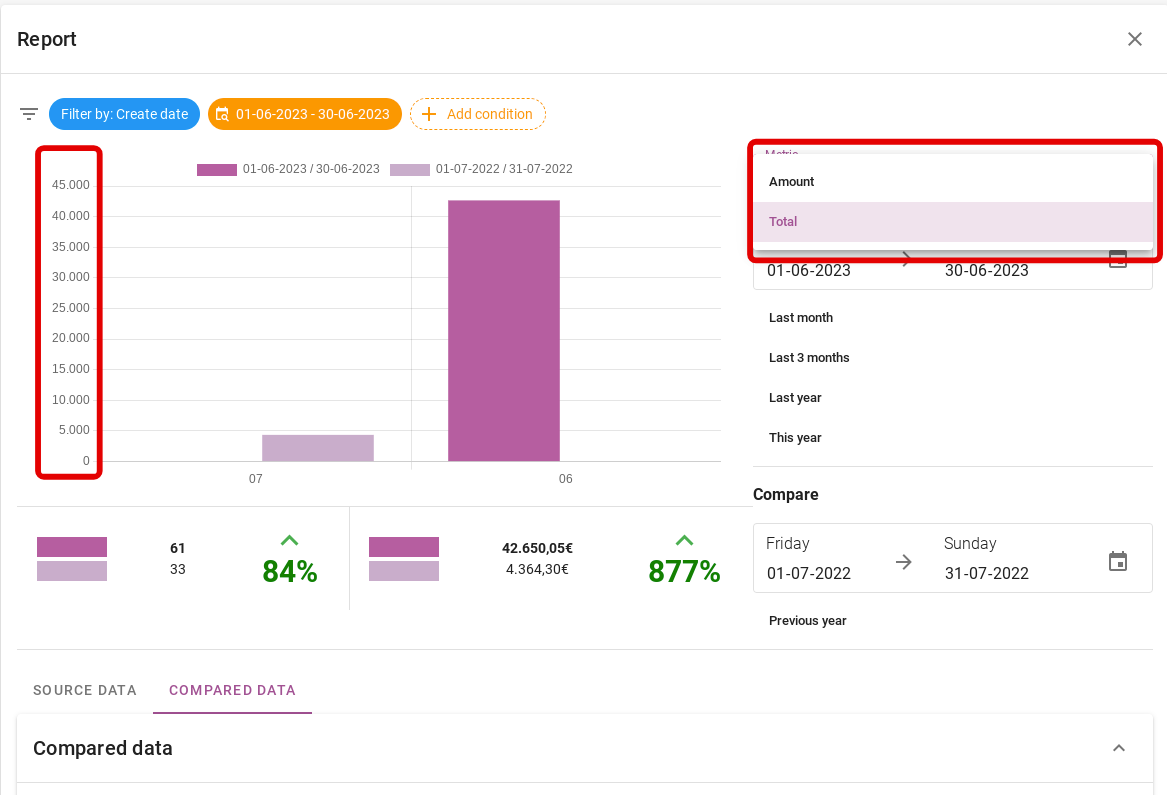
Then, below the table, you can see the exact details of the difference. As shown in the image below, there were 84% more reservations and 877% more sales in the month of June.
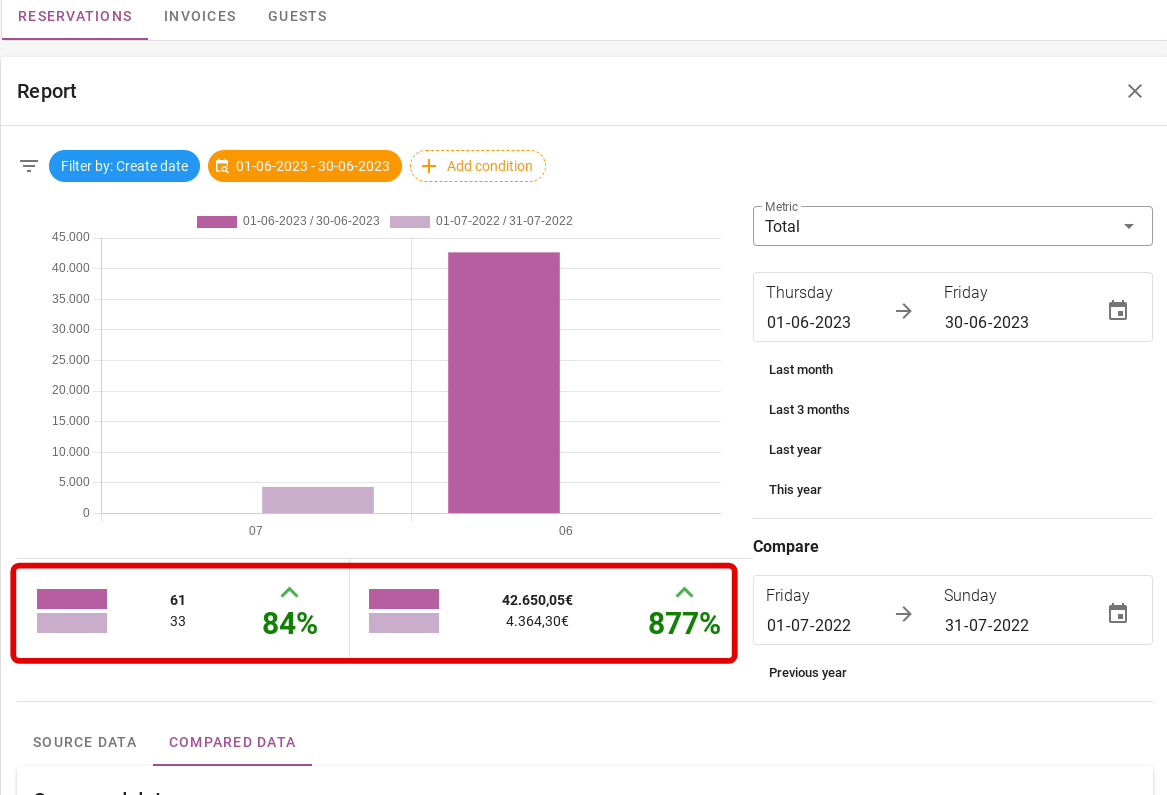
It is also possible to filter the reservations in the selected data as well. The image below shows how you can filter the report. You can compare reservations based on arrival date, departure date or the last date a change was made to the reservation.
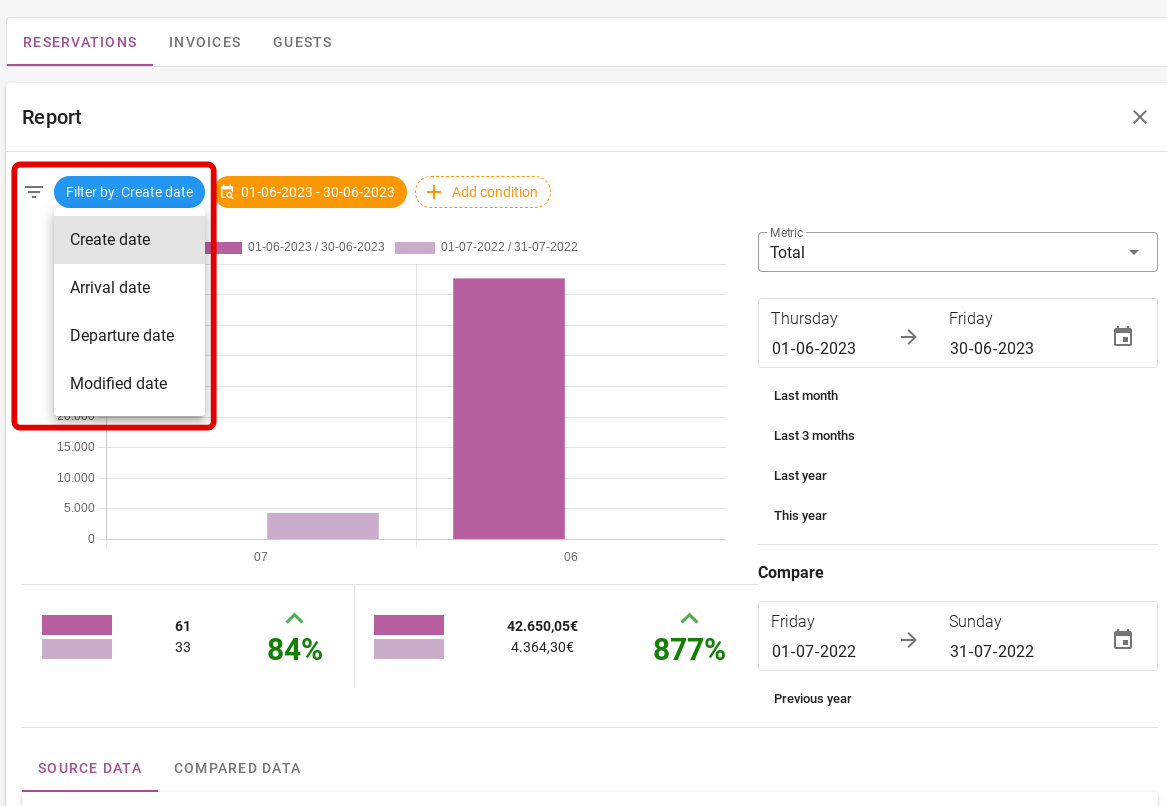
It is also possible to add conditions to the filter. In the image below, you can see where this is possible.
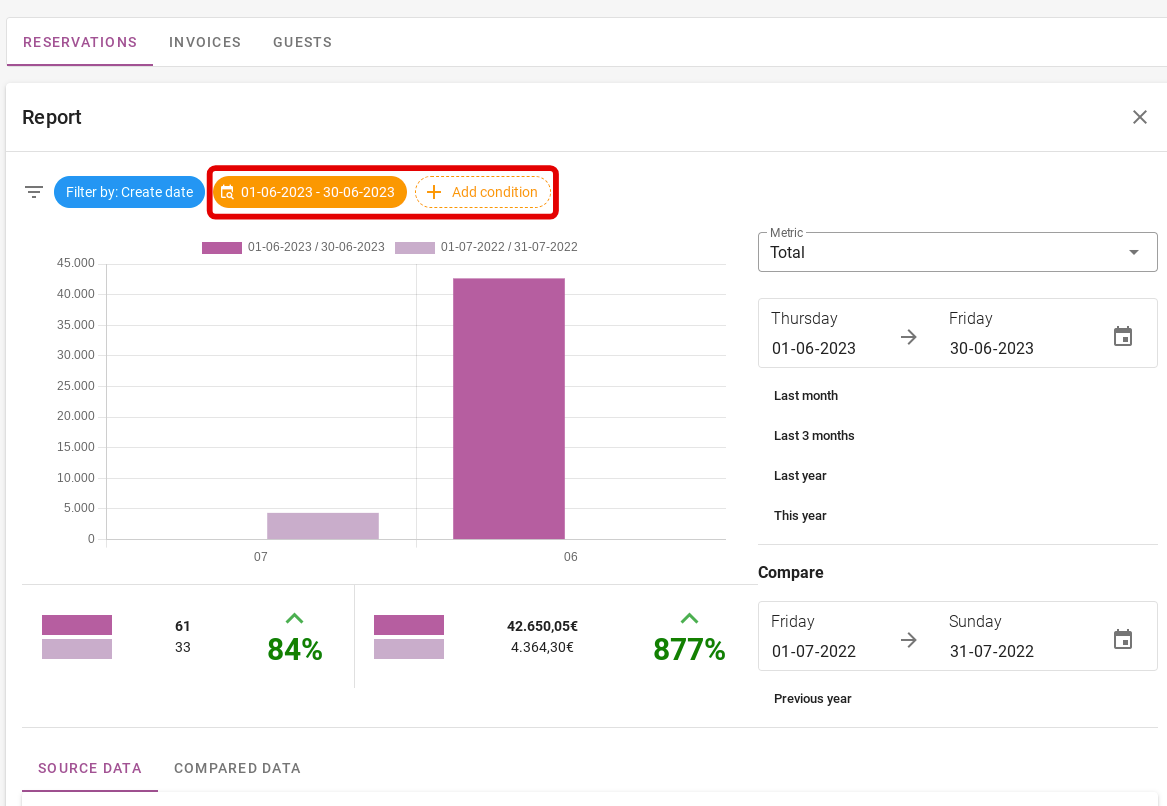
The image below shows all the conditions you can add to the filter. As an example, we’ll just take the standard pitch.
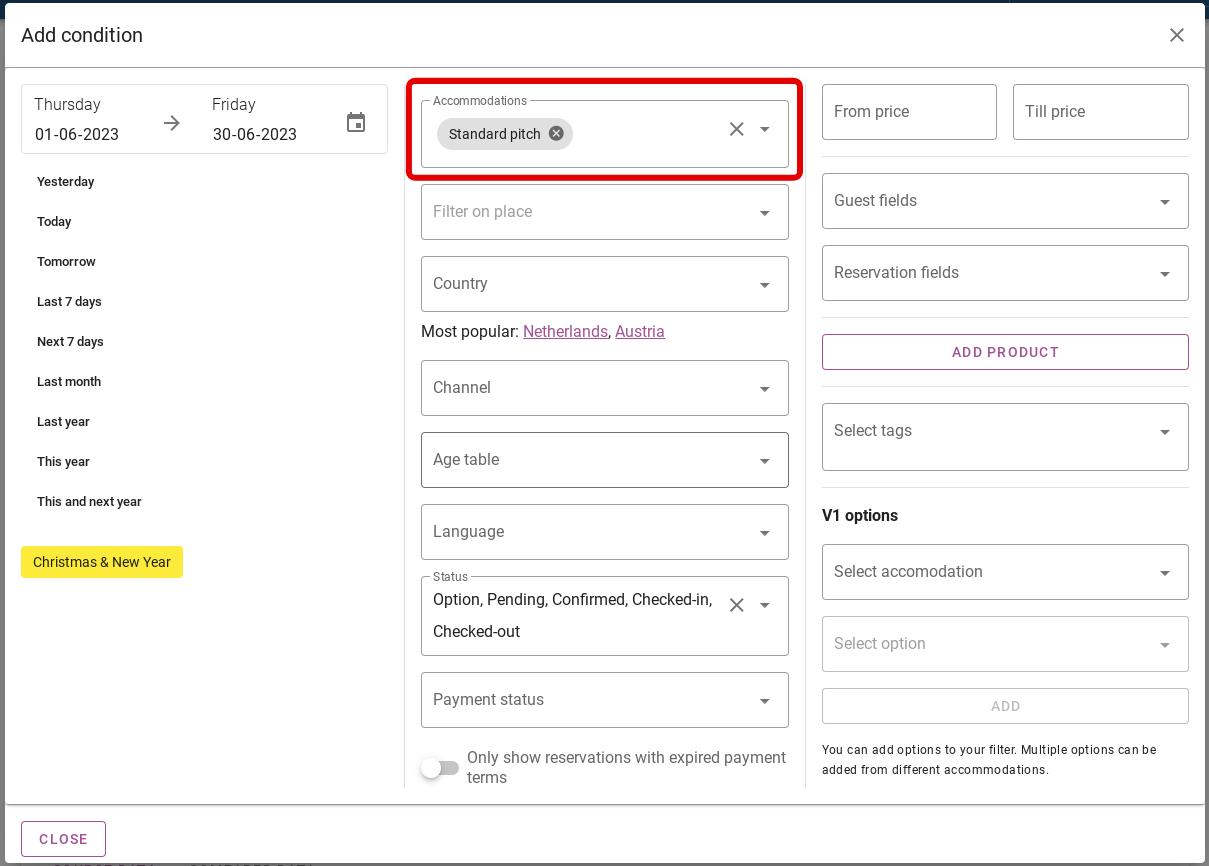
You can see on the image below that only results with this condition are displayed now.
With the data generated in the way explained above, you can download the reports at the bottom under ´source data´ and ´compared data´. The source data is the first date you enter. The compared data is what you compare the source data with.
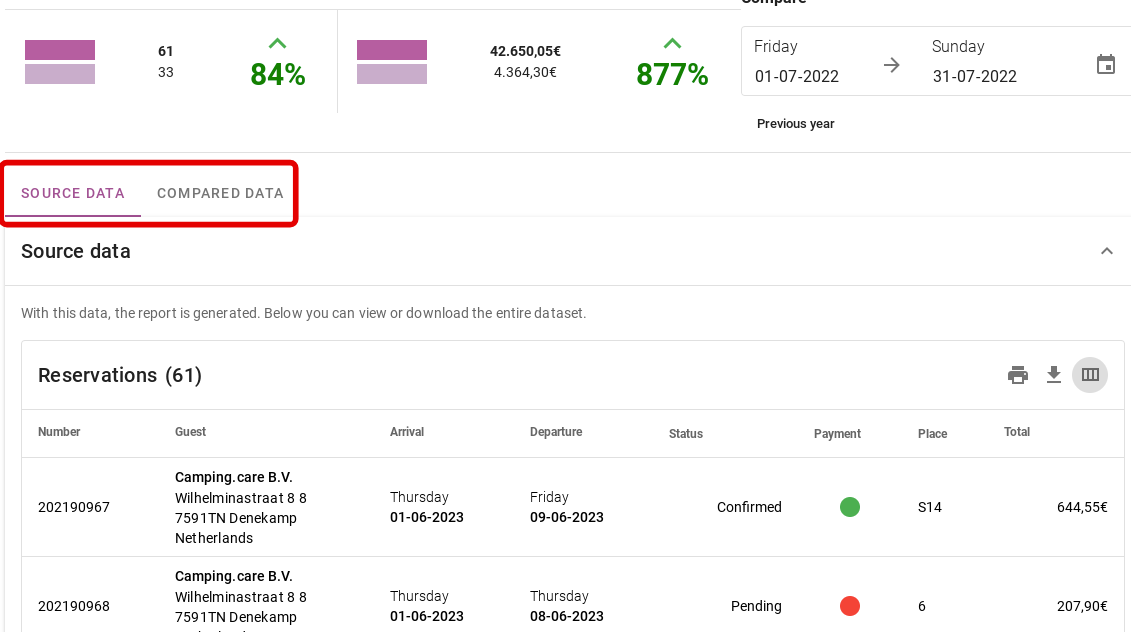
At the top right, you can make a printout of this data. By clicking on the printer icon you can print the report and on the arrow next to it you can download the report.
Finally, it is also possible to set the columns you want to see in your report. To set these, click on the rightmost icon.
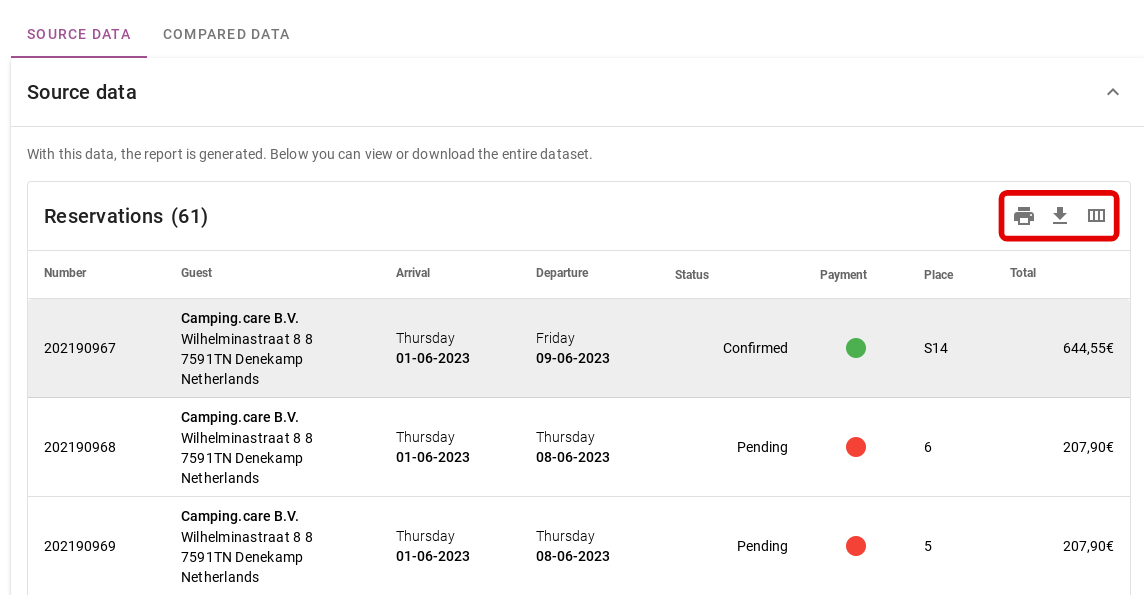
The image below shows which columns you can specify. As an example, you would like to read in the report when the departure date of each reservation is. Then click on the column of departure date.
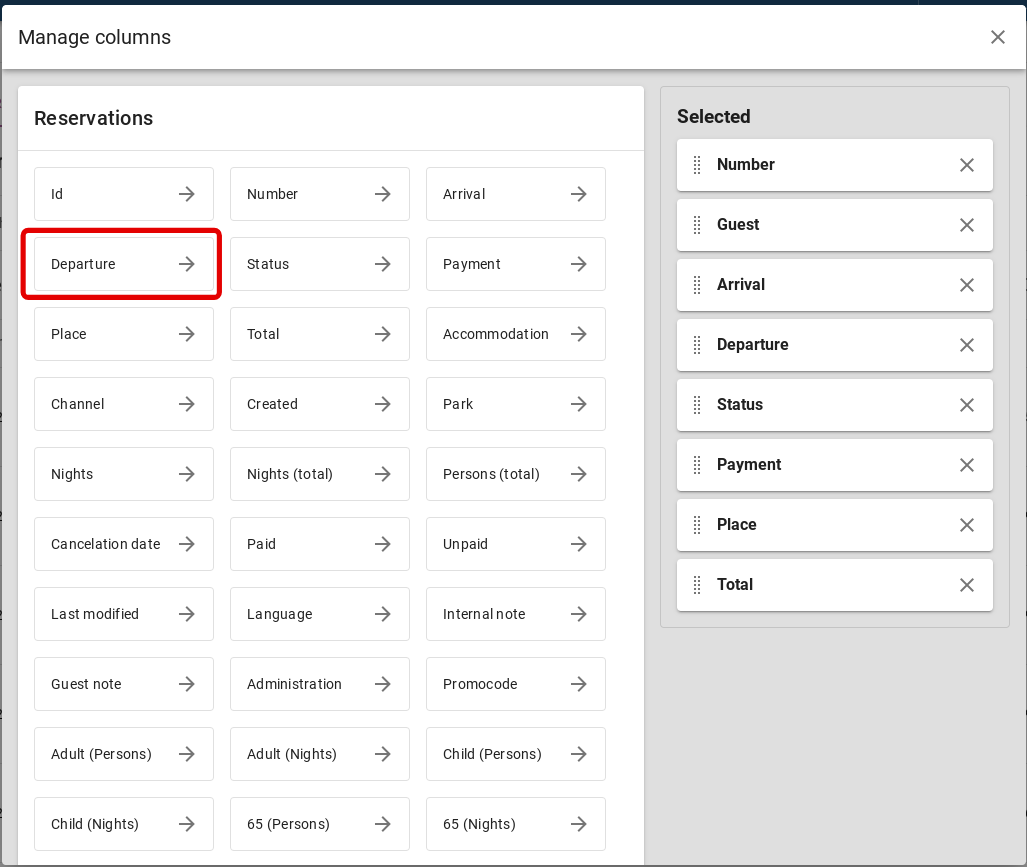
Then you will eventually see that the departure date is displayed on the far right. It will also be there when you download the report.