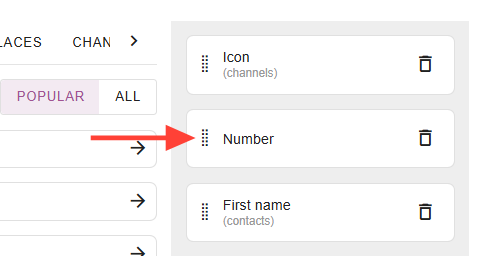How can I work with report lists?
All reports are highly customizable. You change their name, add your own filters or columns, add new reports or remove old ones. In this article we’ll go over various settings you can do.
1. Adding new reports
If you don’t want to change the settings for the standard reports, you can choose to add another report by clicking on New report under any of the categories.
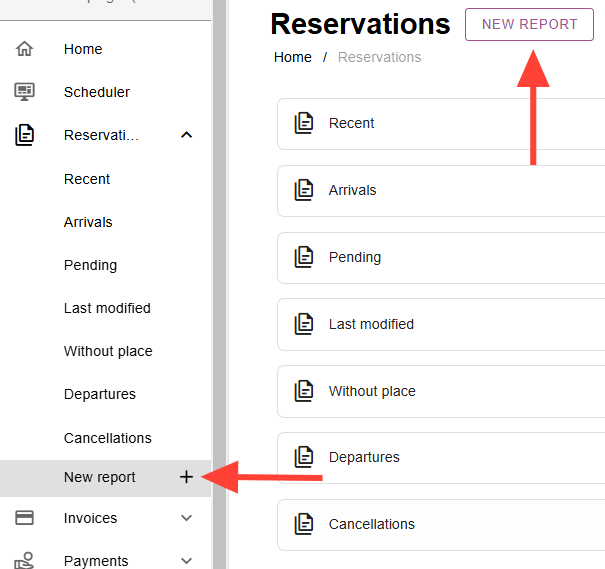
You’ll then be shown an overview of all the available standard reports for that category. Choose a report you want to add to the list and customize.
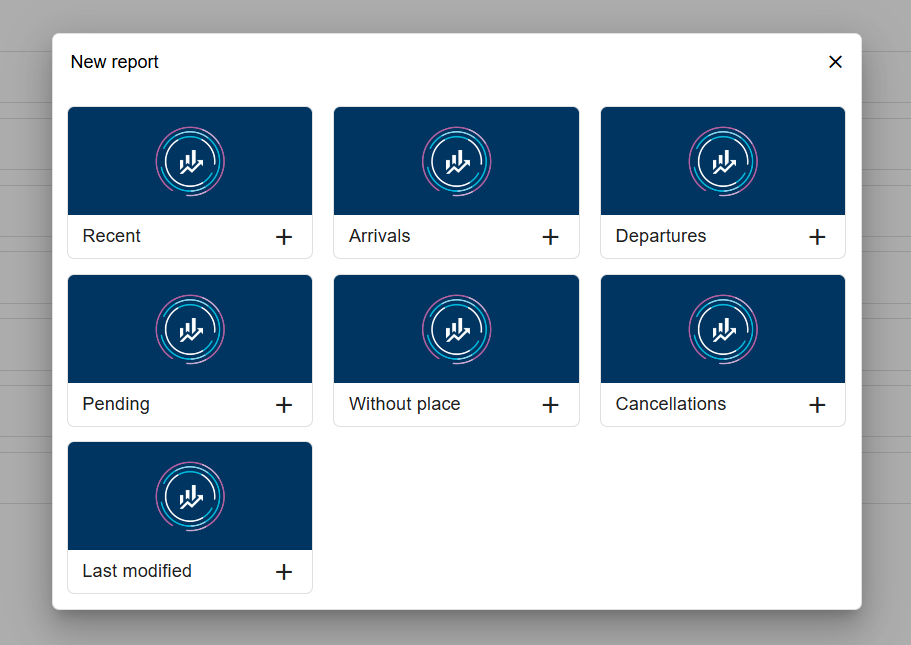
2. General settings
Whether you’re looking at the Reservations reports, or the Invoices reports, or Payments reports, they have a few settings that apply to all.
When you click on the 3 dots, you can select 4 options:
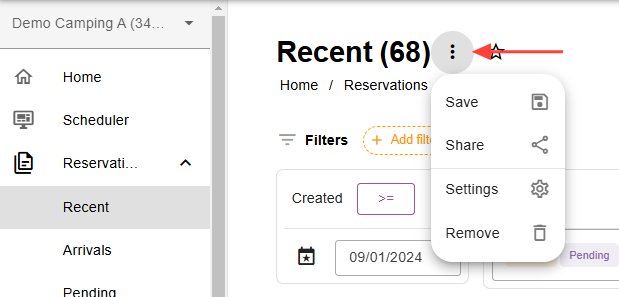
– Save any changes you’ve made to the settings of the report. Without saving, next time you open the report, it will revert back to the previous settings.
– Share the specific report with a colleague, so they can use the same report you’ve created.
– Settings is where you can change the name of the report and the format for dates / times / currency can be selected.
– Remove allows you to remove the report entirely.
By clicking the star icon, you can add a report to your favourites. This puts the report at the top of the menu, so you can access you frequently used reports easily.
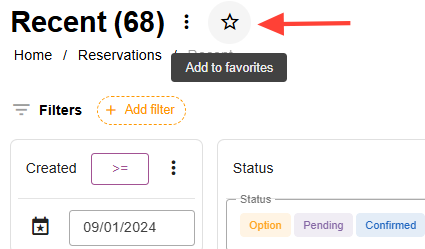
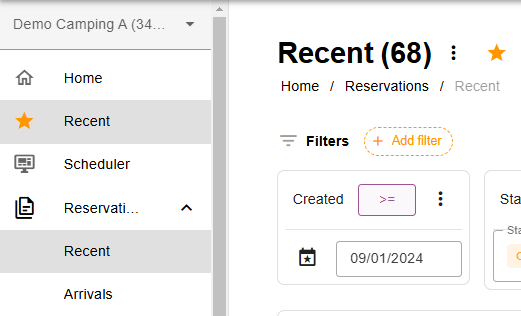
3. Setting filters
If you want to filter for certain criteria, you can choose to apply a filter. By clicking on Add filter, you can add filters to each report.
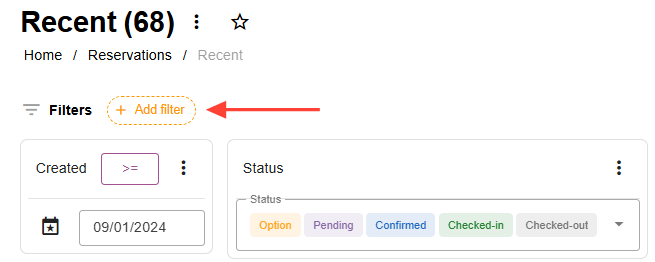
In the “add filter” menu have you choose out of the various filters from different categories:
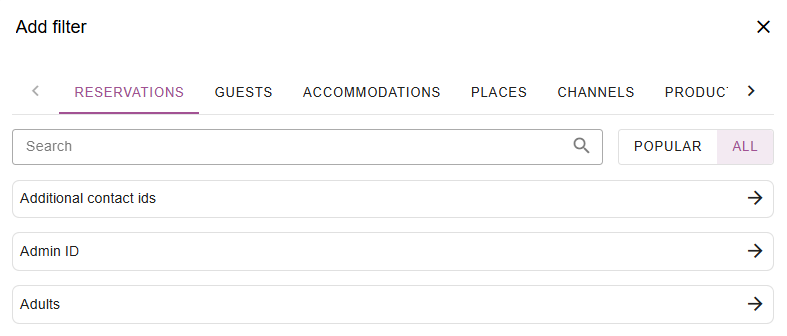
The filters you can select vary per category. For example Reservations reports has different filter options than Invoices reports.
After selecting the filter, you can add a condition. The filter conditions depend on the specific filter.
A “create date” filter will allow you to specify the condition based on the date:
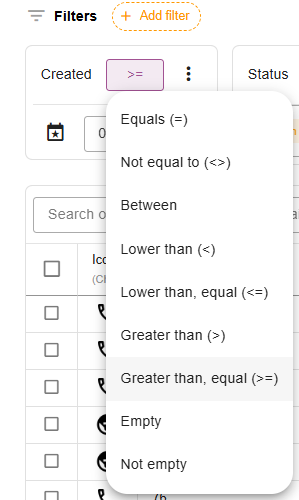
A “status” filter will simply allow you to select a certain status:
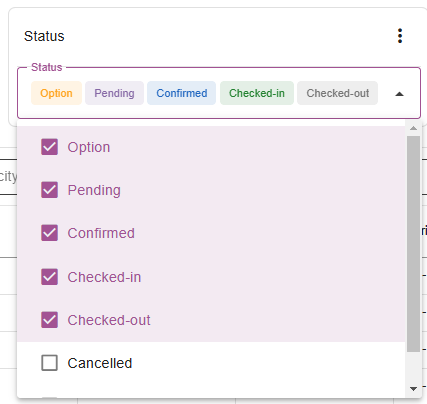
By clicking on the 3 dots next to the filter, you can remove the filter or move it from left to right:
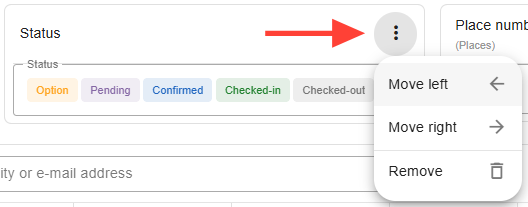
4. Setting columns
In every report it’s possible to change, add move or remove the columns in the overview.
Changing the settings, including the name, for an individual column can be done by clicking the 3 dots:
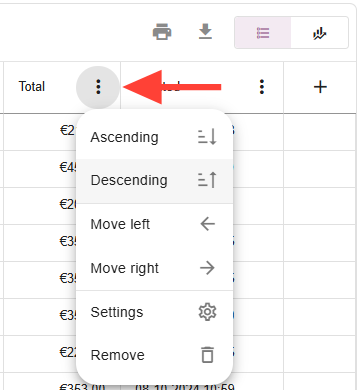
Adding Columns
Via the + symbol on the top right side, you can add additional columns to your report:
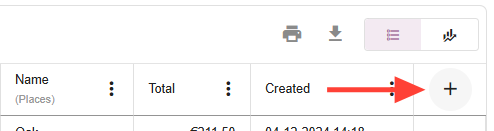
There you’ll see lists of the various columns you’re able to add, select the column to add it to the overview.
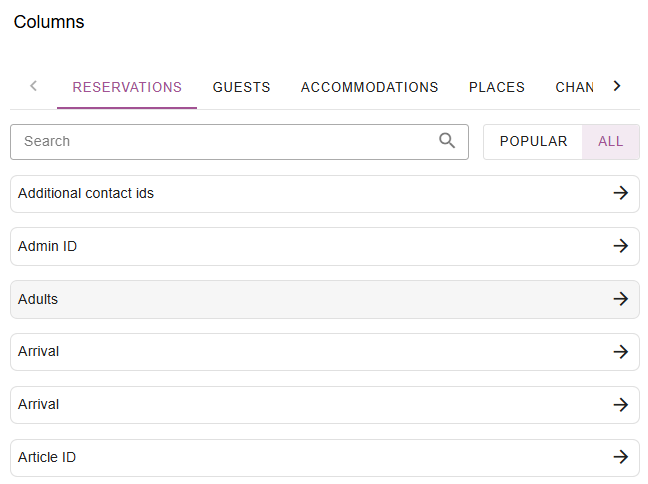
Under the same menu where you can add columns, you can also quickly change the order of the columns or remove certain columns.
Click the trashcan to remove a column:
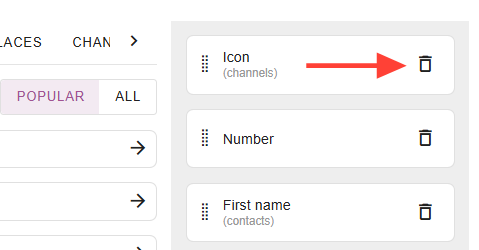
You can click and hold the small dots to drag a column to a different position.