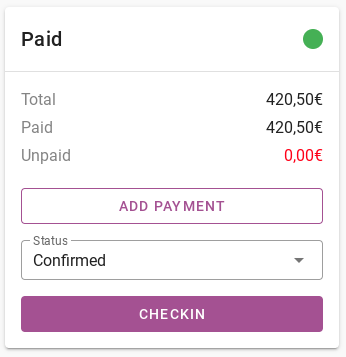-
Getting started
-
Settings
-
Schedule Board
-
Reservations
-
- Articles coming soon
-
Accommodations
-
Prices
-
Guests
-
- Articles coming soon
-
Invoices
-
- Articles coming soon
-
- Articles coming soon
-
Interactive Map
-
Reports
-
- Articles coming soon
-
- Articles coming soon
-
App Store
-
- Easy Secure App
- Problems with booking via Booking.com
- How do I connect to Keyplan?
- How do I connect to Booking.com?
- How to setup Mollie terminals
- What can i do with the Spain app?
- Feratel Visitor Registration
- Camping.care Datev App
- How to connect to Pitchup.com
- How to connect to Feratel
- Campez Couvert App
-
-
Payments
-
Deals
-
Point of Sale
-
License Plates
-
Online booking
-
Energies
-
Older F.A.Q.
- Can I save my custom reservations list?
- How do cancellations work?
- How do i change the communication language for a reservation?
- How do i change the place of a reservation?
- How do I change the status of a booking?
- How do I export reservation data to excel?
- How do I make a reservation?
- How to add a payment to a reservation?
- How to search for a booking?
- How to send an email to the guest manually
- What does the messages mean the price calculation returns?
- What kind of reservation statuses are there?
- How to manage prices?
- How to add a price to an accommodation?
- How to set a special week/weekend price?
- How do i create my own reports?
- How do I share a report?
- How do I login with my SSO account?
- How to send a e-mail to yourself via a workflow?
- Administration
- Reservations
- Branding
- Guests
- Invoices
- How do custom fields work?
- Setting period conditions
- How to set up an accommodation?
- How do i modify the informations of the customer?
- How do age tables work?
- How do guest languages work?
- How does the interactive map work?
- How to set up products under accommodations
- What is the difference between concept and final invoices?
- How do i add a product to the invoice?
- How to finalize an invoice?
- How do i print the final invoice?
- How to search for an invoice
- How does the Point of Sale works?
- Additional options
- Show Remaining Articles ( 24 ) Collapse Articles
-
Kiosk
-
Developers
-
Channels
-
Barrier systems
- Articles coming soon
-
Products
- Articles coming soon
Originally written in English, any translations errors should be checked against the original atricle
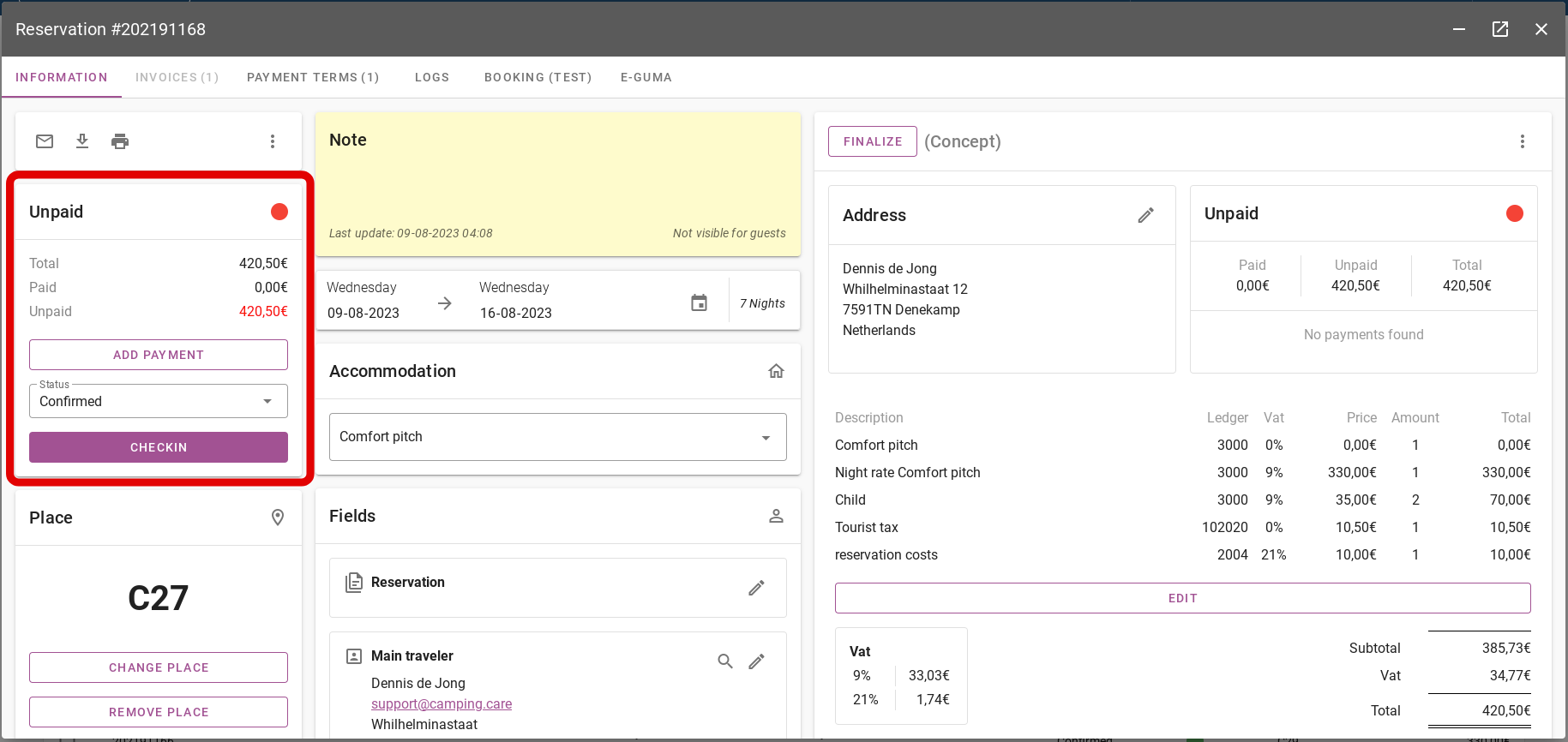
The first step is the payment status. In the image below, you can see that this reservation is at unpaid with a red dot behind it. This means that no deposit has been made for this reservation yet.
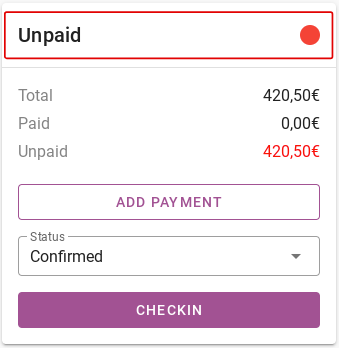
The second step is to add payments. If you manually add a payment to the reservation, you can do so from the reservation overview. To do so, click on ´Add Payment´. As circled in red in the image below.
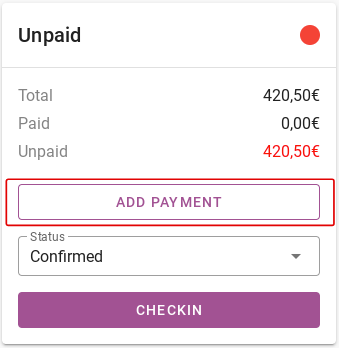
You will then enter the checkout system and be able to complete the payment. You can first specify how much will be paid by the guest. You can adjust this amount as circled in red on the image below.
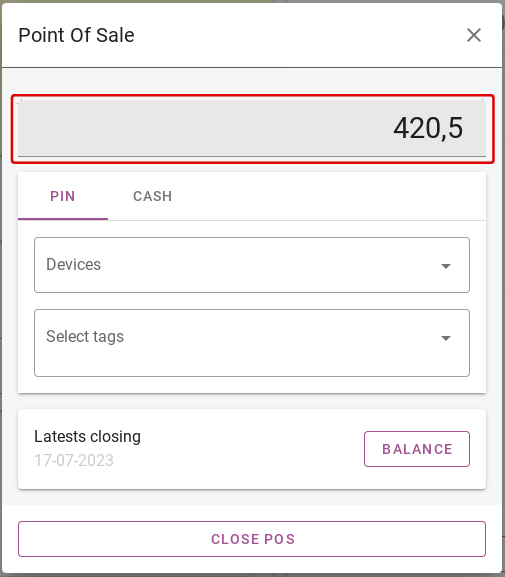
When paying by card, via ´Devices´ you can select a pin device that is connected. Under the heading ´Select tags´ you can add a tag to a payment. Later, when creating reports, this can be useful to filter on this. Explanations on creating Tags can be found here.
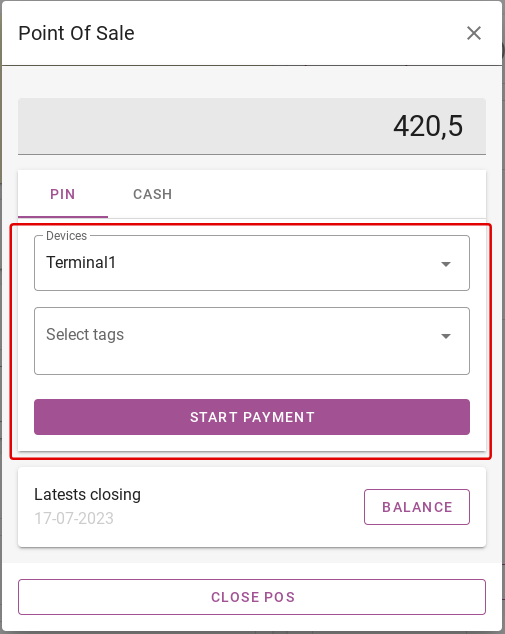
Cash can also be used to pay. In the image below, EUR, GBP and CHF are selected as currencies. You can add multiple currencies. To set up the Point of Sale system , please click here.
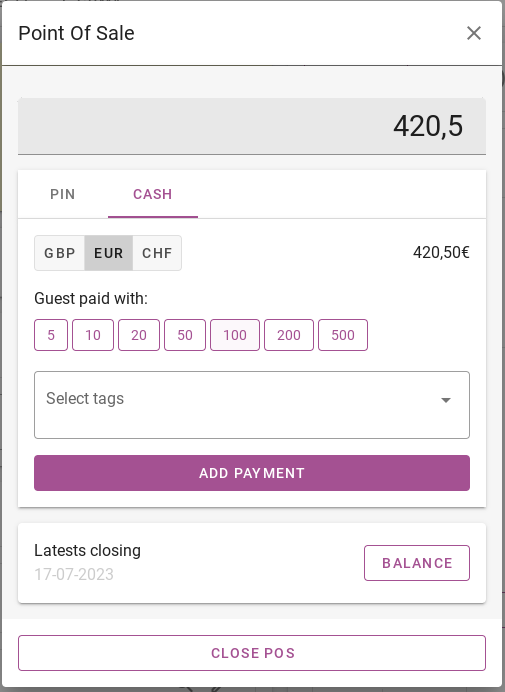
Finally when you add the payment, a small overview comes up showing the current status of the reservation.
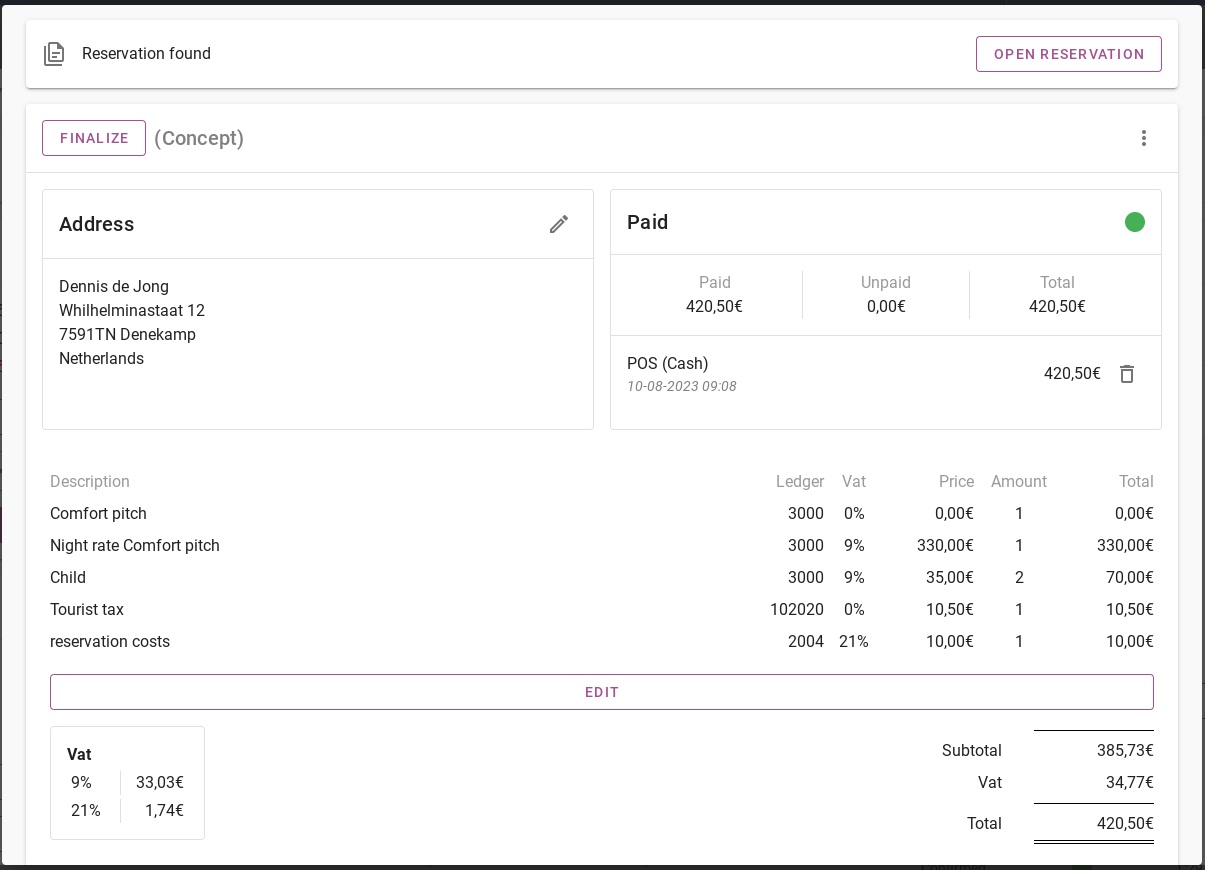
If you now go back to the reservation, you will see that the payment status has changed from unpaid to paid. The colour has changed to green and the reservation is set to fully paid. See the image below.