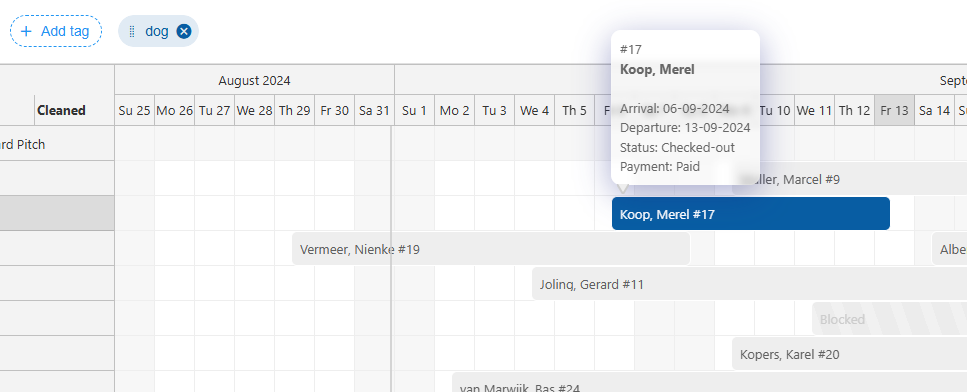-
Getting started
-
Settings
-
Schedule Board
-
Reservations
-
- Articles coming soon
-
Accommodations
-
Prices
-
Guests
-
- Articles coming soon
-
Invoices
-
- Articles coming soon
-
- Articles coming soon
-
Interactive Map
-
Reports
-
- Articles coming soon
-
- Articles coming soon
-
App Store
-
- Easy Secure App
- Problems with booking via Booking.com
- How do I connect to Keyplan?
- How do I connect to Booking.com?
- How to setup Mollie terminals
- What can i do with the Spain app?
- Feratel Visitor Registration
- Camping.care Datev App
- How to connect to Pitchup.com
- How to connect to Feratel
- Campez Couvert App
-
-
Payments
-
Deals
-
Point of Sale
-
License Plates
-
Online booking
-
Energies
-
Older F.A.Q.
- Can I save my custom reservations list?
- How do cancellations work?
- How do i change the communication language for a reservation?
- How do i change the place of a reservation?
- How do I change the status of a booking?
- How do I export reservation data to excel?
- How do I make a reservation?
- How to add a payment to a reservation?
- How to search for a booking?
- How to send an email to the guest manually
- What does the messages mean the price calculation returns?
- What kind of reservation statuses are there?
- How to manage prices?
- How to add a price to an accommodation?
- How to set a special week/weekend price?
- How do i create my own reports?
- How do I share a report?
- How do I login with my SSO account?
- How to send a e-mail to yourself via a workflow?
- Administration
- Reservations
- Branding
- Guests
- Invoices
- How do custom fields work?
- Setting period conditions
- How to set up an accommodation?
- How do i modify the informations of the customer?
- How do age tables work?
- How do guest languages work?
- How does the interactive map work?
- How to set up products under accommodations
- What is the difference between concept and final invoices?
- How do i add a product to the invoice?
- How to finalize an invoice?
- How do i print the final invoice?
- How to search for an invoice
- How does the Point of Sale works?
- Additional options
- Show Remaining Articles ( 24 ) Collapse Articles
-
Kiosk
-
Developers
-
Channels
-
Barrier systems
- Articles coming soon
-
Products
- Articles coming soon
Originally written in English, any translations errors should be checked against the original article.
For the schedule board there 3 different view modes: Status view, Payment view and Tag view.
By clicking the 3 different symbols at the top right, you can easily switch between different views.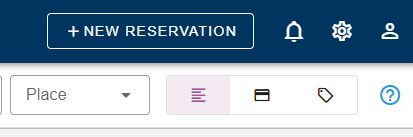
1. Status view
On the schedule board, you have access to both the status view and the payment view. In the image below, you can easily switch between the two views by clicking on the highlighted red area. This section will focus on the status view, which allows you to see the current status of a reservation.
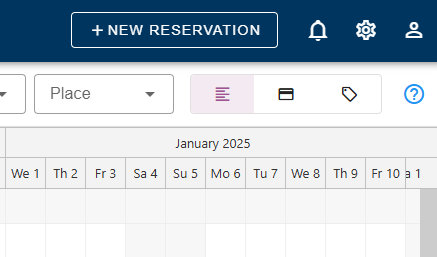
The status view allows you to easily see the current status of a reservation. Every colour indicates a different status. By moving the cursor over the reservations you’ll be able to see the status of the individual reservation.
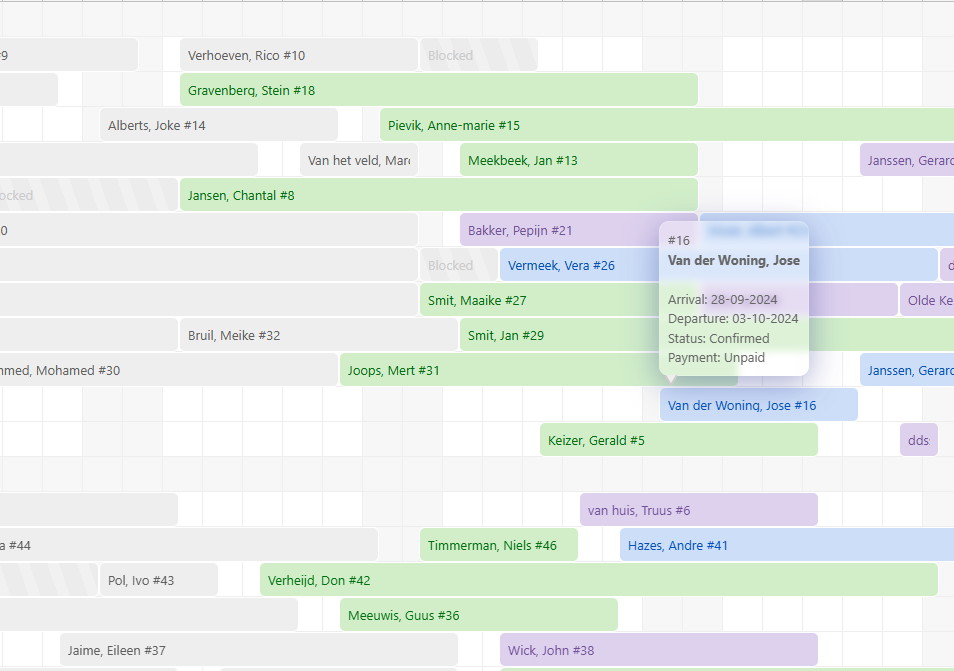
As you can see on the picture above, reservations that are marked light grey/striped are blocked periods.
2. Payment view
You can also view the payment status for each reservation in addition to the status view.
By clicking on the card/payment symbol, you can switch between the status view and the payment view on the schedule board. This way you can easily see which reservation is paid for, or still needs to pay.
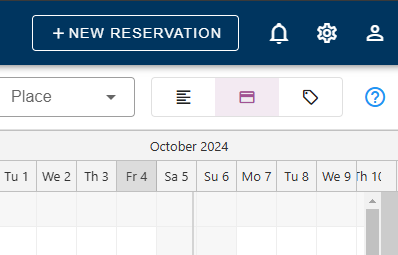
After switching to this mode, each reservation will turn a different colour. Red for reservations with an “open” payment status, yellow for “partially paid” and green for the “paid” status.
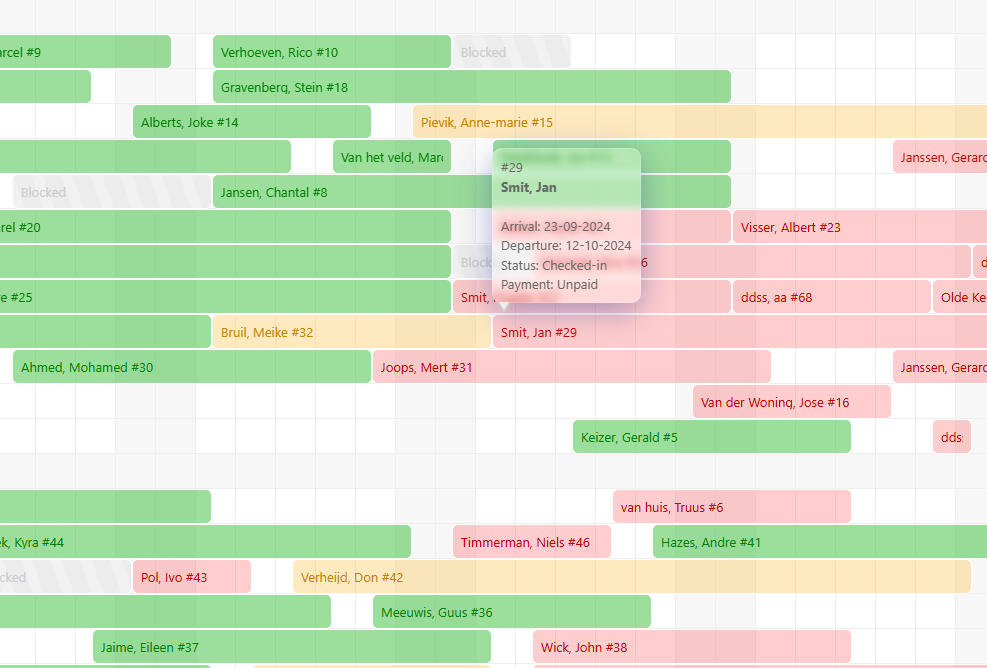
3. Tag view
For Premium subscriptions it’s also possible to set up tags and use the tag view. By clicking on the tag symbol you can switch to the tag view and set up which tags you want to use and what colour they should be. If you want to keep using the same tag view, you can click the “save” icon below, so the overview saved with the tags you want.
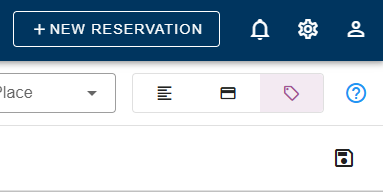
By adding a tag with a colour, the reservations with that specific tag will be shown in that colour on the schedule board.