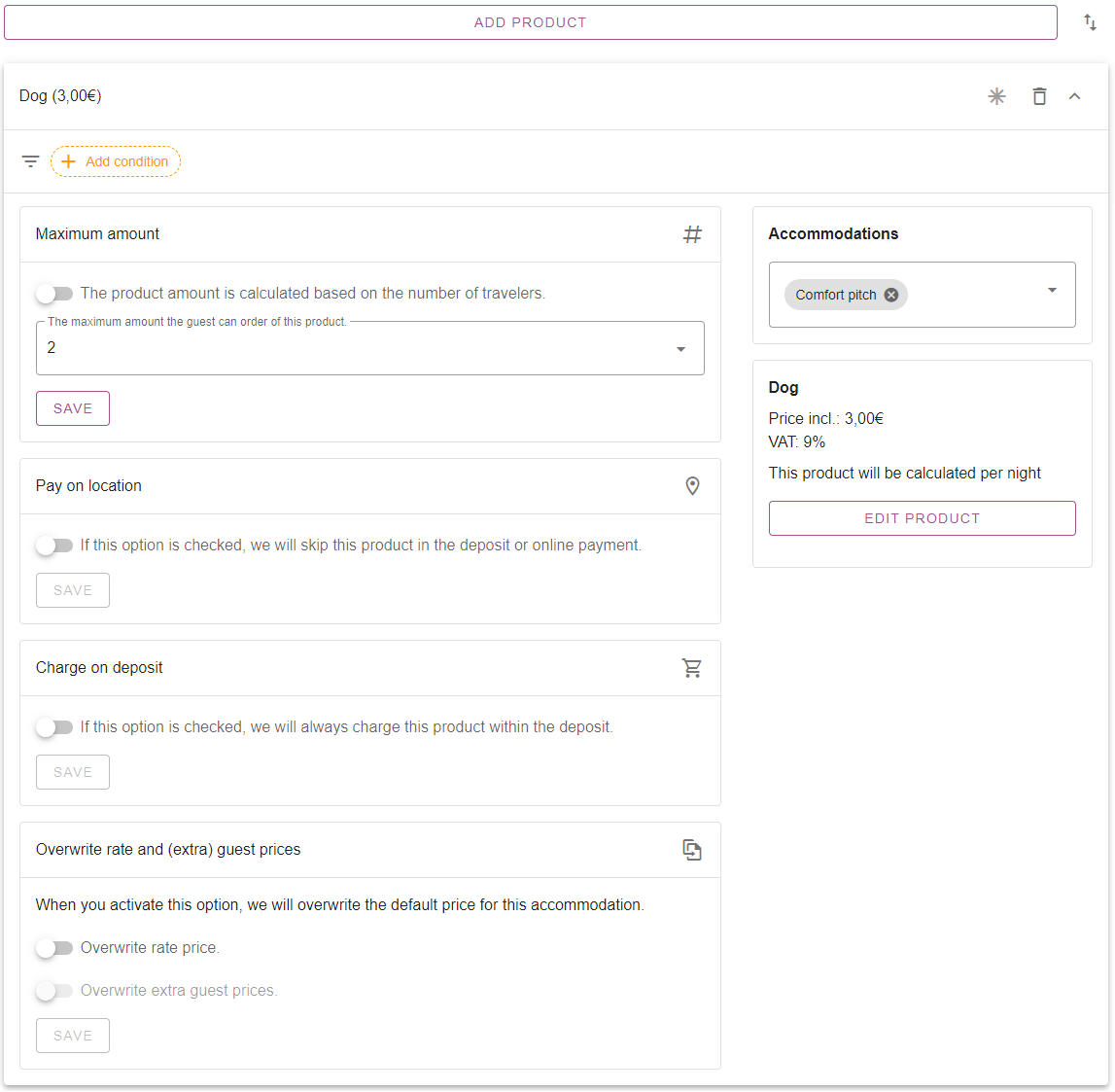How to set up products under accommodations
Originally written in English, any translations errors should be checked against the original atricle
Under each accommodation there are 3 tabs labelled Discounts, Taxes and Options.
These 3 features all use the same items we call “Products”. The configurations for all products, whether it’s a 20% discount, €1,50 tourist tax or a €3,00 Dog fee: they all work in the same way.
Once you’ve added a product as a discount, tax or option, you can start configuring the product to make sure the correct amount gets charged for the correct reservations.
We will address the different configurations of the product one by one.
1. Prioritize products
2. Add condition
3. General product options
4. Accommodations
5. Edit product
6. Maximum amount
7. Pay on location
8. Charge on deposit
9. Overwrite rate and (extra) guest prices
1. Prioritize products
The up and down arrows symbol allows you to change the order in which products will be charged/calculated.
Changing the order the products are prioritized, changes if a product is calculated before or after a another product. For example if a discount is calculated over just the nightly rate, or other products as well.
If a product is set at the top of the list, it is calculated directly after the nightly rate.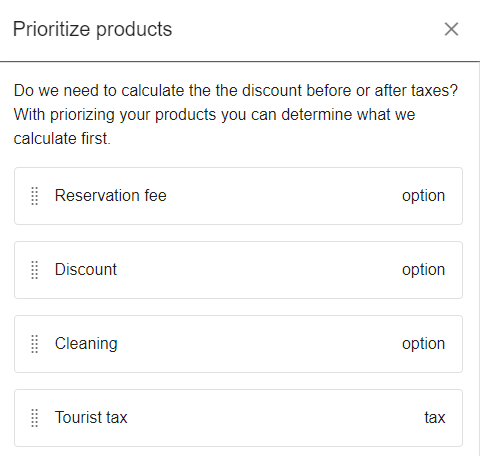
2. Add condition
Here you can select specific conditions to in- or exclude the product for certain bookings.
All 12 possible conditions are explained below:
- Period: Here you enter the period in which this product is valid. If no period is specified, the product will always be shown.
- Available period: Here you enter the date in which this product should be shown. For example, that an early booking discount will be shown only in December.
- Age tables: Here you can choose whether the discount is valid on persons of a certain age table.
- Repeating: Here you can specify whether this product will be repeated. You can enter after how many nights in the reservation period this product is repeated.
- Duration: Here you can choose whether the product is shown, for example, when a reservation is bigger than 7 nights. The options are bigger than, smaller than and equal to. Then enter the number of nights for which it applies.
- Promo code: Here you can create a promo code that guests must enter to receive this discount.
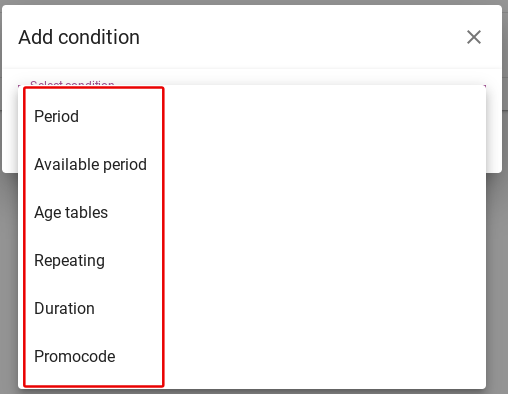
- Arrival days: Here you can choose whether this discount only applies to arrivals on certain days.
- Discount cards: Here you can link the discount to a previously set discount card. For an explanation on how to set discount cards, please click here.
- Tags: Here you can add a Tag to the discount. You can Add a product based on the available tags in the reservation.
- Persons: Here you can set whether the discount applies to a certain number of persons in the reservation. So for example, only for guest 1 and 2 or only for guest 3.
- Channel: Here you can set that the discount only applies when the booking is made from the selected booking channel.
- Places: Here you can link the discount card to certain pitches in the system.
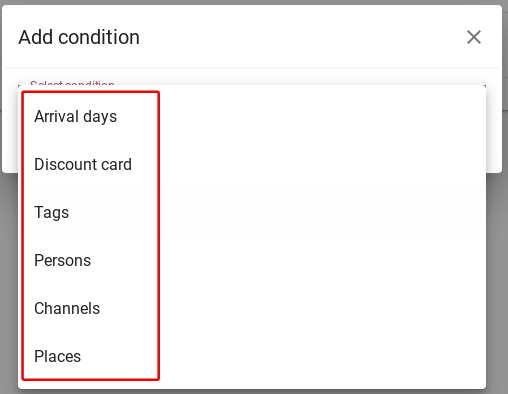
3. General product options
The star allows you to make the product required or not. A required product will always be changed to the guest.

The trashcan symbol allows you to remove the product from the accommodation. This will not delete the actual product.
The arrow symbol allows you to (un)fold the additional confirurations for the product.

4. Accommodations
Here you can select to which accommodations you want to apply this product. Simply tick or untick an accommodation to assign or unassign the product as a discount, tax or option for any accommodation.
It’s also a quick and easy way to see where this product has already been applied.
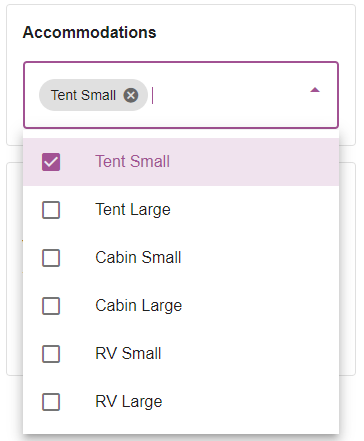
5. Edit product
Here you can directly edit the spefications of the product, without actually going to the main product menu.
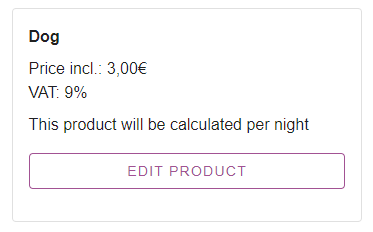
6. Maximum amount
Here you can set the maximum number the guest can choose of the product. The guest will see a drop down menu with the amount allowed to be selected.
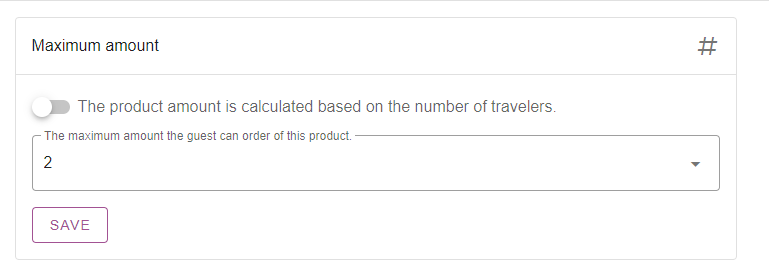
You can choose to click on the slider. Now the product will be automatically calculated based on the number of guests on the booking.
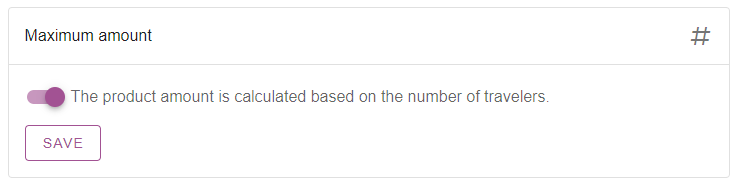 7. Pay on location
7. Pay on location
Here you can select whether a product has to be paid locally at the campground. Selecting this option ensures this option will not be charged as part of a deposit or online payment.
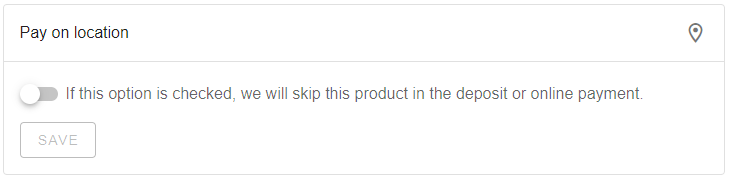
8. Charge on deposit
Here you can select whether guests pay for this option with the deposit. Selecting this will always charge a product within the deposit.
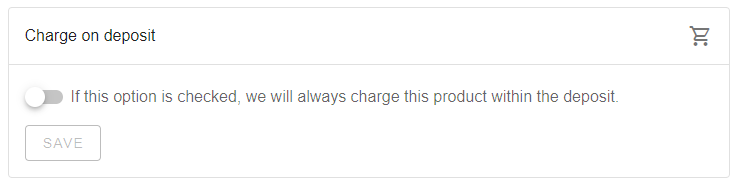
9. Overwrite rate and (extra) guest prices
Here you can select whether you want to overwrite the default rate and/or guest prices.
Selecting “Overwrite rate price” will overwrite the default rate price, but keep any additional guest prices you may have set.
Selecting “Overwrite extra guest prices” as well, will then also overwrite any additional guest prices you may have set.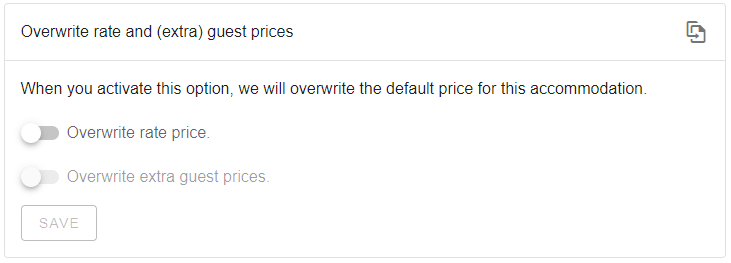
This can be used if you set a product such as a “Weekprice” and want to charge a different amount for a certain week without changing the default rate for the accommodation.
Or you can use this to set a different rate for anyone using a discount card, such as from ACSI.
This will then replace the default rate and simply charge the amount set for the product for anyone with an ACSI card.