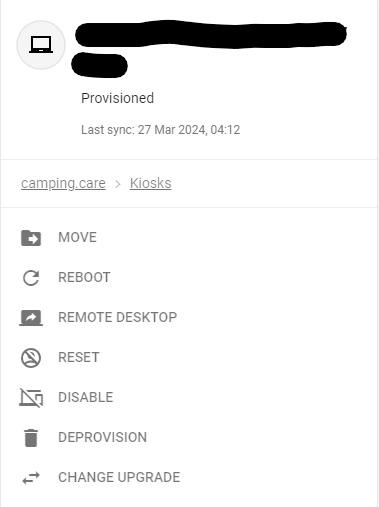Come faccio a configurare un chiosco con Chrome OS e Google Workspace?
Scritto originariamente in inglese, eventuali errori di traduzione devono essere confrontati con l'articolo originale
Funziona solo con Google Chrome OS e hai bisogno di un account Google per aggiungere i dispositivi al tuo spazio di lavoro. Google prevede dei costi per la manutenzione dei tuoi dispositivi.
Vai a admin.google.com per accedere al tuo account Workspace
1. Configura l'app kiosk camping.care
Se disponi dei diritti puoi andare su Dispositivi->App ed estensioni e fare clic sulla scheda Kiosk
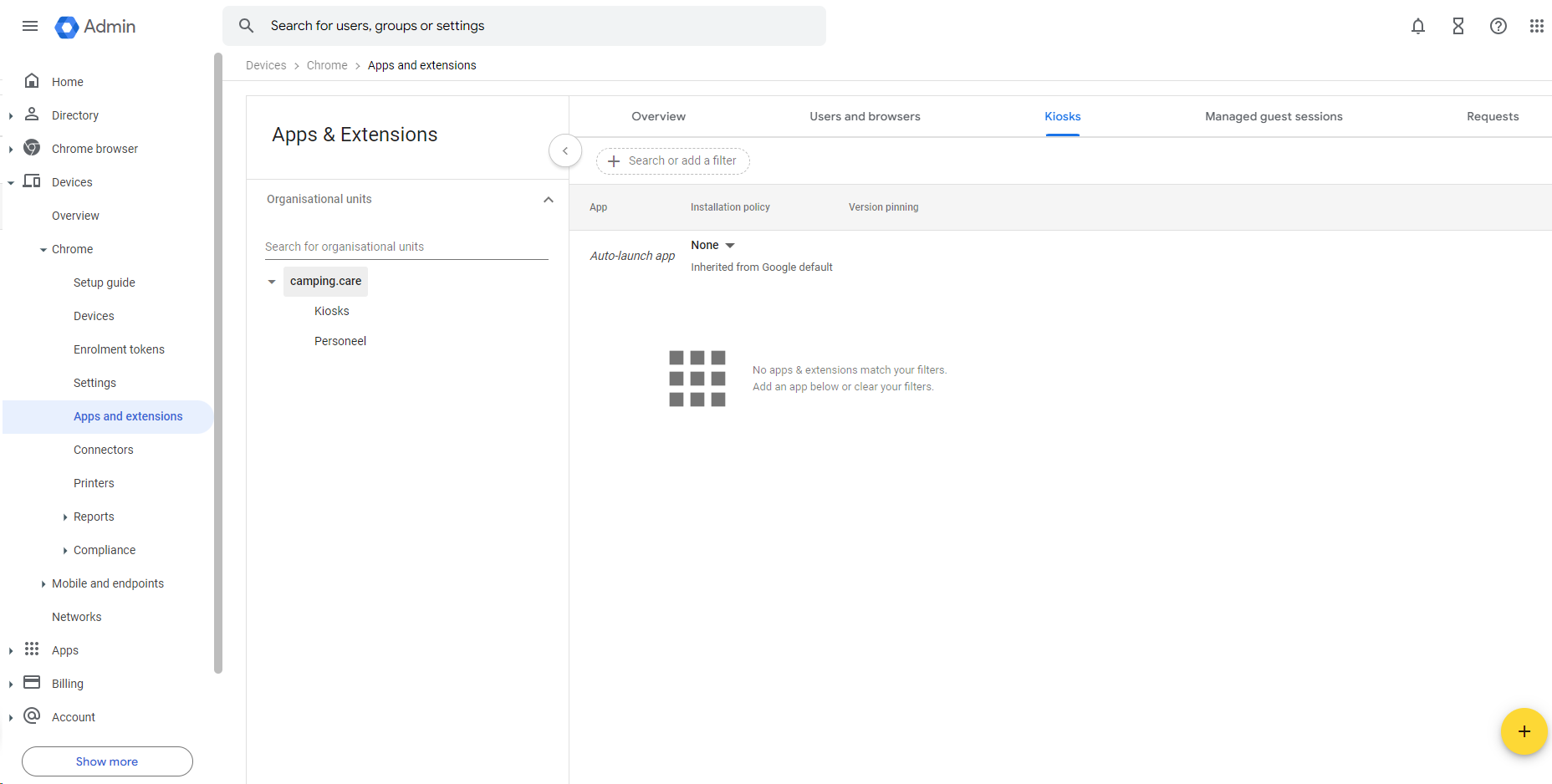
Nell'angolo in basso a destra è presente un'icona (+) per aggiungere un chiosco.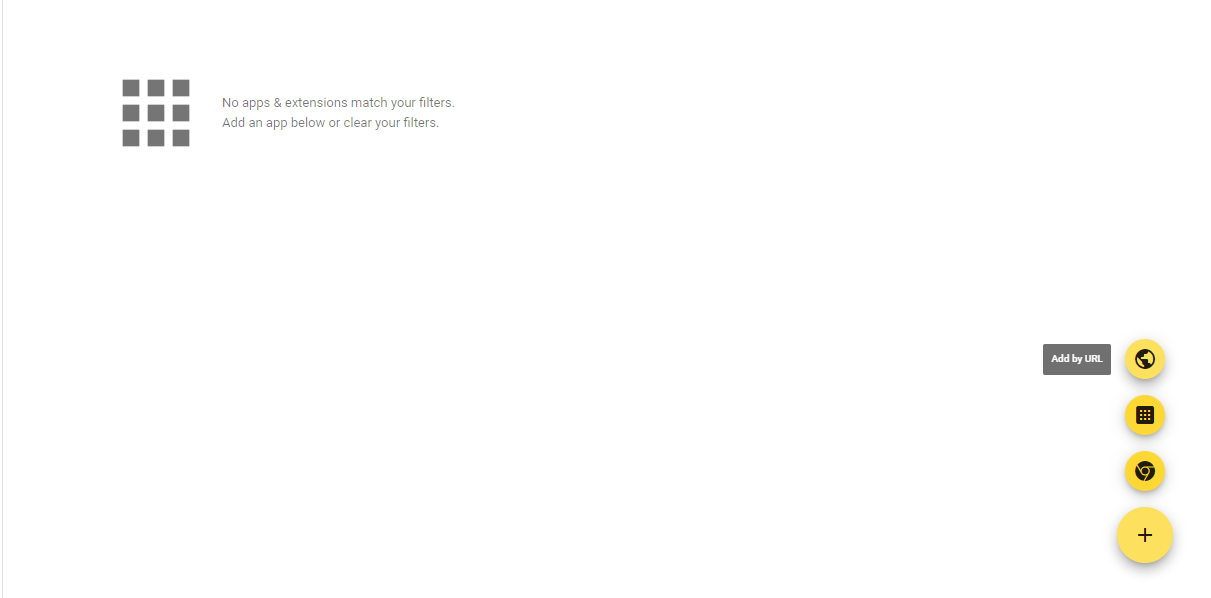
Seleziona l'opzione Aggiungi tramite URL e aggiungi l'URL https://kiosk.care
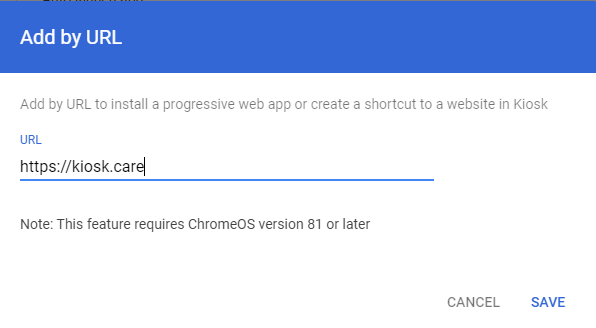
seleziona la funzione di avvio automatico dell'app e scegli l'opzione “Motore di prenotazione”.
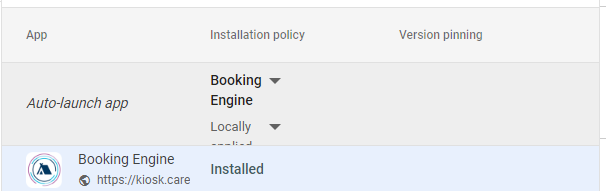
Ora fai clic su Salva nell'angolo in alto a destra
La configurazione del chiosco è completata
2. Configura un dispositivo Chrome OS nel tuo spazio di lavoro
Accendi il dispositivo e segui le istruzioni visualizzate sullo schermo finché non viene visualizzata la schermata di accesso. Non effettuare ancora l'accesso. Se vedi la schermata di registrazione invece della schermata di accesso, vai al passaggio 4.
Se stai registrando un tablet Chromebook, tocca E-mail o telefono. Quindi, tocca Altro Altro e poi Passa al layout completo per aprire la tastiera su schermo.
Apri la schermata di registrazione. Nella parte inferiore della schermata di accesso, fai clic su Registrazione aziendale.
In alternativa, per Chrome Enterprise Upgrade o Chrome Education Upgrade, utilizza i tasti di scelta rapida da tastiera. Premi Ctrl+Alt+E.
Inserisci nome utente e password.
Se richiesto, inserisci l'ID della risorsa e la posizione.
Per i dispositivi con ChromeOS versione 103 o precedente, fai clic su Avanti.
Per dispositivi con ChromeOS versione 104 o successiva:
Chrome Enterprise Upgrade o Chrome Education Upgrade: fai clic su Registra dispositivo aziendale.
Aggiornamento chiosco multimediale e segnaletica: fai clic su Registra chiosco multimediale o dispositivo di segnaletica.
(Aggiornamento chioschi e segnaletica) Assicurati di aver selezionato il tipo di registrazione desiderato, quindi fai clic su Conferma.
Quando ricevi un messaggio di conferma che il dispositivo è stato registrato correttamente, fai clic su Fine.
Per i dispositivi registrati con Chrome Enterprise Upgrade o Chrome Education Upgrade, gli utenti possono accedere e iniziare a utilizzarli. Per i dispositivi registrati con Kiosk & Signage Upgrade, gli utenti non possono accedere o utilizzare sessioni Ospite gestite.
Puoi visualizzare un elenco dei dispositivi registrati nella Console di amministrazione. Per maggiori dettagli, vedi Visualizzare i dettagli del dispositivo Chrome OS.
Vedrai un elenco con i dispositivi che hai aggiunto all'organizzazione.
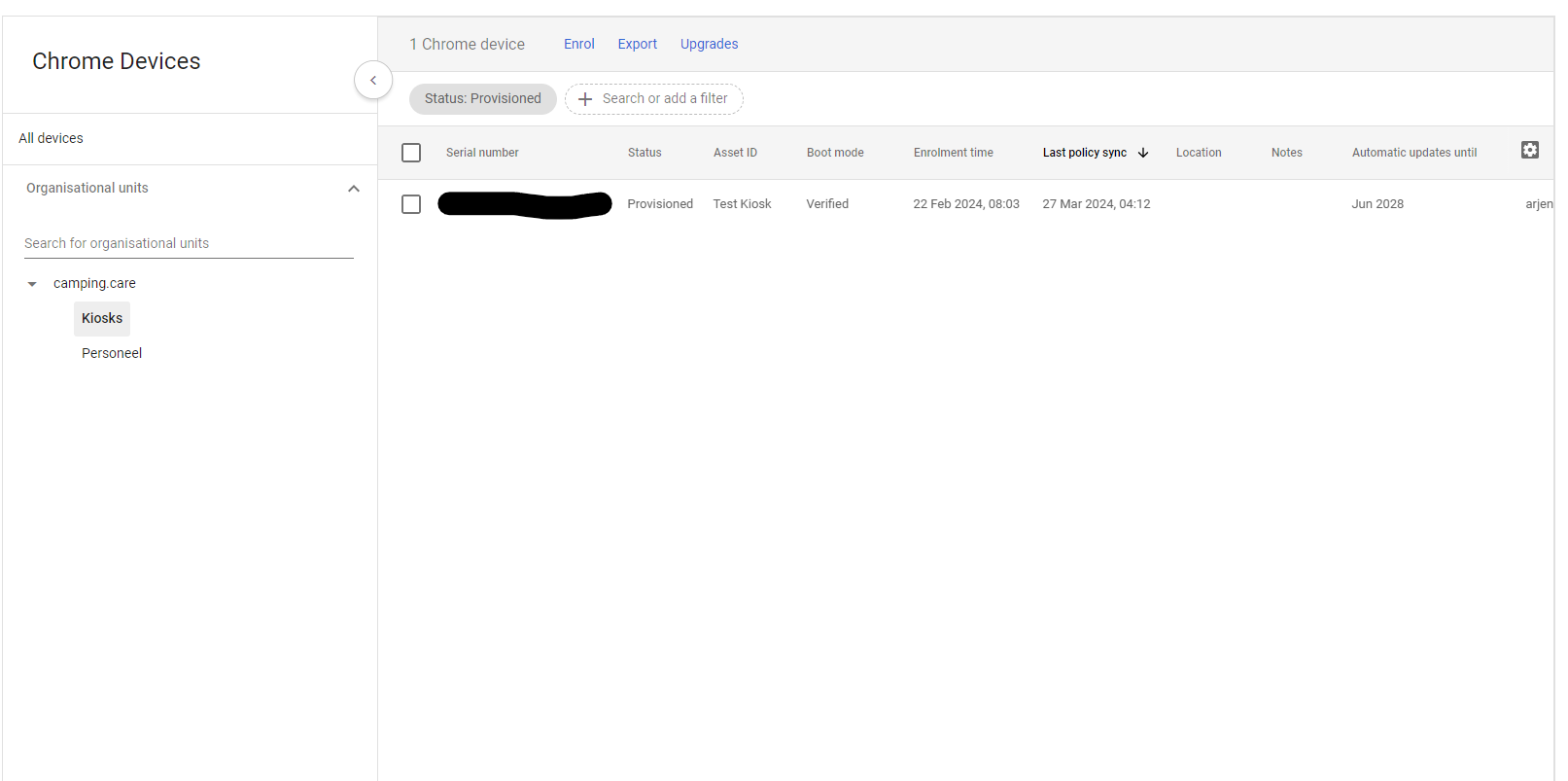
Facoltativamente puoi anche aggiungere unità organizzative (Directory -> Unità organizzative) per separare gruppi diversi in modo da poter facoltativamente avviare il chiosco.
Ora il chiosco può avviarsi automaticamente in modalità tutto schermo e all'interno del dispositivo avrai la possibilità di aprire il desktop remoto, riavviare, ecc.: