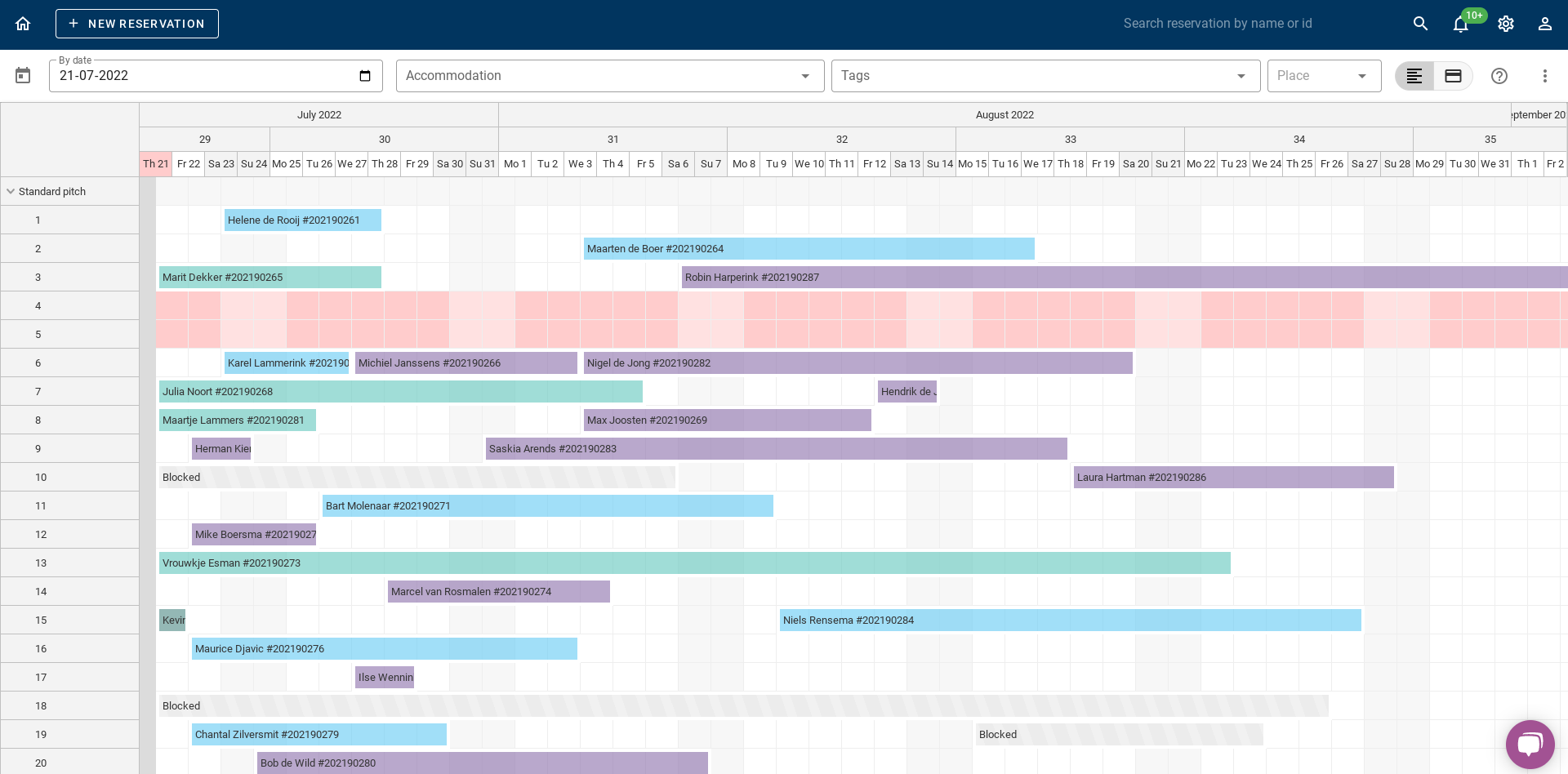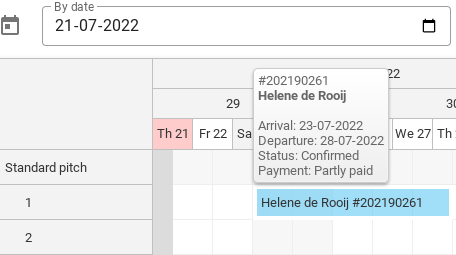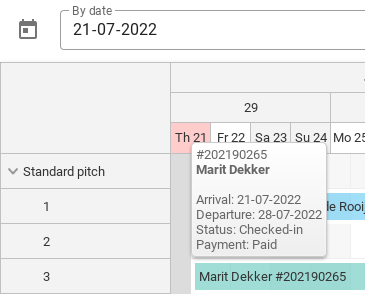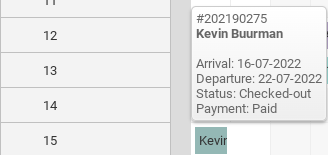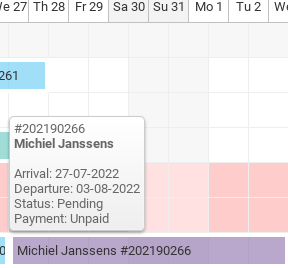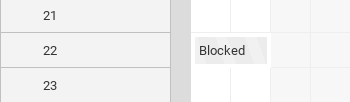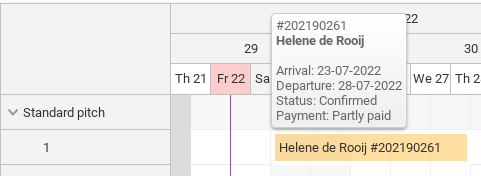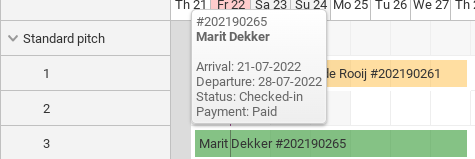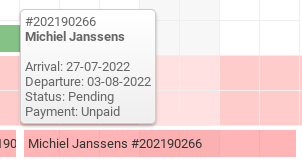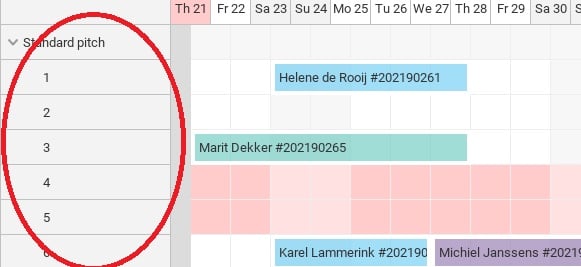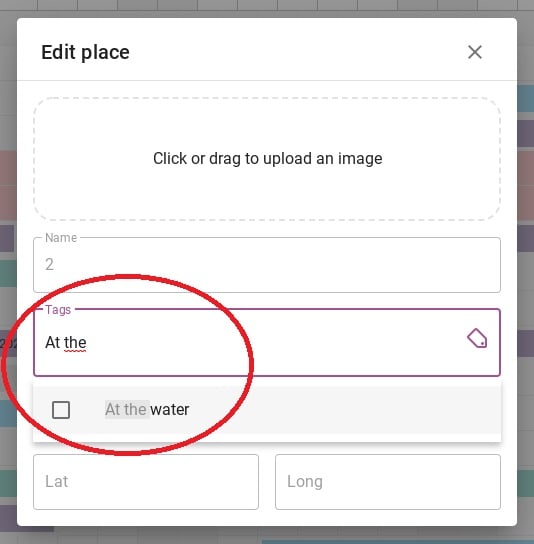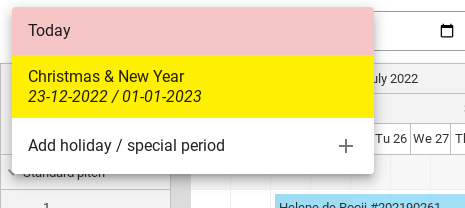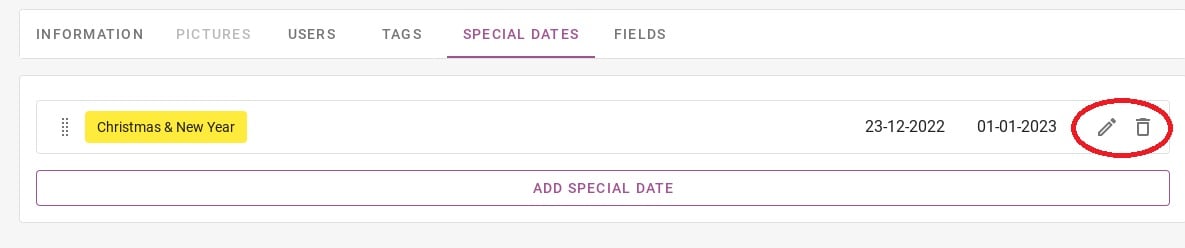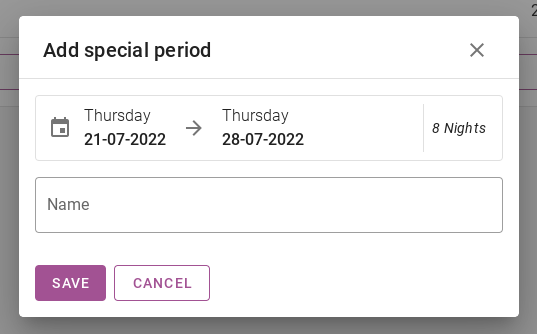Come funziona la scheda di pianificazione?
Scritto originariamente in inglese, eventuali errori di traduzione devono essere confrontati con l'articolo originale
La bacheca degli orari è una panoramica di tutte le prenotazioni in un periodo selezionato. Qui puoi vedere chi, quando e dove gli ospiti vengono al tuo campeggio. È anche possibile effettuare prenotazioni dalla bacheca degli orari. Ci sono molti modi per visualizzare la bacheca degli orari. È possibile selezionare le cose che vuoi vedere nella bacheca degli orari. Possono essere vacanze speciali, periodi o persone che hanno già pagato e molte altre varianti. Questo articolo spiega tutto passo dopo passo.
1. Visualizzazione dello stato
2. Visualizzazione pagamento
3. Filtro di alloggio, tag e luogo
4. Aggiungere e rimuovere un periodo bloccato
5. Come faccio a spostare una prenotazione nella bacheca degli orari?
6. Come effettuare una prenotazione nella bacheca degli orari?
7. Ricerca rapida di un periodo speciale
1. Visualizzazione dello stato
Nella bacheca della pianificazione puoi vedere la vista di stato e una vista di pagamento. Nell'immagine qui sotto, puoi vedere in rosso cerchiato dove puoi passare dalla vista di stato alla vista di pagamento. Questo paragrafo discute la vista di stato.
La visualizzazione dello stato significa che puoi vedere lo stato di una prenotazione. Questo capitolo spiega quali stati ci sono e cosa significano i colori sulla bacheca della pianificazione.
1.1: Stato confermato
Come puoi vedere nell'immagine sopra, le prenotazioni contrassegnate in blu sono prenotazioni confermate.
1.2: Stato registrato
Come puoi vedere nell'immagine sopra, le prenotazioni contrassegnate in verde sono prenotazioni che hanno effettuato il check-in.
1.3: Stato verificato
Come puoi vedere nell'immagine sopra, le prenotazioni contrassegnate in verde scuro sono prenotazioni che sono state verificate.
1.4: Stato in sospeso
Come puoi vedere nell'immagine sopra, le prenotazioni contrassegnate in viola sono prenotazioni in sospeso. Quindi questi devono ancora essere confermati.
1.5: Stato bloccato
Come puoi vedere nell'immagine sopra, le prenotazioni contrassegnate in grigio chiaro/strisce sono periodi bloccati.
2. Visualizzazione pagamento
È anche possibile vedere la vista del pagamento per prenotazione oltre alla vista dello stato. Nell'immagine qui sotto puoi vedere dove puoi passare dalla vista dello stato alla vista del pagamento nella bacheca della pianificazione.
2.1: Parzialmente pagato
Come puoi vedere dall'immagine qui sopra, le prenotazioni parzialmente pagate sono contrassegnate in giallo.
2.2: Pagato
Come puoi vedere dall'immagine sopra, le prenotazioni interamente pagate sono contrassegnate in verde.
2.3 Non pagato
Come puoi vedere dall'immagine qui sopra, le prenotazioni non pagate sono contrassegnate in rosso.
3. Filtro di alloggio, tag e luogo
In questo paragrafo viene descritto come filtrare la bacheca degli orari in base alla tipologia di alloggio, al luogo e ai tag.
3.1 Filtro alloggio
Nell'immagine qui sotto puoi vedere il filtro degli alloggi cerchiato in rosso. Se vuoi visualizzare solo 1 alloggio nella planimetria, puoi cliccare su questo pulsante. Puoi quindi selezionare quali alloggi desideri vedere.
3.2 Filtro tag
Per filtrare su un tag devi prima aggiungere i tag a determinati luoghi. Per farlo, clicca sul numero del luogo in cui vuoi aggiungere un tag. Nell'immagine qui sotto, è cerchiato in rosso dove puoi cliccare.
Questo ti porterà alla scheda qui sotto. Qui puoi aggiungere un determinato tag a un luogo sotto la voce 'Tag'. Nella foto qui sotto puoi vedere nel cerchio rosso che ora aggiungo come esempio il tag 'At the water' al luogo 2.
Nell'immagine qui sotto, puoi vedere che ho aggiunto il tag "At the water" nell'area cerchiata in rosso in alto, quindi vedrai solo il posto 2. Il posto in cui ho appena aggiunto il tag.
3.3 Posiziona filtro
Nell'immagine qui sotto puoi vedere il filtro del luogo cerchiato in rosso. Con questo filtro puoi filtrare un luogo specifico. Quando clicchi su un luogo, solo le prenotazioni di quel luogo specifico saranno mostrate nella bacheca della programmazione.
4. Aggiungere e rimuovere un periodo bloccato
Se vuoi bloccare un certo posto per un certo periodo di tempo, puoi aggiungere un blocco dalla Plan Board. Usa il mouse per selezionare il periodo che vuoi bloccare. (Vedi l'immagine qui sotto).
Apparirà quindi una notifica che ti chiederà se desideri effettuare una prenotazione per questo periodo o bloccare questo periodo. Clicca su "Blocca questo periodo". L'immagine qui sotto mostra come appare la notifica.
Quindi puoi vedere nell'immagine qui sotto che il blocco è stato impostato. Per rimuovere questo blocco, basta fare clic su di esso. Il blocco verrà quindi visualizzato automaticamente rimuovere.
5. Come faccio a spostare una prenotazione nella bacheca degli orari?
Dalla scheda di pianificazione è possibile spostare le prenotazioni in una sede diversa. In questo modo avrai una facile panoramica degli spazi liberi per piazzola. Di seguito viene spiegato come spostare una prenotazione.
Suggerimento: quando sposti in qualsiasi modo le prenotazioni, controlla sempre che le date e i prezzi siano corretti!
5.1: Sposta ad un'altra data
Di seguito è riportato un esempio di prenotazione. Questi ospiti soggiornano dal 23-07-2022 al 28-07-2022. Supponiamo che questi ospiti chiamino e indichino che vorrebbero arrivare 2 giorni dopo e partire 2 giorni dopo.
Nella bacheca degli orari vedi che 2 giorni dopo questa prenotazione non c'è ancora nulla nella bacheca degli orari e chiedi se è possibile spostare questa prenotazione per l'ospite.
Prendi la prenotazione con il mouse e la trascini sulla data desiderata. L'immagine qui sotto mostra come farlo.
Se rilasci la prenotazione con il mouse, il sistema aprirà automaticamente la prenotazione. Il sistema richiederà anche una "durata dell'aggiornamento". Ciò significa che puoi ricalcolare la prenotazione e vedere se le nuove date sono corrette. Se tutti i dati sono corretti, fare clic su salva. L'immagine seguente mostra la durata dell'aggiornamento.
5.2: Spostarsi in un altro posto
Puoi anche spostare una prenotazione esistente in un altro posto nella scheda di pianificazione facendo clic su di essa con il mouse. L'immagine qui sotto mostra come funziona.
5.3: Estendere o accorciare una prenotazione
Per allungare o accorciare una prenotazione, afferra con il mouse il lato della prenotazione sulla scheda di pianificazione (vedi immagine sotto). Quindi trascinalo in un'altra data.
Anche in questo caso il sistema chiederà un ricalcolo della prenotazione, si prega di verificarlo attentamente.
6. Come effettuare una prenotazione nella bacheca degli orari?
Per effettuare una prenotazione dalla scheda del programma, seleziona il periodo con il mouse. Questo viene fatto come mostrato nell'immagine qui sotto.
Ti verrà nuovamente mostrata la notifica che ti chiede se vuoi aggiungere un blocco o effettuare una nuova prenotazione. Ora fai clic su ´Nuova prenotazione´ pulsante.
Dopo aver cliccato sul pulsante "Nuova prenotazione" verrai indirizzato alla pagina in cui potrai inserire tutti i dettagli. Per visualizzare una spiegazione dettagliata su come effettuare una prenotazione, fare clic su Qui. Verrai quindi indirizzato a un altro articolo.
7. Ricerca rapida di un periodo speciale
Di seguito è riportata un'immagine in cui è possibile vedere il bordo superiore della bacheca di pianificazione. Il calendario cerchiato in rosso è un pulsante che consente di passare rapidamente a un'altra data nella bacheca di pianificazione.
Nell'immagine qui sotto, puoi vedere cosa compare quando muovi il mouse su questo pulsante. Qui puoi vedere un esempio del periodo Natale e Capodanno. Quando clicchi su questo periodo, la bacheca di pianificazione salterà automaticamente a questa data.
Puoi anche aggiungere periodi di vacanza e altri periodi speciali cliccando su ´Aggiungi festività / periodo speciale´.
Quando clicchi su ´Aggiungi festività/periodo speciale´, verrai indirizzato alla pagina sottostante. Sotto l'intestazione ´Date speciali´ è possibile inserire queste date. Cerchiate in rosso, vedrai una matita e un cestino. Con la matita, puoi modificare questo periodo esistente, e con il cestino puoi eliminare questo periodo.
Il pulsante viola con il testo ´AGGIUNGI DATA SPECIALE´ può essere utilizzato per aggiungere un nuovo periodo. Nell'immagine sottostante, puoi vedere come questo periodo può essere aggiunto. Inserisci la data di inizio e di fine nel calendario e dai un nome al periodo speciale. Infine, premi salva.
L'immagine qui sotto mostra un calendario cerchiato in rosso. In questo calendario puoi cliccare su una data. La bacheca degli orari salterà a questa data e mostrerà tutte le prenotazioni.