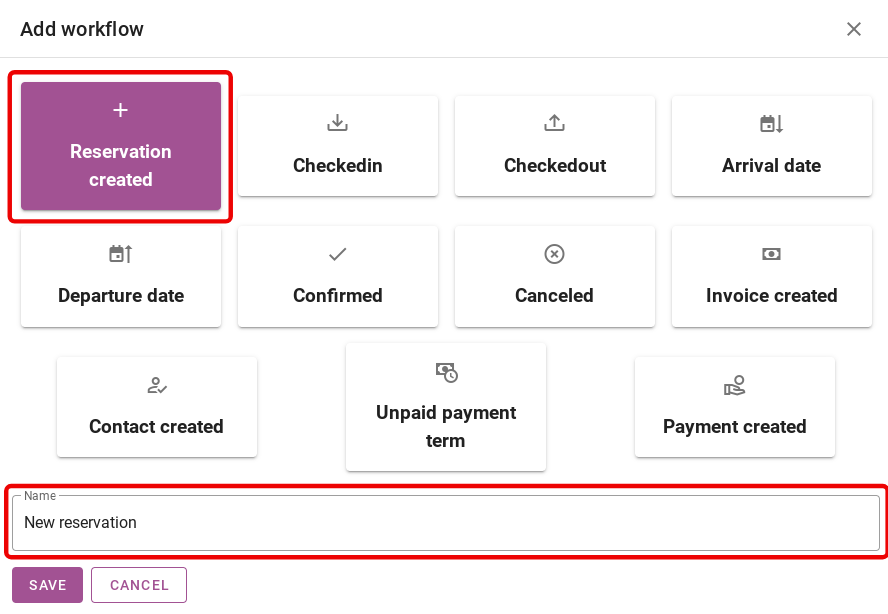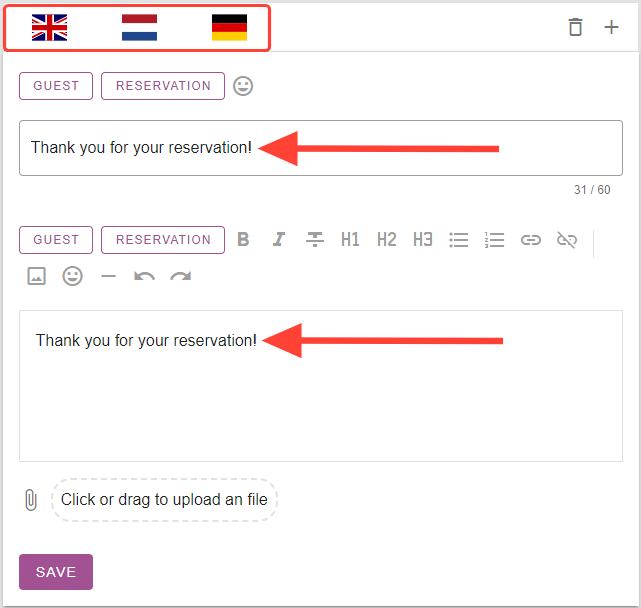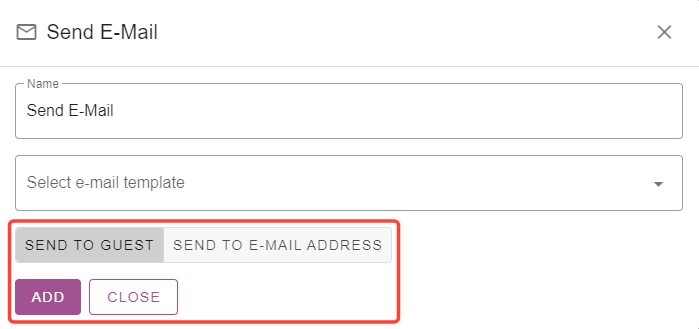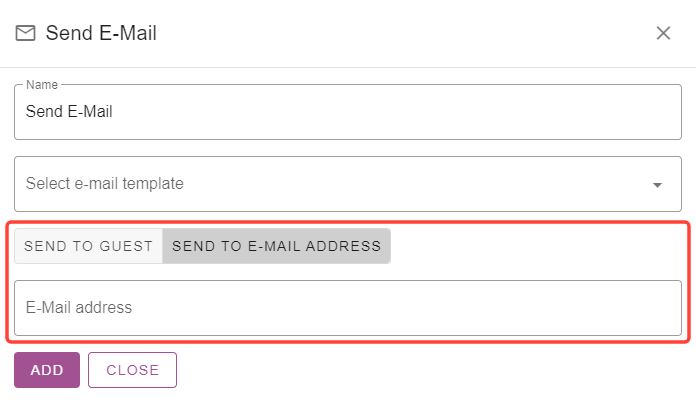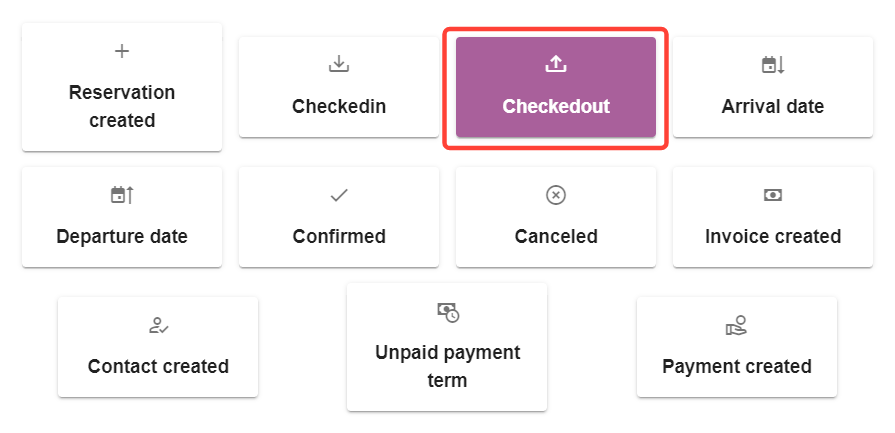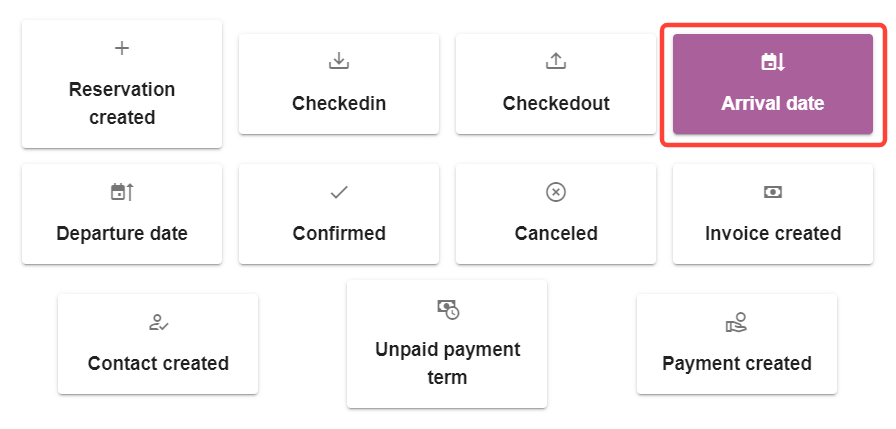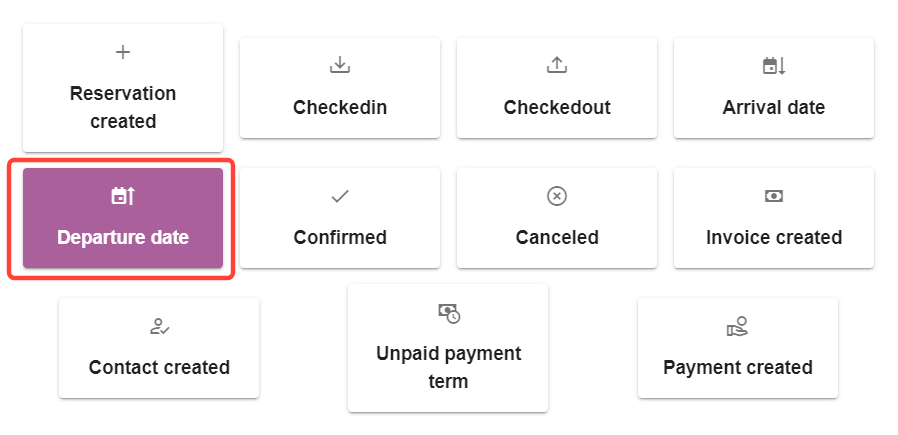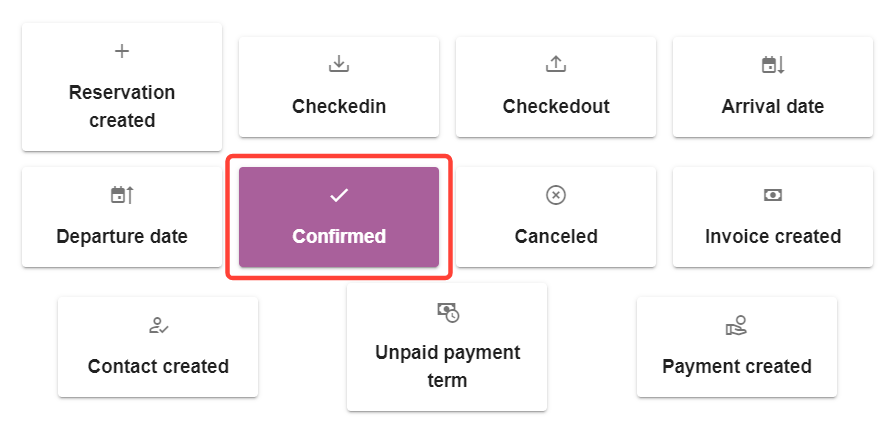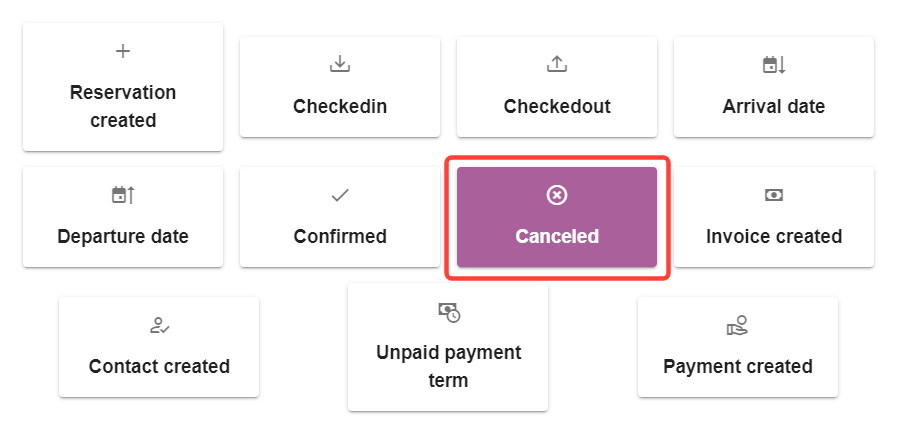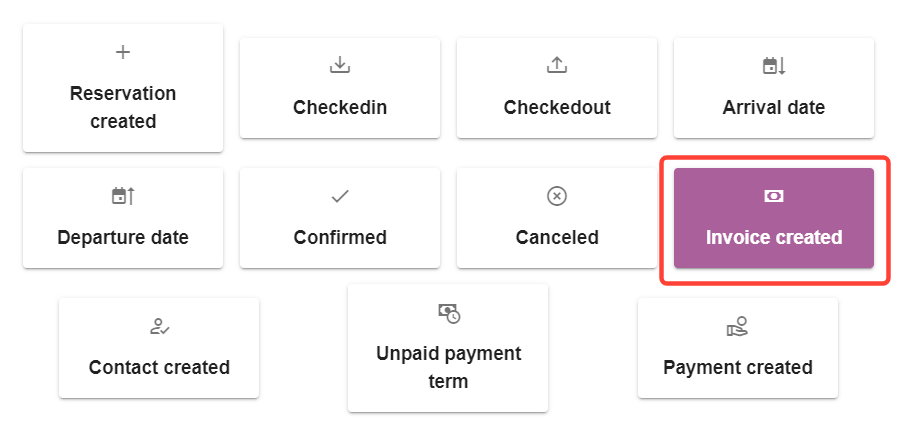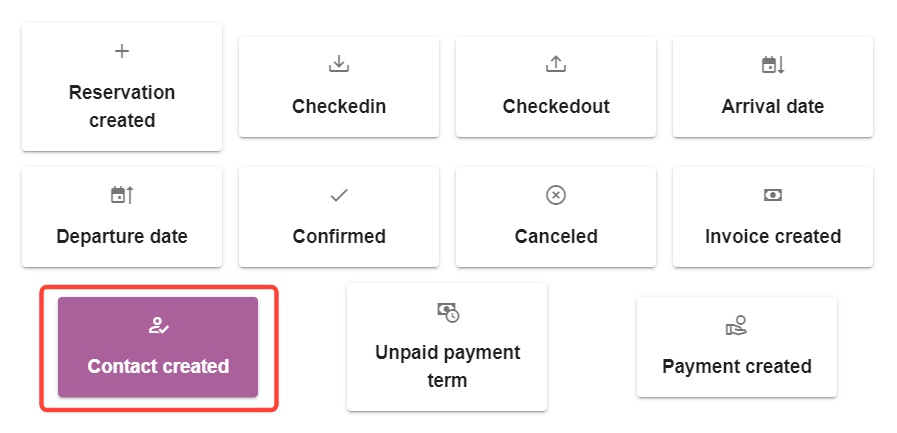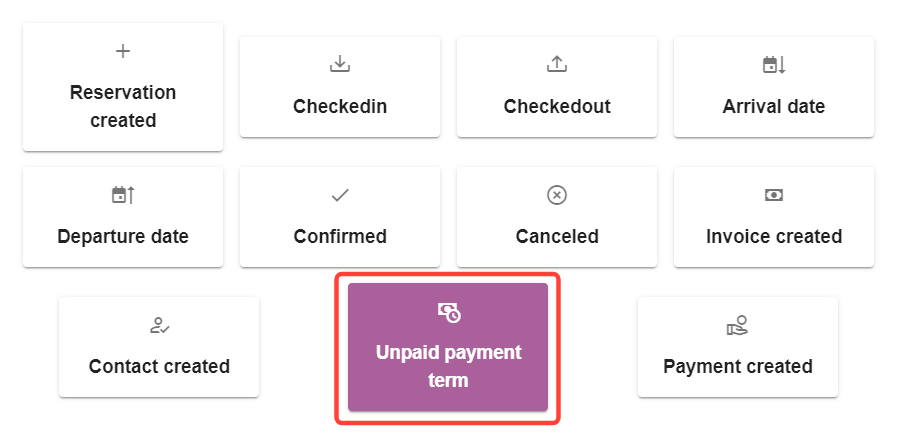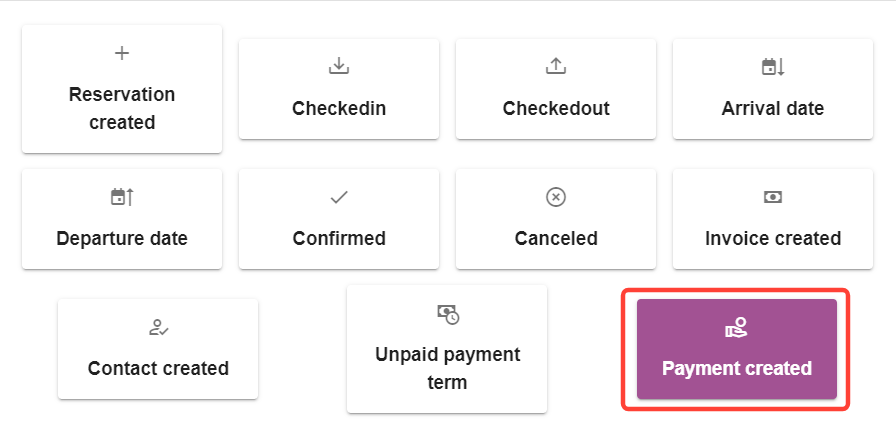Flussi di lavoro
È possibile inviare automaticamente modelli di email agli invitati per eventi specifici, creando flussi di lavoro.
L'aggiunta di elementi al flusso di lavoro cambierà quando queste e-mail verranno inviate in base all'ora, alla sistemazione e al canale.
1. Creazione di un flusso di lavoro
2. Elementi del flusso di lavoro
– Temporizzatori
– Condizioni
- Invia una email
3. Tutti gli eventi descritti
– Prenotazione creata
- Controllato
- Controllato
- Data d'arrivo
- Data di partenza
- Confermato
– Annullato
– Fattura creata
– Contatto creato
– Termine di pagamento non pagato
– Pagamento creato
1. Creazione di un flusso di lavoro
Se hai già creato flussi di lavoro in precedenza, puoi visualizzarli qui. Puoi anche creare un nuovo flusso di lavoro qui. Per fare ciò, fai clic sul pulsante viola "Aggiungi flusso di lavoro".
Successivamente, decidi per cosa desideri creare un flusso di lavoro. Nell'immagine seguente è riportato un esempio di un flusso di lavoro che inizia dopo la creazione di una prenotazione.
Un flusso di lavoro consente di definire l'intero processo di attività eseguite. Con il flusso di lavoro "Prenotazione creata" puoi definire l'intero processo che avviene quando viene effettuata una prenotazione.
In totale ecco 12 eventi del flusso di lavoro tra cui scegliere:
– Eventi immediatiPrenotazione creata, Check-in, Check-out, Confermata, Cancellata, Fattura creata, Contatto creato, Pagamento creato.
Le e-mail per questi eventi verranno inviate immediatamente, a meno che non venga impostato un timer per programmarlo per una data successiva.
– Eventi programmati: Data di arrivo, Data di partenza, Termine di pagamento non pagato.
L'invio di e-mail per questi eventi è programmato per le date specifiche. Aggiungendo un timer è possibile programmarli prima o dopo la data dell'evento.
Una volta creato un flusso di lavoro. Sul lato sinistro, puoi spostare il cursore per (dis)attivare il flusso di lavoro. Sul lato destro puoi modificare o eliminare il flusso di lavoro.
2. Elementi del flusso di lavoro
Dopo aver creato un flusso di lavoro, puoi aggiungere elementi al flusso di lavoro facendo clic sul simbolo +:
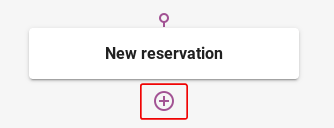
Ci sono 3 tipi di articoli tra cui scegliere:
Temporizzatori, Condizioni E Inviare una mail.
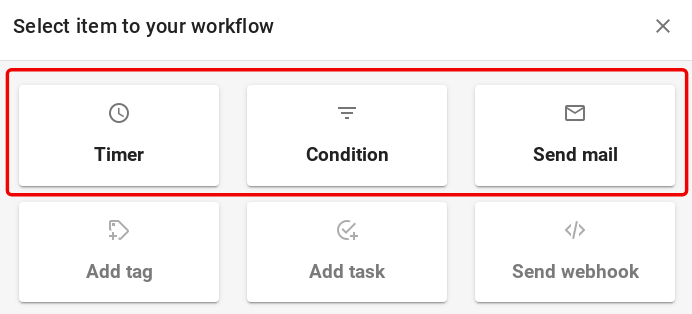
Temporizzatori
I timer ti consentono di programmare le email per una data diversa, anziché inviarle immediatamente o il giorno dell'evento.
Ad esempio, impostando un timer per 1 giorno significa che un'e-mail verrà inviata 1 giorno dopo. Normalmente la conferma della prenotazione verrebbe inviata immediatamente, ma ora sarà programmata per domani.
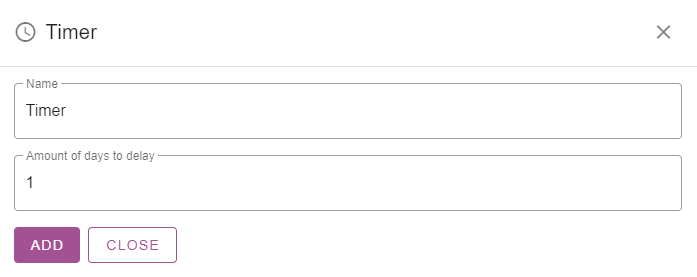
Le e-mail pianificate inizieranno ad essere inviate dalle 16:00 ora dell'Europa centrale e, a seconda della quantità di e-mail pianificate, potrebbero essere necessarie diverse ore per l'elaborazione di tutte le e-mail. Gli ospiti potrebbero ricevere un'e-mail alle 16:00 o anche alle 17:30.
Condizioni
Ciò ti consente di inviare e-mail in base a strutture o canali specifici.
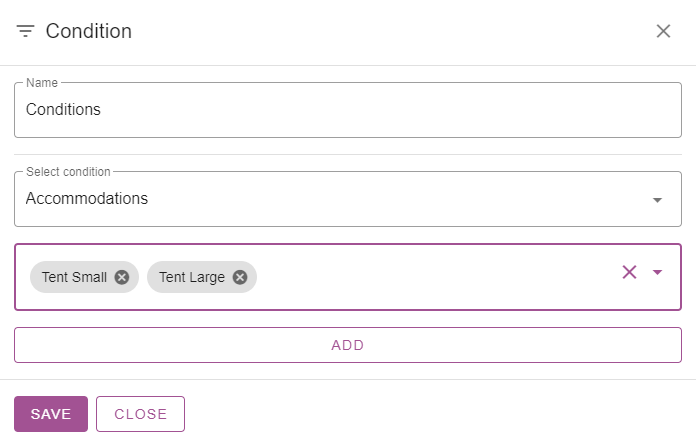
Invia una email
Quando crei modelli di email, tieni presente che verranno inviati solo i modelli con informazioni sull'oggetto e sul corpo. Se non è disponibile alcun modello adeguato, non verrà inviato alcun modello.
Se il modello di email nella lingua predefinita è stato compilato correttamente, ma in un modello di lingua secondaria mancano informazioni, verrà automaticamente inviata l'email nella lingua predefinita al posto della lingua secondaria.
Quando si invia un'e-mail, è possibile che venga inviata all'indirizzo e-mail dell'ospite o ad un indirizzo e-mail specifico.
Selezionando "Invia all'ospite" l'e-mail verrà inviata automaticamente all'indirizzo e-mail inserito dall'ospite.
Selezionando "Invia a indirizzo e-mail" l'e-mail verrà sempre inviata all'indirizzo e-mail specificato. Questa opzione è ideale per ricevere notifiche inviate alla reception.
3. Tutti gli eventi descritti
Poiché l'aggiunta di un timer o di una condizione ha lo stesso effetto per tutti i flussi di lavoro, utilizzeremo l'esempio di "Prenotazione creata".
Prenotazione creata
L'evento “Prenotazione creata” si verifica quando viene effettuata una nuova prenotazione attraverso qualsiasi canale.
– Per una prenotazione nel backoffice, ciò avviene dopo che un dipendente ha fatto clic su “crea prenotazione”.
– Per una prenotazione online, ciò avviene dopo che l'ospite ha accettato i termini/condizioni e ha fatto clic su "prenota ora".
– Per i canali di terze parti avviene dopo che la nuova prenotazione è stata inserita nel nostro sistema.
Tieni presente che la creazione di una prenotazione non dipende dai pagamenti. Ad esempio, se un ospite prenota online e poi non completa il processo di pagamento, verrà comunque effettuata una prenotazione in sospeso.
Se aggiungiamo gli elementi "Invia e-mail" al flusso di lavoro, possiamo selezionare un modello che vogliamo venga inviato.
Ora, quando viene creata una prenotazione per qualsiasi alloggio, attraverso qualsiasi canale, il modello di email selezionato verrà inviato immediatamente all'ospite. Poiché non sono stati aggiunti timer o condizioni:
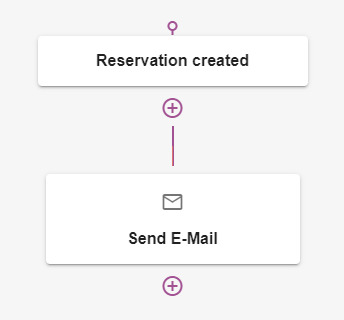
Se aggiungiamo un timer per un ritardo di 1 giorno e selezioniamo la stessa email, ora verrà programmato l'invio il giorno successivo alla prenotazione.
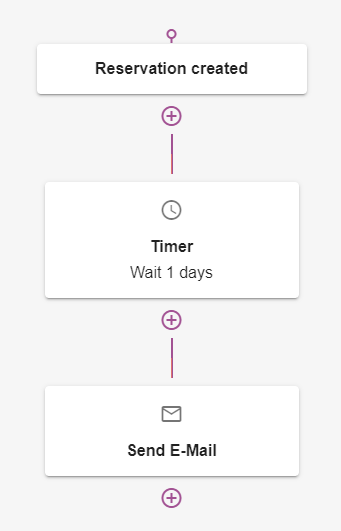
L'aggiunta di condizioni, come la selezione di determinati alloggi o di un canale, modifica gli eventi per cui verranno inviate le email. Questo esempio mostra un flusso di lavoro in cui verrà pianificata un'e-mail solo se viene effettuata una prenotazione per 2 alloggi specifici e solo se è stata effettuata tramite 1 canale specifico.
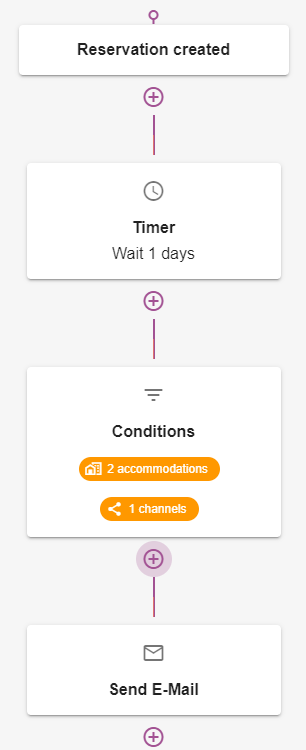
Controllato
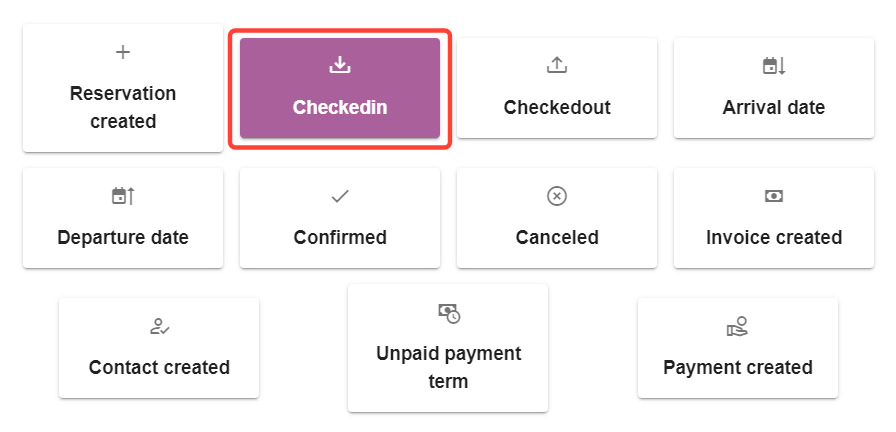 L'evento "Check-in" si verifica quando lo stato di una prenotazione cambia in "Check-in".
L'evento "Check-in" si verifica quando lo stato di una prenotazione cambia in "Check-in".
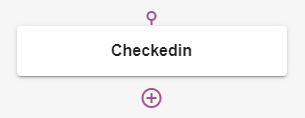
Come "Prenotazione creata", è possibile aggiungere un timer di ritardo o una condizione da modificare quando viene inviata un'e-mail. Questo flusso di lavoro è ideale per inviare agli ospiti un simpatico messaggio di benvenuto dopo aver effettuato il check-in.
Controllato
L'evento "Check-out" si verifica quando lo stato di una prenotazione cambia in "Check-out".
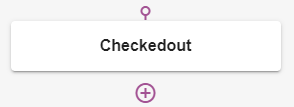
Come "Prenotazione creata", è possibile aggiungere un timer di ritardo o una condizione da modificare quando viene inviata un'e-mail. Questo flusso di lavoro è ideale per chiedere agli ospiti come è stato il loro soggiorno.
Data d'arrivo
L'evento “Data di arrivo” consente di programmare l'invio di un'email in base alla data di arrivo.
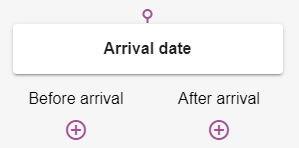
Se non si imposta un timer, verrà programmato l'invio di un'e-mail nella data di arrivo. A differenza di "Prenotazione creata", questo evento ti consente di programmare un'e-mail prima e/o dopo la data. Ad esempio, impostando il timer "Prima dell'arrivo" su 7 giorni, un ospite che arriva il 20-05-24 riceverà un'e-mail il 13-05-2024.
Questo flusso di lavoro è ideale per ricordare a un ospite la sua prossima vacanza nel tuo campeggio.
Data di partenza
L'evento “Data di partenza” consente di programmare l'invio di un'email in base alla data di partenza.
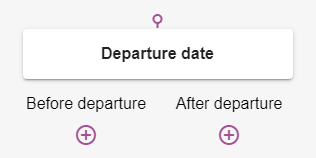
Se non si imposta un timer, verrà programmato l'invio di un'e-mail il giorno della partenza. A differenza di "Prenotazione creata", questo evento ti consente di programmare un'e-mail prima e/o dopo la data. Ad esempio, impostando il timer "Prima della partenza" su 2 giorni, un ospite con partenza il 20-05-24 riceverà un'e-mail il 18-05-2024.
Questo flusso di lavoro è ideale per ricordare a un ospite cosa fare il giorno della partenza.
Confermato
L'evento "Confermato" si verifica quando lo stato di una prenotazione cambia in "Confermato".
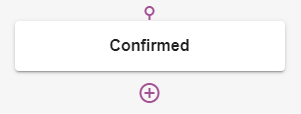
Lo stato può essere modificato in "confermato" manualmente o automaticamente se desideri confermare la prenotazione dopo aver ricevuto il pagamento.
Come "Prenotazione creata", è possibile aggiungere un timer di ritardo o una condizione da modificare quando viene inviata un'e-mail. Questo flusso di lavoro è ideale per inviare agli ospiti un'e-mail che informa che la loro prenotazione è stata confermata.
Annullato
L'evento "Annullato" si verifica quando lo stato di una prenotazione cambia in "Annullato".
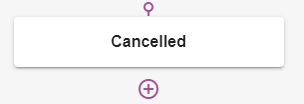
Come "Prenotazione creata", è possibile aggiungere un timer di ritardo o una condizione da modificare quando viene inviata un'e-mail. Questo flusso di lavoro è ideale per avvisare gli ospiti che la loro prenotazione è stata cancellata.
Fattura creata
L'evento "Fattura creata" si verifica quando viene creata una nuova fattura.
Una nuova fattura viene creata automaticamente contestualmente alla creazione di una nuova prenotazione o al pagamento tramite il Punto Vendita.
Una nuova fattura può anche essere creata manualmente, selezionando “nuova fattura” nella schermata di prenotazione o aggiungendo una nuova fattura nel menu Fattura.
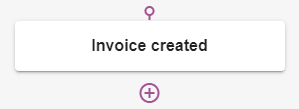
Come "Prenotazione creata", è possibile aggiungere un timer di ritardo o una condizione da modificare quando viene inviata un'e-mail. Questo flusso di lavoro è ideale per notificare a un ospite o alla reception le informazioni su una nuova fattura.
Contatto creato
L'evento "Contatto creato" si verifica quando viene creato un nuovo contatto.
Un nuovo contatto viene creato automaticamente contemporaneamente alla creazione di una nuova prenotazione. È anche possibile creare un nuovo contatto manualmente, aggiungendo nuovi contatti nel menu Ospite.
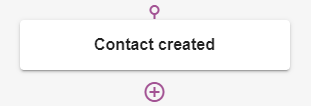
Come "Prenotazione creata", è possibile aggiungere un timer di ritardo o una condizione da modificare quando viene inviata un'e-mail.
Termine di pagamento non pagato
L'evento “Termine di pagamento non pagato” consente di programmare l'invio di un'e-mail in base alla scadenza di un termine di pagamento. I termini di pagamento sono stabiliti per alloggio. Senza un timer, l'invio delle e-mail viene pianificato nella stessa data dei termini di pagamento.
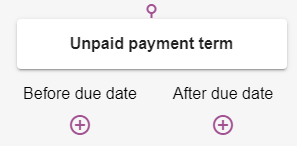
A differenza di "Prenotazione creata", questo evento ti consente di programmare un'e-mail prima e/o dopo la data. Ad esempio, impostando il timer "Prima della data di scadenza" su 7 giorni significa che un ospite con pagamento dovuto il 20-05-24 riceverà un'e-mail il 13-05-2024.
Se un termine di pagamento è stato rispettato e non è presente alcun saldo aperto, l'evento del termine di pagamento non pagato non verrà attivato. Nel momento in cui è previsto l'invio di un'e-mail con il termine di pagamento, il nostro sistema ricontrolla se è effettivamente non pagata. E se il saldo è stato pagato anche poco prima, non verrà inviata alcuna email.
Questo flusso di lavoro è ideale per ricordare a un ospite che dovrà pagare presto il saldo residuo. Oppure ricordare a un ospite che non ha rispettato il termine di pagamento e che dovrebbe pagare il saldo adesso.
Pagamento creato
L'evento “Pagamento creato” si verifica quando viene effettuato un nuovo pagamento.
È possibile creare manualmente un nuovo pagamento aggiungendo un pagamento nella schermata di prenotazione o nel punto vendita. Nuovi pagamenti vengono creati automaticamente quando un ospite paga tramite il canale di prenotazione online o la pagina ospite. E quando un pagamento viene inserito nel sistema tramite qualsiasi altro canale,
Una nuova fattura può anche essere creata manualmente, selezionando “nuova fattura” nella schermata di prenotazione o aggiungendo una nuova fattura nel menu Fattura.
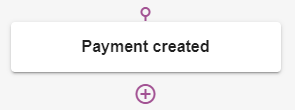
Come "Prenotazione creata", è possibile aggiungere un timer di ritardo o una condizione da modificare quando viene inviata un'e-mail. Questo flusso di lavoro è ideale per confermare agli ospiti che hai ricevuto il pagamento.