Installa il chiosco su un iPad
Scritto originariamente in inglese, eventuali errori di traduzione devono essere confrontati con l'articolo originale
Per il funzionamento di questo processo di installazione è necessario iPadOS 17 o versione successiva.
Dopo aver seguito i primi 2 passaggi per il file configurazione del chiosco qui, puoi completare l'installazione su un iPad seguendo i passaggi qui descritti.
1. Aggiunta del chiosco come browser a schermo intero
Aggiungi il chiosco alla schermata iniziale
Puoi aggiungere un collegamento per la schermata iniziale al nostro chiosco, semplificando l'avvio. Ti consigliamo di configurarlo in Chrome:
- Sul tuo iPad, apri Chrome
.
- Vai a https://kiosk.care
- In alto a destra nella barra degli indirizzi, tocca Condividi
.
- Trova e tocca Aggiungere alla schermata Home.
- Conferma o modifica i dettagli del sito web e tocca Aggiungere.
- Il tuo iPad ora avrà un'icona sulla schermata principale per aprire il chiosco a schermo intero.
Installa il chiosco
Per installare il chiosco, fai semplicemente clic sull'icona nella schermata iniziale e troverai la seguente schermata di installazione:
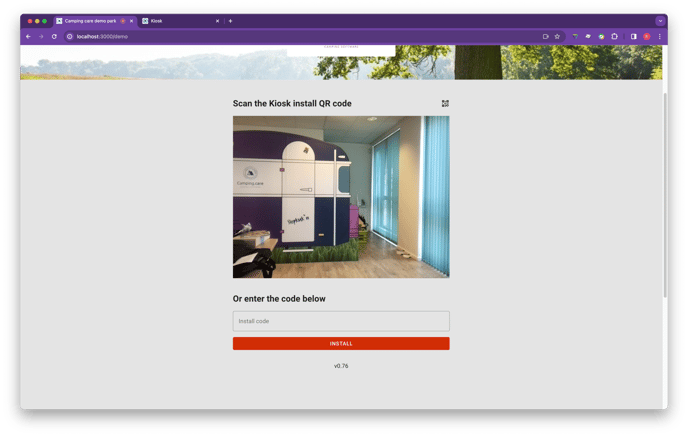
Scansiona il codice QR
Il browser ti chiederà di utilizzare la fotocamera. Consentilo ad ogni visita, per poter scansionare i codici QR.
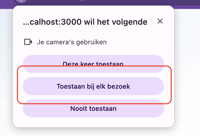
Scansiona il codice QR generato nel primo passaggio (nelle impostazioni del chiosco).
Installazione manuale
Copia l'ID del chiosco (l'ID che inizia con ksk_ nella schermata delle impostazioni del chiosco) e copialo nella schermata di installazione del chiosco. Quindi premi Installa e il chiosco sarà connesso al tuo backoffice.
2. Configurazione dell'accesso guidato
Ora che il chiosco è stato installato, puoi preparare l'iPad per essere utilizzato dai tuoi ospiti.
Configura l'accesso guidato
-
Vai alle impostazioni
 > Accessibilità > Accesso guidato, quindi attiva Accesso guidato.
> Accessibilità > Accesso guidato, quindi attiva Accesso guidato. -
Modifica quanto segue:
-
Impostazioni del codice di accesso: Tocca Imposta codice di accesso guidato, quindi inserisci un codice.
-
Blocco automatico display: Imposta il tempo impiegato dall'iPad per bloccarsi automaticamente durante una sessione di Accesso Guidato. Se non vuoi che lo schermo si spenga, imposta l'opzione "Mai".
-
Avvia una sessione di accesso guidato
-
Fai clic sull'icona del chiosco nella schermata iniziale per aprire il chiosco.
-
Per attivare l'Accesso Guidato, fai triplo clic sul pulsante Home o sul pulsante superiore (a seconda del modello di iPad).
-
Tocca Opzioni, quindi attiva o disattiva una delle seguenti opzioni:
-
Il pulsante superiore (Sospensione/Riattivazione) dovrebbe essere spento.
-
I pulsanti del volume dovrebbero essere disattivati.
-
Il movimento (per impedire all'iPad di passare dalla modalità verticale a quella orizzontale o di rispondere ad altri movimenti) dovrebbe essere SPENTO.
-
Le tastiere dovrebbero essere accese.
-
Tocca, dovrebbe essere attivo.
- Limite di tempo, dovrebbe essere disattivato.
-
-
Tocca Avvia.
- Ora gli ospiti possono utilizzare solo lo schermo del chiosco e non possono utilizzare l'iPad per nient'altro.
Termina o modifica una sessione di Accesso Guidato
Per terminare la sessione o apportare modifiche:
-
Utilizza il codice di accesso guidato: Fai triplo clic sul pulsante Home o sul pulsante superiore (a seconda del modello di iPad), quindi inserisci il codice di accesso guidato.